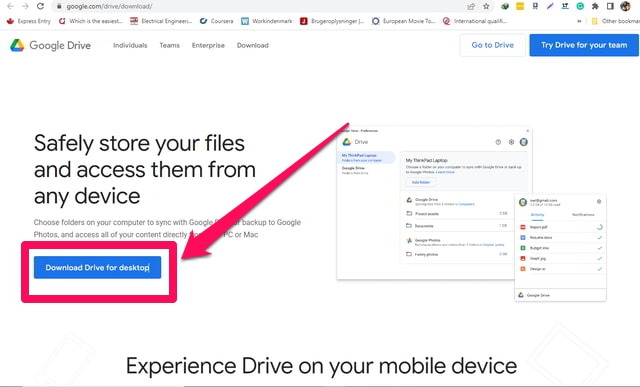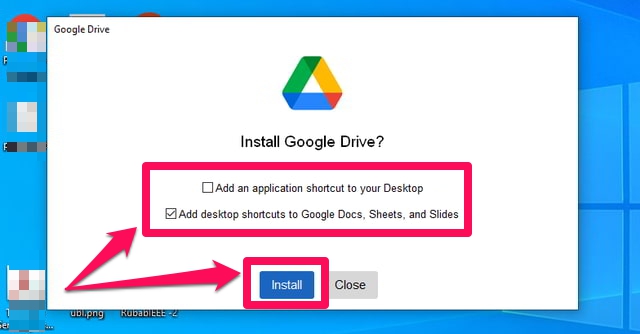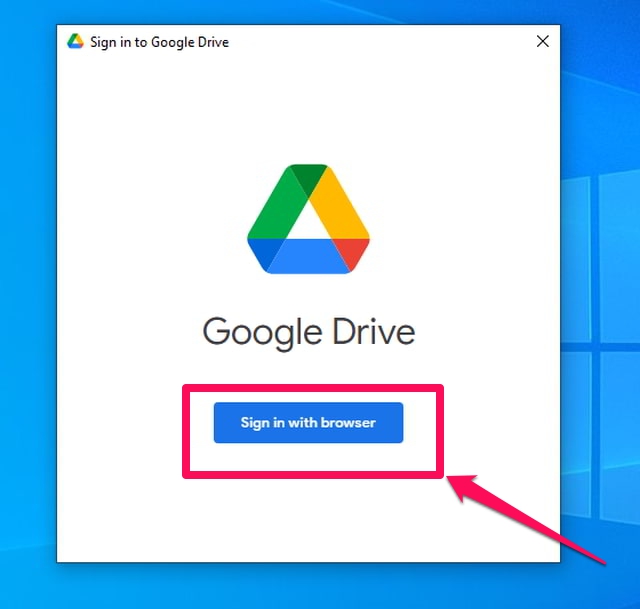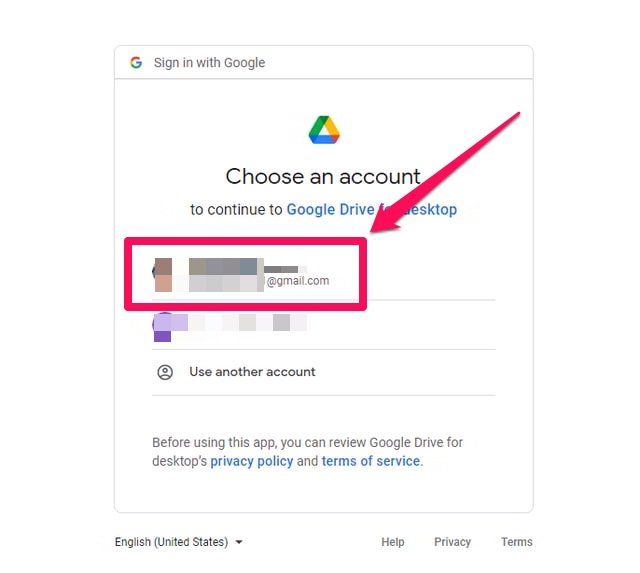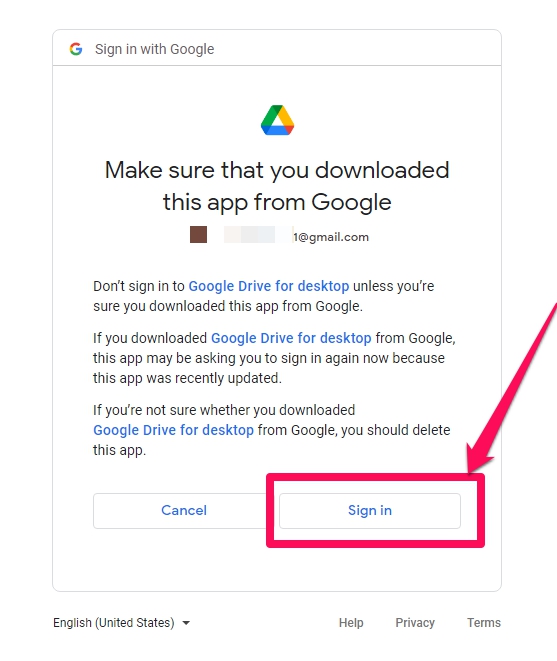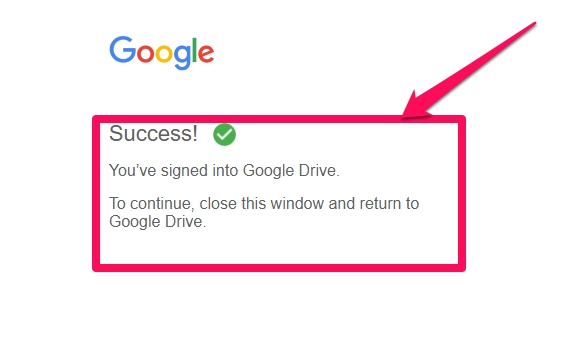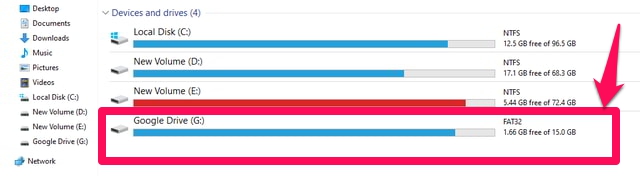Hur man lägger till Google Drive i File Explorer på din dator
Google Drive är en utmärkt molnbaserad lagringslösning för Google-användare. Den lagrar alla dina viktiga data och filer från din Android-telefon och från din dator med samma Gmail-ID. Eftersom Google Drive är baserat på cloud computing-teknik, för med sig några exceptionella funktioner. Som att kunna komma åt dina datafiler var som helst när som helst och enkelt dela dina data med andra användare online. Trots så fantastiska funktioner kan Google Drive användas kostnadsfritt för upp till 15 GB data.
Även om Google Dive- användningen är ganska sömlös när den används med Android, eftersom båda är Google Technologies. Det är inte fallet när det används på en PC med operativsystem från andra leverantörer, som Microsoft Windows. När du använder Windows måste du komma åt din Google Drive via en webbläsare. Om du använder Google Drive på Windows dagligen är det bättre att använda Specialized Google Drive for Desktop- verktyget. Den här appen lägger till din Google Drive i din Windows-filutforskare och din Google Drive kommer att visas som en vanlig lokal hårddiskpartition på din dator.
I den här artikeln kommer jag att förklara steg för steg hur du kan installera Google Drive for Desktop- verktyget och lägga till din Google Drive i dina filers utforskare. Låt oss börja.
Installerar Google Drive för skrivbordet
Som användare av Google Drive for Desktop är det viktigt att veta att du har två lagringsalternativ. Spegling och streaming. Spegling duplicerar filerna i molnet till din lokala dator och har fördelen att du kan redigera dem offline om det behövs. Men detta kommer att förbruka lagringskapacitet på din lokala hårddisk. Streaming å andra sidan lämnar filerna i molnet och laddar ner dem bara när du redigerar dem. Följ följande steg för att installera Google Drive for Desktop.
Steg 1: Gå först vidare och ladda ner Google Drive for Desktop- appen för Windows.
Steg 2: Efter nedladdning, dubbelklicka på installationsfilen för att starta installationsprocessen.
Steg 3: På den första skärmen, välj den typ av genvägar du behöver och klicka sedan på den blå "Installera" -knappen för att fortsätta med installationen.
Steg 4: Vänta på att appen ska installeras och när installationen är klar, klicka på "Stäng" -knappen för att stänga fönstret
Steg 5: Starta Google Drive for Desktop- appen och klicka sedan på den blå "Logga in med webbläsaren" -knappen. Detta öppnar en ny länk i en ny webbläsarflik.
Steg 6: I den här nya webbläsarfliken klickar du på det Google-konto som du vill koppla till din Google Drive for Desktop- app.
Steg 7: På nästa skärm klickar du på knappen "Logga in" för att logga in med ditt valda Gmail-konto.
Steg 8: Du bör då se ett bekräftelsemeddelande om att du har loggat in på din Google Drive. Google Drive-appen för skrivbordet bör också visa att du har loggat in på ditt konto.
Steg 9: Slutligen startar du antingen din Google Drive-app för skrivbordet för att se dina Google Drive -filer. Du kommer också att se att Google Drive har lagts till i din filutforskare som en G-enhet. Du kan öppna den här enheten för att utforska filerna på din Google Drive.
Slutsats
Att kunna komma åt din Google Drive från din filutforskare kan vara mycket bekvämt om du använder Google Drive mycket från din stationära eller bärbara dator. Det kan ställas in i några enkla steg med appen Google Drive för skrivbordet. Det verkar dock som att det inte alltid fungerar så smidigt och många användare inklusive jag stötte på felet "Kan inte starta Google Drive för skrivbordet" efter steg 8. I mitt fall löste problemet med att stänga appen med kraft och sedan starta om appen.. Om du stöter på samma problem kan du prova några lösningar som finns på den här länken.