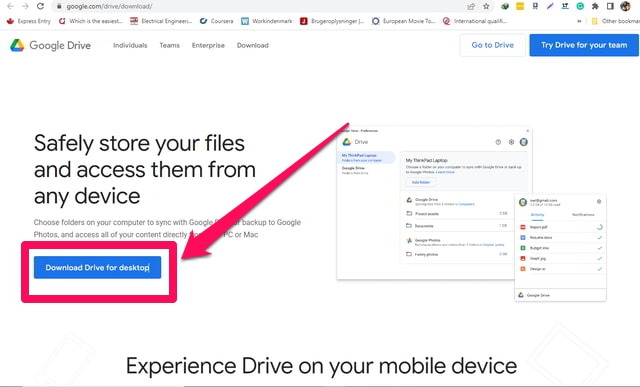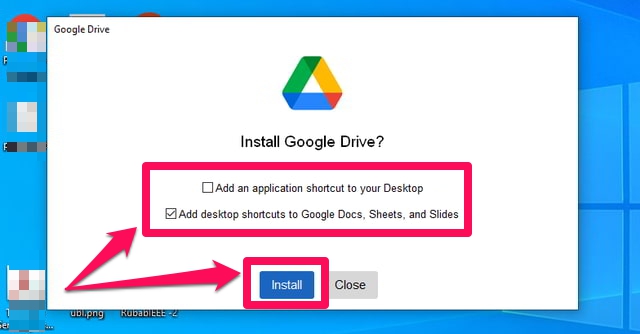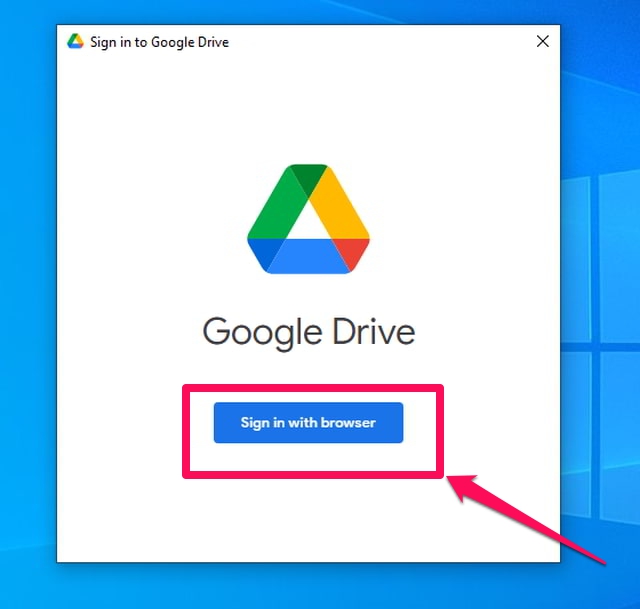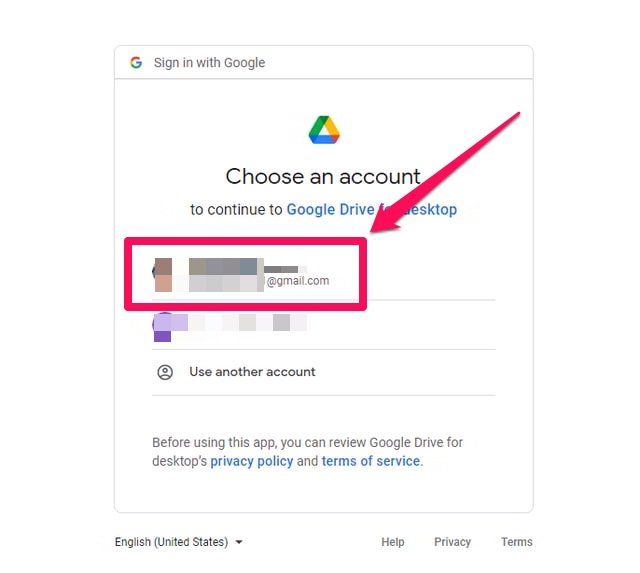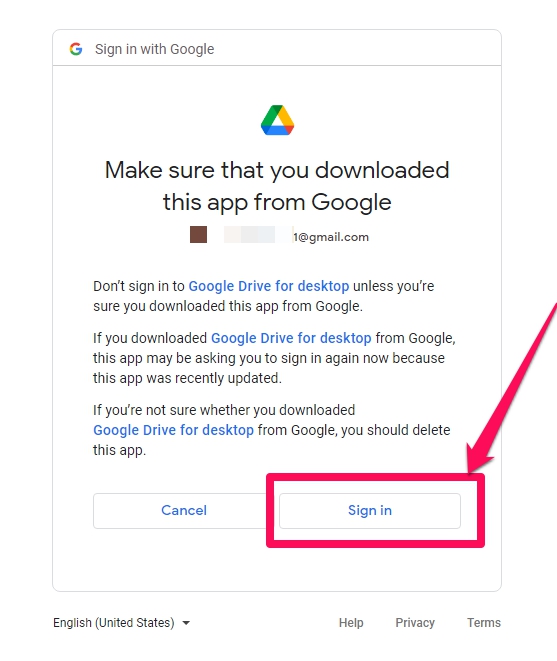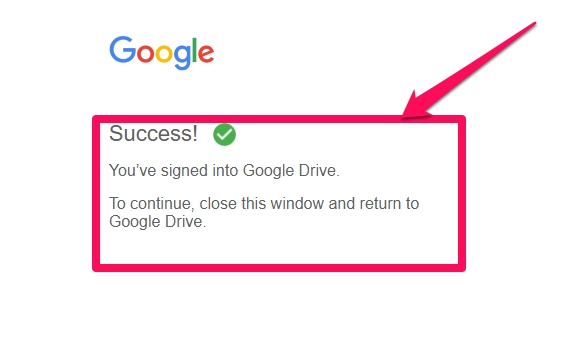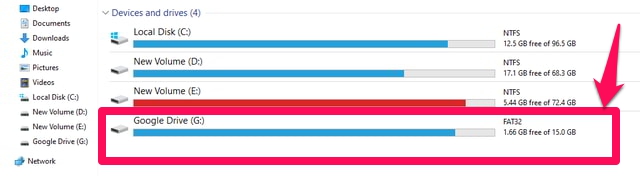Jak dodać Dysk Google do Eksploratora plików na komputerze?
Dysk Google to doskonałe rozwiązanie do przechowywania danych w chmurze dla użytkowników Google. Przechowuje wszystkie niezbędne dane i pliki z telefonu z Androidem, a także z komputera przy użyciu tego samego identyfikatora Gmaila. Opierając się na technologii przetwarzania w chmurze, Dysk Google oferuje wyjątkowe funkcje. Na przykład możliwość dostępu do plików danych z dowolnego miejsca w dowolnym czasie i łatwe udostępnianie danych innym użytkownikom online. Pomimo tak wspaniałych funkcji, Dysk Google może być używany bezpłatnie do 15 GB danych.
Chociaż korzystanie z Google Dive jest dość płynne w przypadku korzystania z Androida, ponieważ obie są technologiami Google. Nie jest to przypadek, gdy jest używany na komputerze z systemami operacyjnymi innych producentów, takimi jak Microsoft Windows. W przypadku korzystania z systemu Windows musisz uzyskać dostęp do Dysku Google przez przeglądarkę internetową. Jeśli codziennie korzystasz z Dysku Google w systemie Windows, lepiej użyć narzędzia Specialized Google Drive for Desktop. Ta aplikacja doda Twój Dysk Google do eksploratora plików systemu Windows, a Twój Dysk Google pojawi się jako zwykła lokalna partycja dysku twardego na komputerze.
W tym artykule wyjaśnię krok po kroku, jak zainstalować narzędzie Dysk Google na komputer i dodać Dysk Google do eksploratora plików. Zaczynajmy.
Instalowanie Dysku Google na komputer
Jako użytkownik Dysku Google na komputer musisz wiedzieć, że masz dwie opcje przechowywania. Dublowanie i przesyłanie strumieniowe. Dublowanie duplikuje pliki w chmurze na komputer lokalny i ma tę zaletę, że w razie potrzeby można je edytować w trybie offline. Ale to zużyje pojemność na lokalnym dysku twardym. Z drugiej strony przesyłanie strumieniowe pozostawia pliki w chmurze i pobiera je tylko wtedy, gdy je edytujesz. Wykonaj poniższe czynności, aby zainstalować Dysk Google na komputer.
Krok 1: Najpierw pobierz aplikację Dysk Google na komputer dla systemu Windows.
Krok 2: Po pobraniu kliknij dwukrotnie plik instalacyjny, aby rozpocząć proces instalacji.
Krok 3: Na pierwszym ekranie wybierz rodzaj wymaganych skrótów, a następnie kliknij niebieski przycisk „Zainstaluj", aby kontynuować instalację.
Krok 4: Poczekaj, aż aplikacja się zainstaluje, a po zakończeniu instalacji kliknij przycisk „Zamknij”, aby zamknąć okno
Krok 5: Uruchom aplikację Dysk Google na komputer, a następnie kliknij niebieski przycisk „Zaloguj się przez przeglądarkę”. Spowoduje to otwarcie nowego łącza w nowej karcie przeglądarki.
Krok 6: Na nowej karcie przeglądarki kliknij konto Google, które chcesz powiązać z aplikacją Dysk Google na komputer.
Krok 7: Na następnym ekranie kliknij przycisk „Zaloguj się”, aby zalogować się na wybrane konto Gmail.
Krok 8: Powinieneś zobaczyć komunikat potwierdzający pomyślne zalogowanie się na Dysku Google. Aplikacja Dysk Google na komputer powinna również wskazywać, że pomyślnie zalogowałeś się na swoje konto.
Krok 9: Na koniec albo uruchamiasz aplikację Dysku Google na komputer, aby wyświetlić pliki z Dysku Google . Zobaczysz również, że Dysk Google został dodany do eksploratora plików jako dysk G. Możesz otworzyć ten dysk, aby przeglądać pliki na Dysku Google.
Wniosek
Dostęp do Dysku Google z eksploratora plików może być bardzo wygodny, jeśli często korzystasz z Dysku Google na komputerze stacjonarnym lub laptopie. Można go skonfigurować w kilku prostych krokach za pomocą aplikacji Dysk Google na komputer. Wydaje się jednak, że nie zawsze działa to bardzo płynnie i wielu użytkowników, w tym ja, napotkało błąd „Nie można uruchomić Dysku Google na komputer” po kroku 8. W moim przypadku wymuszone zamknięcie aplikacji, a następnie ponowne jej ponowne uruchomienie rozwiązało problem. Jeśli napotkasz ten sam problem, możesz wypróbować kilka rozwiązań podanych pod tym linkiem.