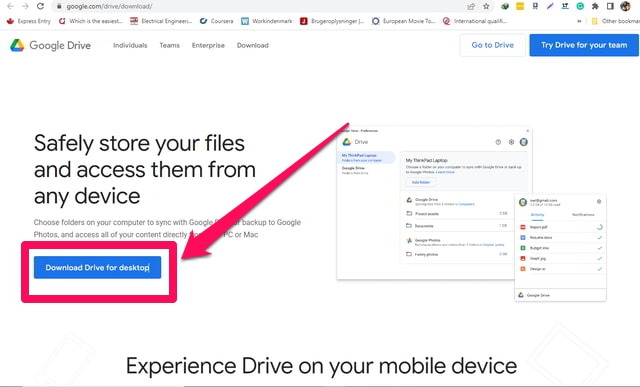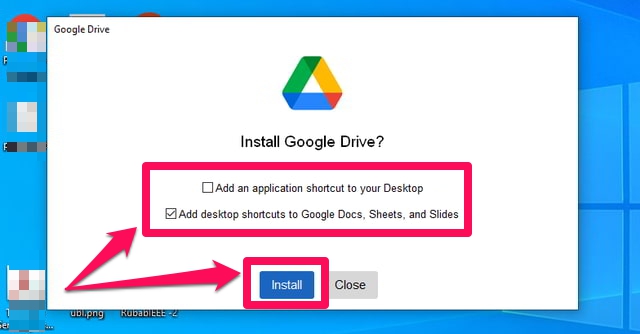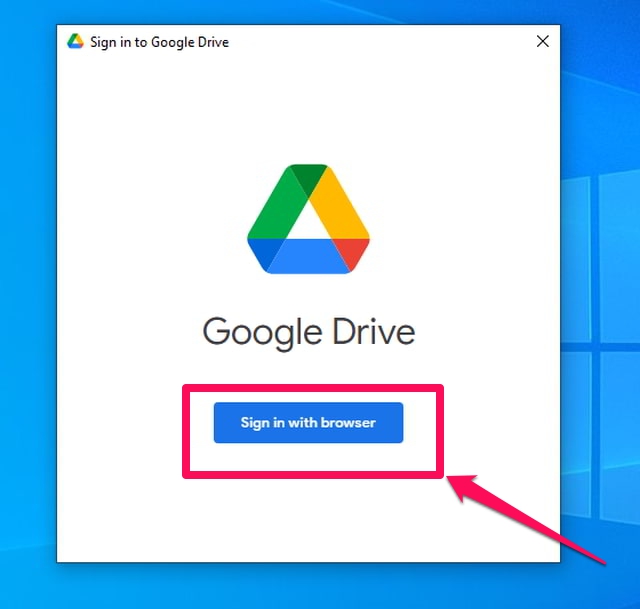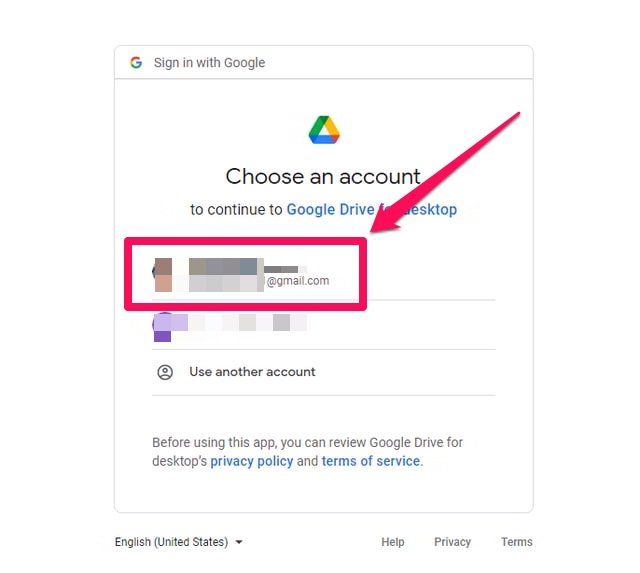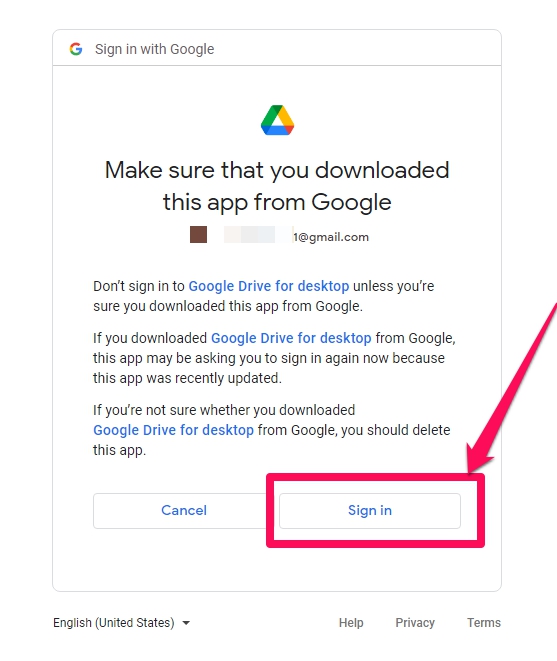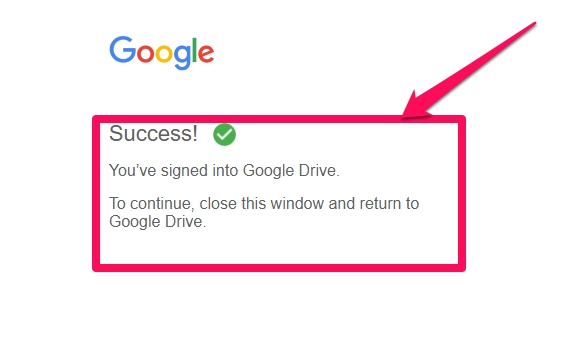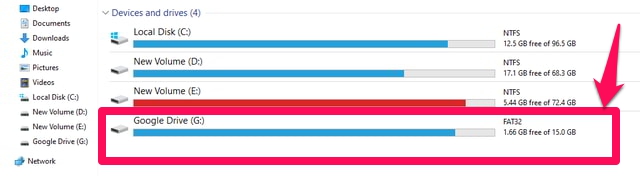Як додати Диск Google до Провідника файлів на ПК
Диск Google – це чудове хмарне рішення для зберігання даних для користувачів Google. Він зберігає всі ваші важливі дані та файли з вашого телефону Android і комп'ютера за допомогою того самого ідентифікатора Gmail. Оскільки Google Drive базується на технології хмарних обчислень, він має деякі виняткові функції. Наприклад, доступ до ваших файлів даних будь-де в будь-який час і легкий обмін даними з іншими користувачами в Інтернеті. Незважаючи на такі чудові функції, Google Drive можна безкоштовно використовувати для зберігання до 15 ГБ даних.
Хоча використання Google Dive є досить безпроблемним при використанні з Android, оскільки обидва є технологіями Google. Це не так, коли використовується на ПК з операційними системами інших виробників, наприклад Microsoft Windows. Під час використання в Windows ви повинні отримати доступ до Google Drive через веб-браузер. Якщо ви щодня користуєтеся Google Drive у Windows, то краще скористатися спеціальним інструментом Google Drive for Desktop. Ця програма додасть ваш Google Диск до файлового провідника Windows, і ваш Google Диск відобразиться як звичайний локальний розділ жорсткого диска на вашому комп’ютері.
У цій статті я крок за кроком поясню, як можна встановити інструмент Google Drive for Desktop і додати свій Google Drive до провідника файлів. Давайте почнемо.
Встановлення Google Диска для ПК
Як користувачу Google Drive for Desktop важливо знати, що у вас є два варіанти зберігання. Дзеркалювання та потокове відображення. Дзеркалювання дублює файли в хмарі на ваш локальний комп’ютер і має ту перевагу, що ви можете редагувати їх у автономному режимі, якщо потрібно. Але це споживає ємність на локальному жорсткому диску. З іншого боку, потокове передавання залишає файли в хмарі та завантажує їх лише тоді, коли ви їх редагуєте. Виконайте наведені нижче дії, щоб установити Диск Google для ПК.
Крок 1. Спочатку завантажте програму Диск Google для ПК для Windows.
Крок 2: Після завантаження двічі клацніть інсталяційний файл, щоб розпочати процес встановлення.
Крок 3. На першому екрані виберіть тип потрібних ярликів, а потім натисніть синю кнопку «Встановити», щоб продовжити встановлення.
Крок 4. Зачекайте, доки програма встановиться, і після завершення встановлення натисніть кнопку «Закрити», щоб закрити вікно
Крок 5. Запустіть програму Google Drive for Desktop і натисніть синю кнопку «Увійти за допомогою браузера». Це відкриє нове посилання в новій вкладці браузера.
Крок 6. У цій новій вкладці веб-переглядача натисніть обліковий запис Google, який ви хочете пов’язати з програмою Google Drive for Desktop.
Крок 7. На наступному екрані натисніть кнопку «Увійти», щоб увійти за допомогою вибраного облікового запису Gmail.
Крок 8. Ви повинні побачити повідомлення про успішний вхід у свій Google Диск. Програма Google Drive для комп’ютера також має показати, що ви успішно ввійшли у свій обліковий запис.
Крок 9. Нарешті, ви або запускаєте програму Google Drive для комп’ютера, щоб переглянути свої файли Google Drive. Ви також побачите, що Диск Google додано до вашого провідника файлів як диск G. Ви можете відкрити цей диск, щоб переглянути файли на своєму Диску Google.
Висновок
Можливість отримати доступ до Google Диска з файлового провідника може бути дуже зручною, якщо ви часто використовуєте Google Диск зі свого настільного або портативного ПК. Його можна налаштувати кількома простими кроками за допомогою програми Google Drive for Desktop. Однак здається, що це не завжди працює гладко, і багато користувачів, включаючи мене, стикалися з помилкою «Не вдається запустити Google Диск для комп’ютера» після кроку 8. У моєму випадку примусове закриття програми, а потім перезапуск програми вирішило проблему. Якщо ви зіткнулися з такою ж проблемою, ви можете спробувати деякі рішення, надані за цим посиланням.