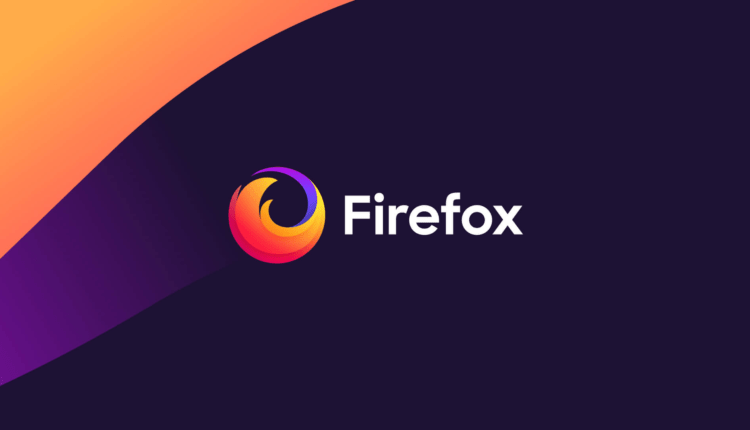Trucchi Firefox da tutto Internet
Il browser open source preferito da tutti, Firefox, è fantastico fin da subito. E aggiungendo alcune delle fantastiche estensioni disponibili, il browser migliora sempre di più.
Ma guarda sotto il cofano, e ci sono un sacco di suggerimenti e trucchi nascosti (e alcuni non così segreti) disponibili che daranno il via a Firefox e miglioreranno il tuo browser. Rendilo più veloce, più fresco, più efficiente. Diventa un maestro Jedi con i seguenti fantastici trucchi di Firefox.
1) Più spazio sullo schermo. Rendi piccole le tue icone. Vai a Visualizza – Barre degli strumenti – Personalizza e seleziona la casella "Usa icone piccole".
2) Parole chiave intelligenti. Se c'è una ricerca che usi molto (diciamo che le persone di IMDB.com cercano), questo è uno strumento fantastico che non molte persone usano. Fai clic con il pulsante destro del mouse sulla casella di ricerca, seleziona "Aggiungi una parola chiave per questa ricerca", assegna alla parola chiave un nome e un nome di scelta rapida facile da digitare e da ricordare (diciamo) e salvalo. Ora, quando vuoi fare una ricerca di un attore, vai nella barra degli indirizzi di Firefox, digita "attore" e il nome dell'attore e premi Invio. Ricerca immediata! Puoi farlo con qualsiasi casella di ricerca.
3) Scorciatoie da tastiera. È qui che diventi un vero Jedi. Ci vuole solo un po' di tempo per impararli, ma una volta fatto, la tua navigazione sarà super veloce. Ecco alcuni dei più comuni (e i miei preferiti personali):
- Barra spaziatrice (pagina giù)
- Maiuscole-Barra spaziatrice (pagina su)
- Ctrl+F (trova)
- Alt-N (trova successivo)
- Ctrl+D (pagina segnalibro)
- Ctrl+T (nuova scheda)
- Ctrl+K (vai alla casella di ricerca)
- Ctrl+L (vai alla barra degli indirizzi)
- Ctrl+= (aumenta la dimensione del testo)
- Ctrl+- (riduci la dimensione del testo)
- Ctrl-W (chiudi scheda)
- F5 (ricarica)
- Alt-Home (vai alla home page)
4) Completamento automatico. Questa è un'altra scorciatoia da tastiera, ma non è comunemente nota e molto utile. Vai alla barra degli indirizzi (Control-L) e digita il nome del sito senza il “www" o il “.com”. Diciamo "google". Quindi premi Control-Invio e riempirà automaticamente "www" e ".com" e ti porterà lì – come per magia! Per gli indirizzi .net, premi Maiusc-Invio e per gli indirizzi .org, premi Ctrl-Maiuscole-Invio.
5) Navigazione a schede. Invece di usare il mouse per selezionare le diverse schede che hai aperto, usa la tastiera. Ecco le scorciatoie:
- Ctrl+Tab (ruota in avanti tra le schede)
- Ctrl+Maiusc+Tab (ruota alla scheda precedente)
- Ctrl+1-9 (scegli un numero per passare a una scheda specifica)
6) Scorciatoie del mouse. A volte stai già usando il mouse ed è più facile usare una scorciatoia del mouse che tornare alla tastiera. Padroneggia questi fantastici:
- Fare clic con il tasto centrale sul collegamento (si apre in una nuova scheda)
- Maiusc-scorri verso il basso (pagina precedente)
- Maiusc-scorri verso l'alto (pagina successiva)
- Ctrl-scorri verso l'alto (riduci la dimensione del testo)
- Ctrl-scorri verso il basso (aumenta la dimensione del testo)
- Clic centrale su una scheda (chiude la scheda)
7) Elimina elementi dalla cronologia della barra degli indirizzi. La capacità di Firefox di mostrare automaticamente gli URL precedenti che hai visitato, durante la digitazione, nel menu della cronologia a discesa della barra degli indirizzi è molto interessante. Ma a volte semplicemente non vuoi che quegli URL vengano visualizzati (non chiederò perché). Vai alla barra degli indirizzi (Ctrl-L), inizia a digitare un indirizzo e apparirà il menu a discesa con gli URL delle pagine che hai visitato con quelle lettere al loro interno. Usa la freccia giù per andare all'indirizzo che desideri eliminare e premi il tasto Canc per farlo scomparire.
8) Chrome utente. Se vuoi davvero ingannare il tuo Firefox, ti consigliamo di creare un file UserChrome.css e personalizzare il tuo browser. È un po' complicato entrare qui, ma dai un'occhiata a questo tutorial.
9) Creare un file user.js. Un altro modo per personalizzare Firefox, la creazione di un file user.js può davvero velocizzare la tua navigazione. Dovrai creare un file di testo chiamato user.js nella cartella del tuo profilo (vedi questo per scoprire dove si trova la cartella del profilo) e vedere questo file user.js di esempio che puoi modificare. Creato da techlifeweb.com, questo esempio spiega alcune delle cose che puoi fare nei suoi commenti.
10) about:config. Il vero strumento per utenti esperti, about.config non è qualcosa con cui scherzare se non sai cosa fa un'impostazione. Puoi accedere alla schermata di configurazione principale inserendo about:config nella barra degli indirizzi del browser. Vedi i suggerimenti e gli screenshot di Mozillazine su:config.
11) Aggiungi una parola chiave per un segnalibro. Vai ai tuoi segnalibri molto più velocemente fornendo loro parole chiave. Fare clic con il pulsante destro del segnalibro e quindi selezionare Proprietà. Inserisci una parola chiave breve nel campo della parola chiave, salvala e ora puoi digitare quella parola chiave nella barra degli indirizzi e andrà a quel segnalibro.
12) Velocizza Firefox. Se disponi di una connessione a banda larga (e la maggior parte di noi lo fa), puoi utilizzare il pipelining per accelerare il caricamento della pagina. Ciò consente a Firefox di caricare più elementi su una pagina contemporaneamente, anziché uno alla volta (per impostazione predefinita, è ottimizzato per le connessioni dialup). Ecco come:
- Digita "about:config" nella barra degli indirizzi e premi Invio. Digita "network.http" nel campo del filtro e modifica le seguenti impostazioni (fai doppio clic su di esse per modificarle):
- Imposta "network.http.pipelining" su "true"
- Imposta "network.http.proxy.pipelining" su "true"
- Imposta "network.http.pipelining.maxrequests" su un numero come 30. Ciò consentirà di effettuare 30 richieste contemporaneamente.
- Inoltre
, fai clic con il pulsante destro del mouse in un punto qualsiasi e seleziona Nuovo-> Intero. Denominarlo "nglayout.initialpaint.delay" e impostarne il valore su "0". Questo valore è la quantità di tempo che il browser attende prima di agire sulle informazioni che riceve.
13) Limitare l'utilizzo della RAM. Se Firefox occupa troppa memoria sul tuo computer, puoi limitare la quantità di RAM che ci è consentita. Di nuovo, vai su about:config, filtra "browser.cache" e seleziona "browser.cache.disk.capacity". È impostato su 50000, ma puoi abbassarlo, a seconda della quantità di memoria che hai. Prova 15000 se hai tra 512 MB e 1 GB di RAM.
14) Riduci ulteriormente l'utilizzo della RAM quando Firefox è ridotto a icona. Questa impostazione sposterà Firefox sul tuo disco rigido quando lo riduci a icona, occupando molta meno memoria. E non c'è alcuna differenza di velocità evidente quando ripristini Firefox, quindi vale sicuramente la pena provarlo. Di nuovo, vai su about:config, fai clic con il pulsante destro del mouse in un punto qualsiasi e seleziona Nuovo-> Booleano. Chiamalo "config.trim_on_minimize" e impostalo su TRUE. È necessario riavviare Firefox per rendere effettive queste impostazioni.
15) Spostare o rimuovere il pulsante di chiusura della scheda. Fai accidentalmente clic sul pulsante di chiusura delle schede di Firefox? Puoi spostarli o rimuoverli, sempre tramite about:config. Modifica la preferenza per "browser.tabs.closeButtons". Ecco i significati di ogni valore:
- 0: Visualizza un pulsante di chiusura solo nella scheda attiva
- 1:(predefinito) Visualizza i pulsanti di chiusura su tutte le schede
- 2: Non visualizzare alcun pulsante di chiusura
- 3: Visualizza un singolo pulsante di chiusura alla fine della barra delle schede (comportamento Firefox 1.x)