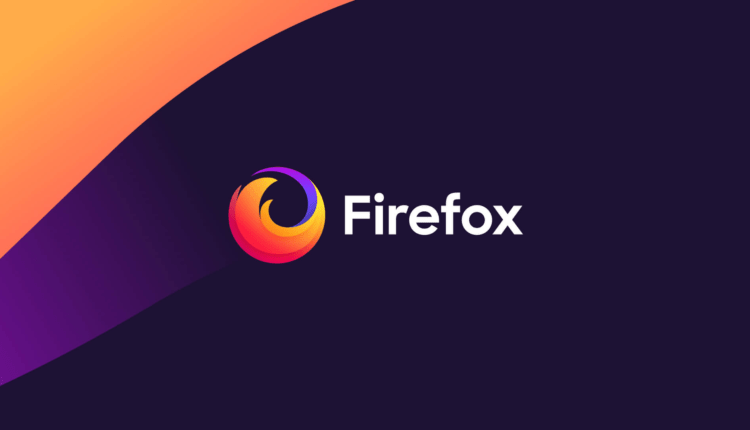Astuces Firefox de partout sur Internet
Le navigateur open source préféré de tout le monde, Firefox, est excellent dès la sortie de la boîte. Et en ajoutant certaines des extensions impressionnantes disponibles, le navigateur s'améliore de plus en plus.
Mais regardez sous le capot, et il y a un tas de trucs et astuces cachés (et certains pas si secrets) disponibles qui lanceront Firefox et propulseront votre navigateur. Rendez-le plus rapide, plus frais, plus efficace. Devenez un maître Jedi avec les astuces Firefox suivantes.
1) Plus d'espace à l'écran. Rendez vos icônes petites. Allez dans Affichage – Barres d'outils – Personnaliser et cochez la case «Utiliser de petites icônes ».
2) Mots clés intelligents. S'il y a une recherche que vous utilisez beaucoup (disons la recherche de personnes d'IMDB.com), c'est un outil génial que peu de gens utilisent. Faites un clic droit sur le champ de recherche, sélectionnez "Ajouter un mot-clé pour cette recherche", donnez un nom au mot-clé et un nom de raccourci facile à saisir et à retenir (disons) et enregistrez-le. Maintenant, lorsque vous voulez faire une recherche d'acteur, allez dans la barre d'adresse de Firefox, tapez «acteur» et le nom de l'acteur et appuyez sur retour. Recherche instantanée! Vous pouvez le faire avec n'importe quel champ de recherche.
3) Raccourcis clavier. C'est là que vous devenez un vrai Jedi. Cela prend juste un peu de temps pour les apprendre, mais une fois que vous le faites, votre navigation sera super rapide. Voici quelques-uns des plus courants (et mes favoris personnels):
- Barre d'espace (page vers le bas)
- Maj-Barre d'espace (page vers le haut)
- Ctrl+F (rechercher)
- Alt-N (trouver suivant)
- Ctrl+D (page de signet)
- Ctrl+T (nouvel onglet)
- Ctrl+K (aller au champ de recherche)
- Ctrl+L (aller à la barre d'adresse)
- Ctrl+= (augmenter la taille du texte)
- Ctrl+- (réduire la taille du texte)
- Ctrl-W (fermer l'onglet)
- F5 (recharger)
- Alt-Accueil (aller à la page d'accueil)
4) Auto-complétion. Ceci est un autre raccourci clavier, mais il n'est pas connu et très utile. Allez dans la barre d'adresse (Control-L) et tapez le nom du site sans le «www» ni le «.com ». Disons "google". Appuyez ensuite sur Control-Entrée, et il remplira automatiquement le "www" et le ".com" et vous y emmènera – comme par magie! Pour les adresses .net, appuyez sur Maj-Entrée et pour les adresses .org, appuyez sur Contrôle-Maj-Entrée.
5) Navigation par onglets. Au lieu d'utiliser la souris pour sélectionner les différents onglets que vous avez ouverts, utilisez le clavier. Voici les raccourcis :
- Ctrl+Tab (faire pivoter vers l'avant entre les onglets)
- Ctrl+Maj+Tab (passer à l'onglet précédent)
- Ctrl+1-9 (choisissez un numéro pour accéder à un onglet spécifique)
6) Raccourcis souris. Parfois, vous utilisez déjà votre souris et il est plus facile d'utiliser un raccourci souris que de revenir au clavier. Maîtrisez ces trucs sympas :
- Clic central sur le lien (ouvre dans un nouvel onglet)
- Maj-défilement vers le bas (page précédente)
- Maj-défiler vers le haut (page suivante)
- Ctrl-défilement vers le haut (réduire la taille du texte)
- Ctrl-défilement vers le bas (augmenter la taille du texte)
- Clic du milieu sur un onglet (ferme l'onglet)
7) Supprimer des éléments de l'historique de la barre d'adresse. La capacité de Firefox à afficher automatiquement les URL précédentes que vous avez visitées, au fur et à mesure que vous tapez, dans le menu déroulant de l'historique de la barre d'adresse est très intéressante. Mais parfois, vous ne voulez tout simplement pas que ces URL s'affichent (je ne demanderai pas pourquoi). Allez dans la barre d'adresse (Ctrl-L), commencez à taper une adresse, et le menu déroulant apparaîtra avec les URL des pages que vous avez visitées avec ces lettres. Utilisez la flèche vers le bas pour descendre jusqu'à une adresse que vous souhaitez supprimer et appuyez sur la touche Suppr pour la faire disparaître.
8) Chrome utilisateur. Si vous voulez vraiment tromper votre Firefox, vous voudrez créer un fichier UserChrome.css et personnaliser votre navigateur. C'est un peu compliqué d'entrer ici, mais consultez ce tutoriel.
9) Créez un fichier user.js. Autre façon de personnaliser Firefox, la création d'un fichier user.js peut vraiment accélérer votre navigation. Vous devrez créer un fichier texte nommé user.js dans votre dossier de profil (voir ceci pour savoir où se trouve le dossier de profil) et voir cet exemple de fichier user.js que vous pouvez modifier. Créé par techlifeweb.com, cet exemple explique certaines des choses que vous pouvez faire dans ses commentaires.
10) about:config. Le véritable outil de l'utilisateur avancé, about.config n'est pas quelque chose à déranger si vous ne savez pas ce que fait un paramètre. Vous pouvez accéder à l'écran de configuration principal en mettant about:config dans la barre d'adresse du navigateur. Consultez les conseils et les captures d'écran about:config de Mozillazine.
11) Ajoutez un mot-clé pour un signet. Accédez à vos favoris beaucoup plus rapidement en leur donnant des mots-clés. Cliquez avec le bouton droit sur le signet, puis sélectionnez Propriétés. Mettez un mot-clé court dans le champ mot-clé, enregistrez-le, et maintenant vous pouvez taper ce mot-clé dans la barre d'adresse et il ira à ce signet.
12) Accélérez Firefox. Si vous disposez d'une connexion haut débit (et la plupart d'entre nous en ont), vous pouvez utiliser le pipeline pour accélérer le chargement de vos pages. Cela permet à Firefox de charger plusieurs choses sur une page à la fois, au lieu d'une à la fois (par défaut, il est optimisé pour les connexions par modem). Voici comment:
- Tapez "about: config" dans la barre d'adresse et appuyez sur retour. Tapez "network.http" dans le champ de filtre et modifiez les paramètres suivants (double-cliquez dessus pour les modifier) :
- Définissez "network.http.pipelining" sur "true"
- Définissez "network.http.proxy.pipelining" sur "true"
- Définissez "network.http.pipelining.maxrequests" sur un nombre comme 30. Cela lui permettra de faire 30 requêtes à la fois.
- Aussi
, faites un clic droit n'importe où et sélectionnez Nouveau-> Entier. Nommez-le "nglayout.initialpaint.delay" et définissez sa valeur sur "0". Cette valeur correspond au temps d'attente du navigateur avant d'agir sur les informations qu'il reçoit.
13) Limitez l'utilisation de la RAM. Si Firefox occupe trop de mémoire sur votre ordinateur, vous pouvez limiter la quantité de RAM qui nous est autorisée. Encore une fois, allez dans about: config, filtrez "browser.cache" et sélectionnez "browser.cache.disk.capacity". Il est défini sur 50 000, mais vous pouvez le réduire en fonction de la quantité de mémoire dont vous disposez. Essayez 15000 si vous avez entre 512 Mo et 1 Go de RAM.
14) Réduisez davantage l'utilisation de la RAM lorsque Firefox est minimisé. Ce paramètre déplacera Firefox sur votre disque dur lorsque vous le réduisez, occupant beaucoup moins de mémoire. Et il n'y a pas de différence notable de vitesse lorsque vous restaurez Firefox, donc ça vaut vraiment le coup d'essayer. Encore une fois, allez à about: config, faites un clic droit n'importe où et sélectionnez Nouveau-> Booléen. Nommez-le "config.trim_on_minimize" et définissez-le sur TRUE. Vous devez redémarrer Firefox pour que ces paramètres prennent effet.
15) Déplacez ou supprimez le bouton de fermeture d'onglet. Vous cliquez accidentellement sur le bouton de fermeture des onglets de Firefox? Vous pouvez les déplacer ou les supprimer, toujours via about:config. Modifiez la préférence pour "browser.tabs.closeButtons". Voici la signification de chaque valeur :
- 0 : afficher un bouton de fermeture sur l'onglet actif uniquement
- 1 : (par défaut) Afficher les boutons de fermeture sur tous les onglets
- 2 : N'affiche aucun bouton de fermeture
- 3 : Afficher un seul bouton de fermeture à la fin de la barre d'onglets (comportement de Firefox 1.x)