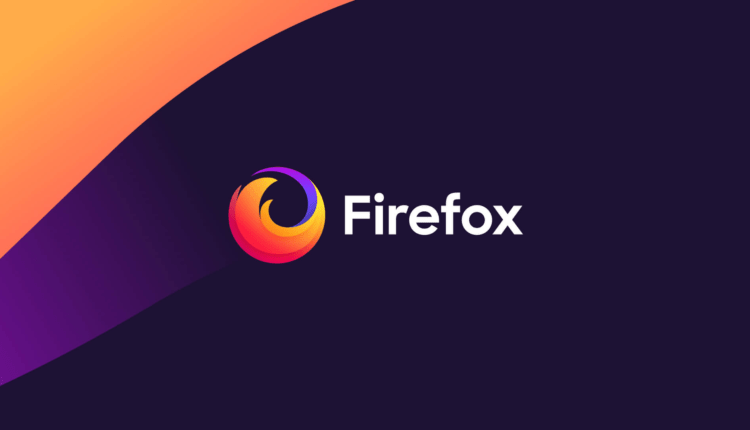Trucos de Firefox de todo Internet
El navegador de código abierto favorito de todos, Firefox, es excelente desde el primer momento. Y al agregar algunas de las increíbles extensiones disponibles, el navegador mejora cada vez más.
Pero mire debajo del capó, y hay un montón de consejos y trucos ocultos (y algunos no tan secretos) disponibles que harán que Firefox funcione y mejorará su navegador. Hazlo más rápido, más fresco, más eficiente. Conviértete en un maestro Jedi con los siguientes trucos geniales de Firefox.
1) Más espacio en la pantalla. Haz tus iconos pequeños. Vaya a Ver – Barras de herramientas – Personalizar y marque la casilla "Usar iconos pequeños".
2) Palabras clave inteligentes. Si hay una búsqueda que usa mucho (digamos la búsqueda de personas de IMDB.com), esta es una herramienta increíble que no mucha gente usa. Haga clic con el botón derecho en el cuadro de búsqueda, seleccione "Agregar una palabra clave para esta búsqueda", asigne un nombre a la palabra clave y un nombre abreviado fácil de escribir y recordar (digamos) y guárdelo. Ahora, cuando quieras hacer una búsqueda de actor, ve a la barra de direcciones de Firefox, escribe "actor" y el nombre del actor y presiona enter. ¡Búsqueda instantánea! Puedes hacer esto con cualquier cuadro de búsqueda.
3) Atajos de teclado. Aquí es donde te conviertes en un verdadero Jedi. Solo lleva un poco de tiempo aprenderlos, pero una vez que lo haga, su navegación será súper rápida. Estos son algunos de los más comunes (y mis favoritos personales):
- Barra espaciadora (página abajo)
- Mayús-Barra espaciadora (página arriba)
- Ctrl+F (buscar)
- Alt-N (buscar siguiente)
- Ctrl+D (página de marcadores)
- Ctrl+T (pestaña nueva)
- Ctrl+K (ir al cuadro de búsqueda)
- Ctrl+L (ir a la barra de direcciones)
- Ctrl+= (aumentar el tamaño del texto)
- Ctrl+- (disminuir el tamaño del texto)
- Ctrl-W (cerrar pestaña)
- F5 (recargar)
- Alt-Inicio (ir a la página de inicio)
4) Autocompletar. Este es otro atajo de teclado, pero no es muy conocido y es muy útil. Vaya a la barra de direcciones (Control-L) y escriba el nombre del sitio sin "www" o ".com". Digamos "googlear". Luego presione Control-Enter, y automáticamente completará el "www" y el ".com" y lo llevará allí, ¡como magia! Para direcciones .net, presione Shift-Enter, y para direcciones .org, presione Control-Shift-Enter.
5) Navegación por pestañas. En lugar de utilizar el ratón para seleccionar distintas pestañas que tengas abiertas, utiliza el teclado. Aquí están los atajos:
- Ctrl+Tab (rotar hacia adelante entre pestañas)
- Ctrl+Mayús+Tab (rotar a la pestaña anterior)
- Ctrl+1-9 (elija un número para saltar a una pestaña específica)
6) Atajos de ratón. A veces, ya está usando su mouse y es más fácil usar un atajo de mouse que volver al teclado. Domina estos geniales:
- Haga clic con el botón central en el enlace (se abre en una pestaña nueva)
- Shift-desplazarse hacia abajo (página anterior)
- Shift-desplazarse hacia arriba (página siguiente)
- Ctrl-desplazarse hacia arriba (disminuir el tamaño del texto)
- Ctrl-desplazarse hacia abajo (aumentar el tamaño del texto)
- Haga clic con el botón central en una pestaña (cierra la pestaña)
7) Eliminar elementos del historial de la barra de direcciones. La capacidad de Firefox para mostrar automáticamente las URL anteriores que has visitado, mientras escribes, en el menú desplegable del historial de la barra de direcciones es genial. Pero a veces simplemente no desea que aparezcan esas URL (no preguntaré por qué). Vaya a la barra de direcciones (Ctrl-L), comience a escribir una dirección y aparecerá el menú desplegable con las URL de las páginas que ha visitado con esas letras en ellas. Use la flecha hacia abajo para ir a la dirección que desea eliminar y presione la tecla Eliminar para que desaparezca.
8) Cromo de usuario. Si realmente desea mejorar su Firefox, querrá crear un archivo UserChrome.css y personalizar su navegador. Es un poco complicado entrar aquí, pero echa un vistazo a este tutorial.
9) Cree un archivo user.js. Otra forma de personalizar Firefox, crear un archivo user.js realmente puede acelerar tu navegación. Deberá crear un archivo de texto llamado user.js en su carpeta de perfil (vea esto para averiguar dónde está la carpeta de perfil) y vea este archivo de ejemplo user.js que puede modificar. Creado por techlifeweb.com, este ejemplo explica algunas de las cosas que puede hacer en sus comentarios.
10) acerca de: config. La verdadera herramienta del usuario avanzado, about.config, no es algo con lo que meterse si no sabe lo que hace una configuración. Puede acceder a la pantalla de configuración principal colocando about:config en la barra de direcciones del navegador. Consulte las capturas de pantalla y los consejos de configuración de Mozillazine.
11) Agregue una palabra clave para un marcador. Vaya a sus marcadores mucho más rápido dándoles palabras clave. Haga clic derecho en el marcador y luego seleccione Propiedades. Ponga una palabra clave corta en el campo de palabra clave, guárdela y ahora puede escribir esa palabra clave en la barra de direcciones e irá a ese marcador.
12) Acelera Firefox. Si tiene una conexión de banda ancha (y la mayoría de nosotros la tenemos), puede usar la canalización para acelerar la carga de su página. Esto permite que Firefox cargue varias cosas en una página a la vez, en lugar de una a la vez (de forma predeterminada, está optimizado para conexiones de acceso telefónico). Así es cómo:
- Escriba "about:config" en la barra de direcciones y presione regresar. Escriba "network.http" en el campo de filtro y cambie las siguientes configuraciones (haga doble clic en ellas para cambiarlas):
- Establezca "network.http.pipelining" en "true"
- Establezca "network.http.proxy.pipelining" en "verdadero"
- Establezca "network.http.pipelining.maxrequests" en un número como 30. Esto le permitirá realizar 30 solicitudes a la vez.
- Además
, haga clic derecho en cualquier lugar y seleccione Nuevo-> Entero. Nómbrelo como "nglayout.initialpaint.delay" y establezca su valor en "0". Este valor es la cantidad de tiempo que el navegador espera antes de actuar sobre la información que recibe.
13) Limite el uso de RAM. Si Firefox ocupa demasiada memoria en su computadora, puede limitar la cantidad de RAM que se nos permite. Nuevamente, vaya a about:config, filtre "browser.cache" y seleccione "browser.cache.disk.capacity". Está configurado en 50000, pero puede reducirlo, según la cantidad de memoria que tenga. Pruebe 15000 si tiene entre 512 MB y 1 GB de RAM.
14) Reduzca aún más el uso de RAM para cuando Firefox esté minimizado. Esta configuración moverá Firefox a tu disco duro cuando lo minimices, ocupando mucha menos memoria. Y no hay una diferencia notable en la velocidad cuando restauras Firefox, por lo que definitivamente vale la pena intentarlo. Nuevamente, vaya a about:config, haga clic derecho en cualquier lugar y seleccione New-> Boolean. Nómbrelo como "config.trim_on_minimize" y configúrelo como VERDADERO. Tienes que reiniciar Firefox para que esta configuración surta efecto.
15) Mueve o quita el botón de cerrar pestaña. ¿Haces clic accidentalmente en el botón de cerrar de las pestañas de Firefox? Puede moverlos o eliminarlos, de nuevo a través de about:config. Edite la preferencia de "browser.tabs.closeButtons". Estos son los significados de cada valor:
- 0: muestra un botón de cierre solo en la pestaña activa
- 1: (Predeterminado) Mostrar botones de cierre en todas las pestañas
- 2: no mostrar ningún botón de cierre
- 3: mostrar un solo botón de cierre al final de la barra de pestañas (comportamiento de Firefox 1.x)