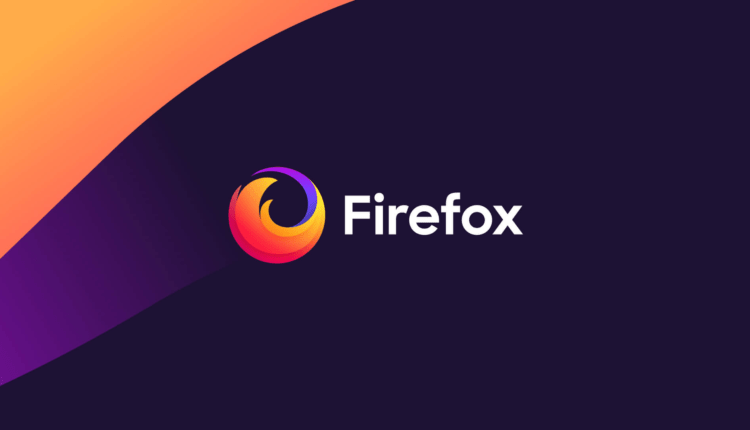Firefox Tricks aus dem ganzen Internet
Der allseits beliebte Open-Source-Browser Firefox ist sofort einsatzbereit. Und durch das Hinzufügen einiger der großartigen Erweiterungen, die es gibt, wird der Browser immer besser.
Aber schauen Sie unter die Haube, und es gibt eine Menge versteckter (und einiger nicht so geheimer) Tipps und Tricks, die Firefox ankurbeln und Ihren Browser aufmotzen werden. Machen Sie es schneller, kühler, effizienter. Werden Sie mit den folgenden coolen Firefox-Tricks zum Jedi-Meister.
1) Mehr Platz auf dem Bildschirm. Machen Sie Ihre Symbole klein. Gehen Sie zu Ansicht – Symbolleisten – Anpassen und aktivieren Sie das Kontrollkästchen „Kleine Symbole verwenden”.
2) Intelligente Schlüsselwörter. Wenn es eine Suche gibt, die Sie häufig verwenden (sagen wir, die Personensuche von IMDB.com), ist dies ein großartiges Tool, das nicht viele Leute verwenden. Klicken Sie mit der rechten Maustaste auf das Suchfeld, wählen Sie „Schlüsselwort für diese Suche hinzufügen”, geben Sie dem Schlüsselwort einen Namen und einen einfach einzugebenden und leicht zu merkenden Kurznamen (sagen wir „Schauspieler”) und speichern Sie es. Wenn Sie nun eine Schauspielersuche durchführen möchten, gehen Sie zur Adressleiste von Firefox, geben Sie „actor” und den Namen des Schauspielers ein und drücken Sie die Eingabetaste. Sofortsuche! Sie können dies mit jedem Suchfeld tun.
3) Tastaturkürzel. Hier werden Sie zu einem echten Jedi. Es dauert nur eine Weile, diese zu lernen, aber sobald Sie dies getan haben, wird Ihr Surfen superschnell sein. Hier sind einige der häufigsten (und meine persönlichen Favoriten):
- Leertaste (Seite nach unten)
- Umschalt-Leertaste (Seite nach oben)
- Strg+F (Suchen)
- Alt-N (Weitersuchen)
- Strg+D (Lesezeichenseite)
- Strg+T (neuer Tab)
- Strg+K (zum Suchfeld gehen)
- Strg+L (zur Adressleiste gehen)
- Strg+= (Textgröße vergrößern)
- Strg+- (Textgröße verkleinern)
- Strg-W (Tab schließen)
- F5 (neu laden)
- Alt-Home (zur Startseite gehen)
4) Automatische Vervollständigung. Dies ist eine weitere Tastenkombination, aber sie ist nicht allgemein bekannt und sehr nützlich. Gehen Sie zur Adressleiste (Control-L) und geben Sie den Namen der Site ohne das „www” oder „.com” ein. Sagen wir „google”. Drücken Sie dann Control-Enter, und es füllt automatisch das „www” und das „.com” aus und bringt Sie dorthin – wie von Zauberhand! Drücken Sie für .net-Adressen Shift-Enter und für .org-Adressen Control-Shift-Enter.
5) Tab-Navigation. Anstatt die Maus zu verwenden, um verschiedene geöffnete Registerkarten auszuwählen, verwenden Sie die Tastatur. Hier sind die Abkürzungen:
- Strg+Tab (zwischen den Tabs vorwärts rotieren)
- Strg+Umschalt+Tab (zur vorherigen Registerkarte wechseln)
- Strg+1-9 (Wählen Sie eine Zahl, um zu einem bestimmten Tab zu springen)
6) Mauskürzel. Manchmal verwenden Sie bereits Ihre Maus und es ist einfacher, eine Mausverknüpfung zu verwenden, als zur Tastatur zurückzukehren. Meistere diese coolen:
- Mittelklick auf Link (öffnet in neuem Tab)
- Shift-nach unten scrollen (vorherige Seite)
- Shift-nach oben scrollen (nächste Seite)
- Strg-nach oben scrollen (Textgröße verkleinern)
- Strg-nach unten scrollen (Textgröße erhöhen)
- Mittelklick auf einen Tab (schließt Tab)
7) Elemente aus dem Verlauf der Adressleiste löschen. Die Fähigkeit von Firefox, zuvor besuchte URLs während der Eingabe automatisch im Dropdown-Verlaufsmenü der Adressleiste anzuzeigen, ist sehr cool. Aber manchmal möchten Sie einfach nicht, dass diese URLs angezeigt werden (ich werde nicht fragen, warum). Gehen Sie zur Adressleiste (Strg-L), beginnen Sie mit der Eingabe einer Adresse, und das Dropdown-Menü wird mit den URLs der Seiten angezeigt, die Sie mit diesen Buchstaben besucht haben. Verwenden Sie den Abwärtspfeil, um zu einer Adresse zu gehen, die Sie löschen möchten, und drücken Sie die Entf-Taste, um sie auszublenden.
8) Benutzerchrom. Wenn Sie Ihren Firefox wirklich austricksen wollen, sollten Sie eine UserChrome.css-Datei erstellen und Ihren Browser anpassen. Es ist ein bisschen kompliziert, hier reinzukommen, aber sehen Sie sich dieses Tutorial an.
9) Erstellen Sie eine user.js-Datei. Eine weitere Möglichkeit zum Anpassen von Firefox, das Erstellen einer user.js-Datei, kann Ihr Surfen wirklich beschleunigen. Sie müssen eine Textdatei namens user.js in Ihrem Profilordner erstellen (siehe hier, um herauszufinden, wo sich der Profilordner befindet) und diese Beispieldatei user.js sehen, die Sie ändern können. Dieses von techlifeweb.com erstellte Beispiel erklärt einige der Dinge, die Sie in den Kommentaren tun können.
10) about:config. Das wahre Power-User-Tool about.config ist nichts, womit man sich anlegen sollte, wenn man nicht weiß, was eine Einstellung bewirkt. Sie können zum Hauptkonfigurationsbildschirm gelangen, indem Sie about:config in die Adressleiste des Browsers eingeben. Siehe Mozillazines about:config Tipps und Screenshots.
11) Fügen Sie ein Schlüsselwort für ein Lesezeichen hinzu. Gehen Sie viel schneller zu Ihren Lesezeichen, indem Sie ihnen Schlüsselwörter geben. Klicken Sie mit der rechten Maustaste auf das Lesezeichen und wählen Sie dann Eigenschaften. Geben Sie ein kurzes Schlüsselwort in das Schlüsselwortfeld ein, speichern Sie es, und jetzt können Sie dieses Schlüsselwort in die Adressleiste eingeben und es wird zu diesem Lesezeichen gehen.
12) Firefox beschleunigen. Wenn Sie über eine Breitbandverbindung verfügen (und die meisten von uns haben), können Sie Pipelining verwenden, um das Laden Ihrer Seite zu beschleunigen. Dadurch kann Firefox mehrere Dinge auf einmal auf einer Seite laden, anstatt einzeln (standardmäßig ist es für DFÜ-Verbindungen optimiert). Hier ist wie:
- Geben Sie „about:config” in die Adressleiste ein und drücken Sie die Eingabetaste. Geben Sie „network.http” in das Filterfeld ein und ändern Sie die folgenden Einstellungen (doppelklicken Sie darauf, um sie zu ändern):
- Setzen Sie „network.http.pipelining” auf „true”
- Setzen Sie „network.http.proxy.pipelining” auf „true”
- Setzen Sie „network.http.pipelining.maxrequests” auf eine Zahl wie 30. Dadurch können 30 Anfragen gleichzeitig gestellt werden.
- Klicken
Sie außerdem mit der rechten Maustaste auf eine beliebige Stelle und wählen Sie Neu -> Ganzzahl. Nennen Sie es „nglayout.initialpaint.delay” und setzen Sie seinen Wert auf „0″. Dieser Wert ist die Zeitspanne, die der Browser wartet, bevor er auf empfangene Informationen reagiert.
13) RAM-Nutzung begrenzen. Wenn Firefox auf Ihrem Computer zu viel Speicherplatz beansprucht, können Sie die Menge an RAM begrenzen, die uns zur Verfügung gestellt wird. Gehen Sie erneut zu about:config, filtern Sie „browser.cache” und wählen Sie „browser.cache.disk.capacity”. Es ist auf 50000 eingestellt, aber Sie können es verringern, je nachdem, wie viel Speicher Sie haben. Versuchen Sie 15000, wenn Sie zwischen 512 MB und 1 GB RAM haben.
14) Reduzieren Sie die RAM-Nutzung weiter, wenn Firefox minimiert ist. Diese Einstellung verschiebt Firefox auf Ihre Festplatte, wenn Sie ihn minimieren, und nimmt viel weniger Speicherplatz ein. Und es gibt keinen merklichen Geschwindigkeitsunterschied, wenn Sie Firefox wiederherstellen, also ist es definitiv einen Versuch wert. Gehen Sie erneut zu about:config, klicken Sie mit der rechten Maustaste auf eine beliebige Stelle und wählen Sie New-> Boolean. Nennen Sie es „config.trim_on_minimize” und setzen Sie es auf TRUE. Sie müssen Firefox neu starten, damit diese Einstellungen wirksam werden.
15) Verschieben oder entfernen Sie die Schaltfläche „Tab schließen”. Klicken Sie versehentlich auf die Schließen-Schaltfläche der Firefox-Registerkarten? Sie können sie verschieben oder entfernen, wiederum über about:config. Bearbeiten Sie die Einstellung für „browser.tabs.closeButtons”. Hier sind die Bedeutungen der einzelnen Werte:
- 0: Nur auf der aktiven Registerkarte eine Schließen-Schaltfläche anzeigen
- 1: (Standard) Zeigt Schaltflächen zum Schließen auf allen Registerkarten an
- 2:Keine Schaltflächen zum Schließen anzeigen
- 3: Zeigen Sie eine einzelne Schließen-Schaltfläche am Ende der Registerkartenleiste an (Firefox 1.x-Verhalten)