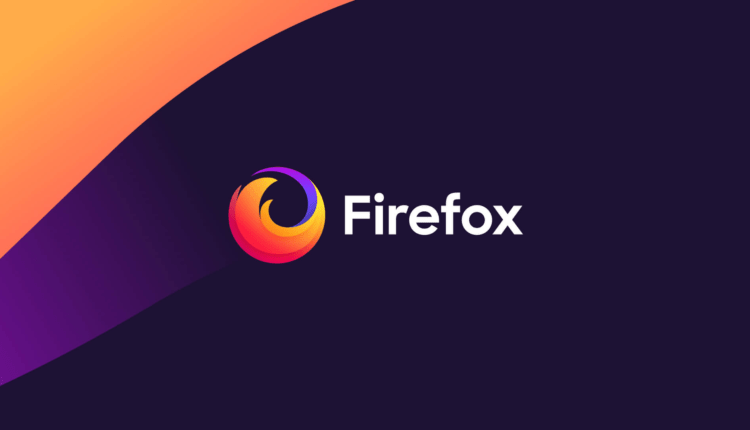Sztuczki Firefoksa z całego Internetu
Ulubiona przeglądarka open-source dla wszystkich, Firefox, jest świetna od razu po wyjęciu z pudełka. A dodając niektóre z niesamowitych dostępnych rozszerzeń, przeglądarka staje się coraz lepsza.
Ale spójrz pod maskę, a dostępnych jest kilka ukrytych (i kilka nie tak tajnych) wskazówek i sztuczek, które podkręcą Firefoksa i podrasują twoją przeglądarkę. Spraw, aby był szybszy, chłodniejszy i bardziej wydajny. Zostań mistrzem Jedi dzięki następującym fajnym sztuczkom Firefoksa.
1) Więcej miejsca na ekranie. Spraw, aby Twoje ikony były małe. Przejdź do Widok – Paski narzędzi – Dostosuj i zaznacz pole „Użyj małych ikon".
2) Inteligentne słowa kluczowe. Jeśli istnieje wyszukiwanie, którego często używasz (powiedzmy, że wyszukiwarka osób na IMDB.com), jest to niesamowite narzędzie, z którego korzysta niewiele osób. Kliknij prawym przyciskiem myszy pole wyszukiwania, wybierz „Dodaj słowo kluczowe do tego wyszukiwania”, nadaj słowu kluczowemu nazwę oraz łatwą do wpisania i łatwą do zapamiętania nazwę skrótu (powiedzmy „aktor”) i zapisz ją. Teraz, gdy chcesz wyszukać aktora, przejdź do paska adresu Firefoksa, wpisz „aktor” i imię aktora i naciśnij klawisz Enter. Natychmiastowe wyszukiwanie! Możesz to zrobić za pomocą dowolnego pola wyszukiwania.
3) Skróty klawiaturowe. Tutaj stajesz się prawdziwym Jedi. Nauka ich zajmuje tylko trochę czasu, ale gdy już to zrobisz, przeglądanie będzie bardzo szybkie. Oto niektóre z najczęstszych (i moje osobiste ulubione):
- Spacja (strona w dół)
- Shift+Spacja (strona w górę)
- Ctrl+F (znajdź)
- Alt-N (znajdź następny)
- Ctrl+D (strona zakładki)
- Ctrl+T (nowa karta)
- Ctrl+K (przejdź do pola wyszukiwania)
- Ctrl+L (przejdź do paska adresu)
- Ctrl+= (zwiększ rozmiar tekstu)
- Ctrl+- (zmniejsz rozmiar tekstu)
- Ctrl+W (zamknij kartę)
- F5 (przeładowanie)
- Alt-Home (przejdź do strony głównej)
4) Autouzupełnianie. To kolejny skrót klawiaturowy, ale nie jest powszechnie znany i bardzo przydatny. Przejdź do paska adresu (Control-L) i wpisz nazwę witryny bez „www” lub „.com”. Powiedzmy „google”. Następnie naciśnij Ctrl-Enter, a program automatycznie wypełni „www” i „.com” i zabierze Cię tam – jak za dotknięciem czarodziejskiej różdżki! W przypadku adresów .net naciśnij Shift-Enter, a dla adresów .org naciśnij Control-Shift-Enter.
5) Nawigacja po kartach. Zamiast używać myszy do wybierania różnych otwartych kart, użyj klawiatury. Oto skróty:
- Ctrl+Tab (obróć do przodu między zakładkami)
- Ctrl+Shft+Tab (obróć do poprzedniej karty)
- Ctrl+1-9 (wybierz liczbę, aby przejść do określonej zakładki)
6) Skróty myszy. Czasami już używasz myszy i łatwiej jest użyć skrótu myszy niż wrócić do klawiatury. Opanuj te fajne:
- Kliknięcie środkowym linkiem (otwiera się w nowej karcie)
- Shift-przewiń w dół (poprzednia strona)
- Shift-przewiń w górę (następna strona)
- Ctrl-przewiń w górę (zmniejsz rozmiar tekstu)
- Ctrl-przewiń w dół (zwiększ rozmiar tekstu)
- Kliknij kartę środkowym przyciskiem (zamyka kartę)
7) Usuń elementy z historii paska adresu. Zdolność Firefoksa do automatycznego pokazywania poprzednich odwiedzonych adresów URL podczas pisania w rozwijanym menu historii paska adresu jest bardzo fajna. Ale czasami po prostu nie chcesz, aby te adresy URL były wyświetlane (nie będę pytał dlaczego). Przejdź do paska adresu (Ctrl-L), zacznij wpisywać adres, a menu rozwijane pojawi się z adresami URL odwiedzonych stron zawierających te litery. Użyj strzałki w dół, aby przejść do adresu, który chcesz usunąć, i naciśnij klawisz Delete, aby go usunąć.
8) Chrom użytkownika. Jeśli naprawdę chcesz oszukać Firefoksa, będziesz chciał utworzyć plik UserChrome.css i dostosować swoją przeglądarkę. Wejście tutaj jest trochę skomplikowane, ale zapoznaj się z tym samouczkiem.
9) Utwórz plik user.js. Innym sposobem na dostosowanie Firefoksa, jest utworzenie pliku user.js, który może naprawdę przyspieszyć przeglądanie. Musisz utworzyć plik tekstowy o nazwie user.js w swoim folderze profilu (zobacz to, aby dowiedzieć się, gdzie jest folder profilu) i zobaczyć przykładowy plik user.js, który możesz zmodyfikować. Stworzony przez techlifeweb.com, ten przykład wyjaśnia niektóre rzeczy, które możesz zrobić w komentarzach.
10) about:config. Narzędzie about.config dla prawdziwych zaawansowanych użytkowników nie jest czymś, z czym można zadzierać, jeśli nie wiesz, co robi ustawienie. Możesz przejść do głównego ekranu konfiguracji, wpisując about:config w pasku adresu przeglądarki. Zobacz porady i zrzuty ekranu dotyczące about:config Mozillazine.
11) Dodaj słowo kluczowe do zakładki. Przejdź do zakładek znacznie szybciej, podając im słowa kluczowe. Kliknij zakładkę prawym przyciskiem myszy, a następnie wybierz Właściwości. Umieść krótkie słowo kluczowe w polu słów kluczowych, zapisz je, a teraz możesz wpisać to słowo kluczowe w pasku adresu i przejdzie do tej zakładki.
12) Przyspiesz Firefoksa. Jeśli masz połączenie szerokopasmowe (a większość z nas ma), możesz użyć potokowania, aby przyspieszyć ładowanie strony. Pozwala to Firefoksowi na ładowanie wielu rzeczy na stronie na raz, zamiast jednego na raz (domyślnie jest zoptymalizowany pod kątem połączeń telefonicznych). Oto jak:
- Wpisz „about:config” w pasku adresu i naciśnij Enter. Wpisz „network.http” w polu filtra i zmień następujące ustawienia (kliknij je dwukrotnie, aby je zmienić):
- Ustaw „network.http.pipelining” na „true”
- Ustaw „network.http.proxy.pipelining” na „true”
- Ustaw „network.http.pipelining.maxrequests” na liczbę taką jak 30. Umożliwi to wysłanie 30 żądań naraz.
- Również
kliknij prawym przyciskiem myszy w dowolnym miejscu i wybierz Nowy-> Liczba całkowita. Nazwij go „nglayout.initialpaint.delay” i ustaw jego wartość na „0″. Ta wartość to czas, przez jaki przeglądarka czeka, zanim zacznie działać na otrzymanych informacjach.
13) Ogranicz użycie pamięci RAM. Jeśli Firefox zajmuje zbyt dużo pamięci na Twoim komputerze, możesz ograniczyć dozwoloną nam ilość pamięci RAM. Ponownie przejdź do about:config, przefiltruj „browser.cache” i wybierz „browser.cache.disk.capacity”. Jest ustawiony na 50000, ale możesz go obniżyć, w zależności od ilości posiadanej pamięci. Wypróbuj 15000, jeśli masz od 512 MB do 1 GB pamięci RAM.
14) Dalsze zmniejszenie zużycia pamięci RAM, gdy Firefox jest zminimalizowany. To ustawienie spowoduje przeniesienie Firefoksa na dysk twardy po jego zminimalizowaniu, zajmując znacznie mniej pamięci. I nie ma zauważalnej różnicy w szybkości podczas przywracania Firefoksa, więc zdecydowanie warto spróbować. Ponownie przejdź do about:config, kliknij prawym przyciskiem myszy w dowolnym miejscu i wybierz Nowy-> Boolean. Nazwij go „config.trim_on_minimize” i ustaw na TRUE. Musisz ponownie uruchomić Firefoksa, aby te ustawienia zaczęły obowiązywać.
15) Przesuń lub usuń przycisk zamykania karty. Czy przypadkowo klikniesz przycisk zamykania zakładek Firefoksa? Możesz je przenieść lub usunąć, ponownie przez about:config. Edytuj preferencje dla „browser.tabs.closeButtons”. Oto znaczenie każdej wartości:
- 0: Wyświetlaj przycisk zamykania tylko na aktywnej karcie
- 1:(Domyślnie) Wyświetlaj przyciski zamykania na wszystkich kartach
- 2: nie wyświetlaj żadnych przycisków zamykania;
- 3: Wyświetl pojedynczy przycisk zamykania na końcu paska kart (zachowanie Firefox 1.x)