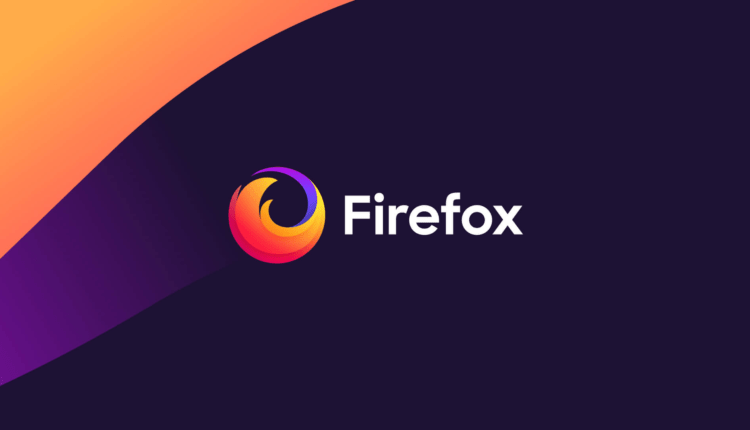Truques do Firefox de toda a Internet
O navegador de código aberto favorito de todos, o Firefox, é ótimo logo de cara. E ao adicionar algumas das incríveis extensões disponíveis, o navegador fica cada vez melhor.
Mas olhe sob o capô, e há um monte de dicas e truques ocultos (e alguns não tão secretos) disponíveis que irão ativar o Firefox e melhorar seu navegador. Torná-lo mais rápido, mais fresco, mais eficiente. Torne-se um mestre Jedi com os seguintes truques legais do Firefox.
1) Mais espaço na tela. Faça seus ícones pequenos. Vá para Exibir – Barras de ferramentas – Personalizar e marque a caixa “Usar ícones pequenos".
2) Palavras-chave inteligentes. Se há uma pesquisa que você usa muito (digamos, a pesquisa de pessoas do IMDB.com), essa é uma ferramenta incrível que poucas pessoas usam. Clique com o botão direito do mouse na caixa de pesquisa, selecione "Adicionar uma palavra-chave para esta pesquisa", dê um nome à palavra-chave e um nome de atalho fácil de digitar e lembrar (digamos) e salve-o. Agora, quando você quiser fazer uma pesquisa de ator, vá para a barra de endereços do Firefox, digite “actor” e o nome do ator e pressione Enter. Pesquisa instantânea! Você pode fazer isso com qualquer caixa de pesquisa.
3) Atalhos de teclado. É aqui que você se torna um verdadeiro Jedi. Leva um pouco de tempo para aprender isso, mas quando você fizer isso, sua navegação será super rápida. Aqui estão alguns dos mais comuns (e meus favoritos pessoais):
- Barra de espaço (página para baixo)
- Shift-barra de espaço (página para cima)
- Ctrl+F (localizar)
- Alt-N (encontrar próximo)
- Ctrl+D (página de favoritos)
- Ctrl+T (nova guia)
- Ctrl+K (vá para a caixa de pesquisa)
- Ctrl+L (vá para a barra de endereços)
- Ctrl+= (aumentar o tamanho do texto)
- Ctrl+- (diminuir o tamanho do texto)
- Ctrl-W (fechar guia)
- F5 (recarregar)
- Alt-Home (ir para a página inicial)
4) Auto-completar. Este é outro atalho de teclado, mas não é comumente conhecido e muito útil. Vá para a barra de endereços (Control-L) e digite o nome do site sem o “www” ou o “.com”. Vamos dizer "google". Em seguida, pressione Control-Enter, e ele preencherá automaticamente o “www” e o “.com” e o levará até lá – como mágica! Para endereços .net, pressione Shift-Enter, e para endereços .org, pressione Control-Shift-Enter.
5) Navegação por abas. Em vez de usar o mouse para selecionar as diferentes guias que você abriu, use o teclado. Aqui estão os atalhos:
- Ctrl+Tab (girar para frente entre as guias)
- Ctrl+Shft+Tab (girar para a guia anterior)
- Ctrl+1-9 (escolha um número para pular para uma guia específica)
6) Atalhos do mouse. Às vezes você já está usando o mouse e é mais fácil usar um atalho do mouse do que voltar ao teclado. Domine esses legais:
- Clique do meio no link (abre em nova guia)
- Shift-scroll para baixo (página anterior)
- Shift-scroll para cima (próxima página)
- Ctrl-scroll para cima (diminuir o tamanho do texto)
- Ctrl-scroll para baixo (aumentar o tamanho do texto)
- Clique com o botão do meio em uma guia (fecha a guia)
7) Exclua itens do histórico da barra de endereços. A capacidade do Firefox de mostrar automaticamente URLs anteriores que você visitou, conforme você digita, no menu suspenso de histórico da barra de endereços é muito legal. Mas às vezes você simplesmente não quer que esses URLs apareçam (não vou perguntar por quê). Vá para a barra de endereço (Ctrl-L), comece a digitar um endereço e o menu suspenso aparecerá com os URLs das páginas que você visitou com essas letras neles. Use a seta para baixo para ir até um endereço que deseja excluir e pressione a tecla Delete para fazê-lo desaparecer.
8) Cromo do usuário. Se você realmente quer enganar seu Firefox, você vai querer criar um arquivo UserChrome.css e personalizar seu navegador. É um pouco complicado entrar aqui, mas confira este tutorial.
9) Crie um arquivo user.js. Outra maneira de personalizar o Firefox, criar um arquivo user.js pode realmente acelerar sua navegação. Você precisará criar um arquivo de texto chamado user.js em sua pasta de perfil (veja isto para descobrir onde está a pasta de perfil) e veja este arquivo user.js de exemplo que você pode modificar. Criado por techlifeweb.com, este exemplo explica algumas das coisas que você pode fazer em seus comentários.
10) sobre:config. A verdadeira ferramenta do usuário avançado, about.config não é algo para mexer se você não sabe o que uma configuração faz. Você pode chegar à tela principal de configuração colocando about:config na barra de endereços do navegador. Veja as dicas e capturas de tela about:config do Mozillazine.
11) Adicione uma palavra-chave para um marcador. Vá para seus favoritos muito mais rápido, dando-lhes palavras-chave. Clique com o botão direito do mouse no marcador e selecione Propriedades. Coloque uma palavra-chave curta no campo de palavra-chave, salve-a e agora você pode digitar essa palavra-chave na barra de endereços e ela irá para esse marcador.
12) Acelere o Firefox. Se você tiver uma conexão de banda larga (e a maioria de nós tem), você pode usar o pipelining para acelerar o carregamento da página. Isso permite que o Firefox carregue várias coisas em uma página de uma só vez, em vez de uma de cada vez (por padrão, é otimizado para conexões discadas). Veja como:
- Digite “about:config” na barra de endereços e pressione Enter. Digite “network.http” no campo de filtro e altere as seguintes configurações (clique duas vezes nelas para alterá-las):
- Defina "network.http.pipelining" como "true"
- Defina "network.http.proxy.pipelining" como "true"
- Defina “network.http.pipelining.maxrequests” para um número como 30. Isso permitirá que ele faça 30 solicitações de uma vez.
- Além
disso, clique com o botão direito do mouse em qualquer lugar e selecione Novo-> Inteiro. Nomeie-o como “nglayout.initialpaint.delay” e defina seu valor como “0″. Esse valor é a quantidade de tempo que o navegador espera antes de agir sobre as informações que recebe.
13) Limite o uso de RAM. Se o Firefox ocupar muita memória em seu computador, você pode limitar a quantidade de RAM permitida para nós. Novamente, vá para about:config, filtre “browser.cache” e selecione “browser.cache.disk.capacity”. Está definido para 50.000, mas você pode reduzi-lo, dependendo da quantidade de memória que você possui. Tente 15000 se você tiver entre 512 MB e 1 GB de RAM.
14) Reduza ainda mais o uso de RAM para quando o Firefox estiver minimizado. Essa configuração moverá o Firefox para o seu disco rígido quando você o minimizar, ocupando muito menos memória. E não há diferença perceptível na velocidade quando você restaura o Firefox, então definitivamente vale a pena tentar. Novamente, vá para about:config, clique com o botão direito do mouse em qualquer lugar e selecione New-> Boolean. Nomeie-o como “config.trim_on_minimize” e defina-o como TRUE. Você precisa reiniciar o Firefox para que essas configurações tenham efeito.
15) Mova ou remova o botão fechar guia. Você clica acidentalmente no botão fechar das guias do Firefox? Você pode movê-los ou removê-los, novamente através de about:config. Edite a preferência para “browser.tabs.closeButtons”. Aqui estão os significados de cada valor:
- 0: exibe um botão fechar apenas na guia ativa
- 1:(Padrão) Exibir botões de fechamento em todas as guias
- 2: Não exiba nenhum botão de fechamento
- 3:Exibe um único botão de fechamento no final da barra de guias (comportamento do Firefox 1.x)