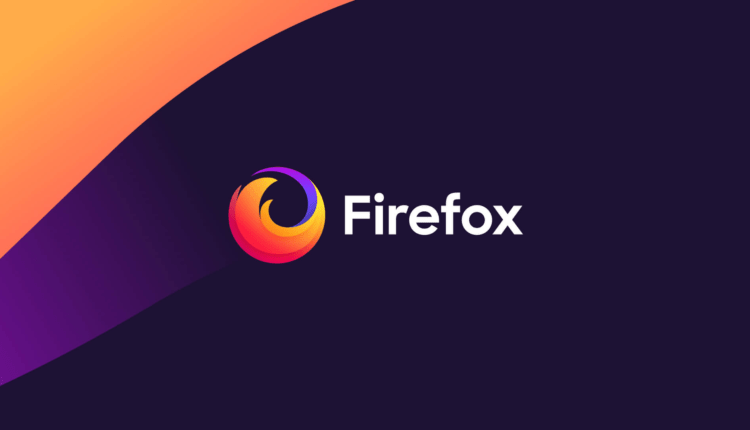Firefoxi nipid kõikjalt Internetist
Kõigi lemmik avatud lähtekoodiga brauser Firefox on suurepärane kohe karbist välja võttes. Ja lisades mõned seal saadaval olevad suurepärased laiendused, muutub brauser lihtsalt paremaks ja paremaks.
Kuid vaadake kapoti alla ja saadaval on hunnik peidetud (ja mõned mitte eriti salajased) näpunäiteid ja nippe, mis käivitavad Firefoxi ja muudavad teie brauseri paremaks. Muutke see kiiremaks, lahedamaks ja tõhusamaks. Saage Jedi meistriks järgmiste lahedate Firefoxi nippidega.
1) Rohkem ekraaniruumi. Muutke oma ikoonid väikeseks. Avage Vaade – Tööriistaribad – Kohanda ja märkige ruut "Kasuta väikseid ikoone".
2) Nutikad märksõnad. Kui kasutate palju otsingut (oletame, et IMDB.com-i inimesed otsivad), on see suurepärane tööriist, mida paljud inimesed ei kasuta. Paremklõpsake otsingukasti, valige "Lisa selle otsingu jaoks märksõna", andke märksõnale nimi ja lihtsalt sisestatav ja meeldejääv otsetee nimi (ütleme) ja salvestage see. Nüüd, kui soovite näitlejaotsingut teha, minge Firefoxi aadressiribale, tippige "näitleja" ja näitleja nimi ning vajutage nuppu Enter. Kiire otsing! Seda saate teha mis tahes otsingukastiga.
3) Klaviatuuri otseteed. Siin saate tõeliseks jediks. Nende õppimiseks kulub veidi aega, kuid kui olete seda teinud, on teie sirvimine ülikiire. Siin on mõned kõige levinumad (ja minu isiklikud lemmikud):
- Tühikuklahv (lehekülg alla)
- Tõstuklahv-tühikuklahv (lehekülg üles)
- Ctrl+F (otsi)
- Alt-N (otsi järgmine)
- Ctrl+D (järjehoidja leht)
- Ctrl+T (uus vahekaart)
- Ctrl+K (minge otsingukasti)
- Ctrl+L (mine aadressiribale)
- Ctrl+= (suurenda teksti suurust)
- Ctrl+- (vähenda teksti suurust)
- Ctrl-W (vahekaardi sulgemine)
- F5 (laadige uuesti)
- Alt-Home (mine avalehele)
4) Automaatne täitmine. See on veel üks kiirklahv, kuid see pole üldtuntud ja väga kasulik. Minge aadressiribale (Control-L) ja tippige saidi nimi ilma "www" või ".com"ta. Ütleme "google". Seejärel vajutage Control-Enter ja see täidab automaatselt "www" ja ".com" ning viib teid sinna – nagu võlu! .net-aadresside jaoks vajutage klahvikombinatsiooni Shift-Enter ja .org-aadresside puhul Ctrl-Shift-Enter.
5) Vahekaartide navigeerimine. Selle asemel, et kasutada hiirt erinevate avatud vahekaartide valimiseks, kasutage klaviatuuri. Siin on otseteed:
- Ctrl+Tab (vahekaartide vahel edasi pööramine)
- Ctrl+Shft+Tab (pööra eelmisele vahelehele)
- Ctrl+1-9 (valige number, et liikuda kindlale vahelehele)
6) Hiire otseteed. Mõnikord kasutate juba hiirt ja hiire otsetee kasutamine on lihtsam kui klaviatuurile naasmine. Õppige neid lahedaid:
- Keskmine klõps lingil (avaneb uuel vahekaardil)
- Tõstuklahv-kerimine alla (eelmine leht)
- Tõstuklahv ja kerimine üles (järgmine leht)
- Ctrl-kerige üles (vähenda teksti suurust)
- Ctrl-kerige alla (suurendage teksti suurust)
- Keskmine klõps vahekaardil (sulgeb vahekaardi)
7) Kustutage üksused aadressiriba ajaloost. Firefoxi võimalus kuvada aadressiriba ajaloo rippmenüüs tippimise ajal automaatselt varasemaid külastatud URL-e on väga lahe. Kuid mõnikord te lihtsalt ei taha, et need URL-id ilmuksid (ma ei küsi, miks). Minge aadressiribale (Ctrl-L), alustage aadressi tippimist ja kuvatakse rippmenüü nende lehtede URL-idega, mida olete külastanud ja millel on need tähed. Kasutage allanoolt, et liikuda alla aadressi juurde, mille soovite kustutada, ja vajutage selle kadumiseks klahvi Kustuta.
8) Kasutaja kroom. Kui soovite tõesti oma Firefoxi välja petta, võiksite luua faili UserChrome.css ja kohandada oma brauserit. Siia sisenemine on pisut keeruline, kuid vaadake seda õpetust.
9) Looge fail user.js. Teine viis Firefoxi kohandamiseks võib kasutaja.js-faili loomine teie sirvimist tõesti kiirendada. Peate oma profiilikaustas looma tekstifaili nimega user.js (vaadake seda, et teada saada, kus profiilikaust asub) ja vaadake seda faili user.js, mida saate muuta. See näide, mille lõi techlifeweb.com, selgitab mõningaid asju, mida saate selle kommentaarides teha.
10) about:config. Tõelise võimsa kasutaja tööriist about.config ei ole midagi, millega segada, kui te ei tea, mida seade teeb. Põhikonfiguratsiooniekraanile pääsete, kui sisestate brauseri aadressiribale käsu about:config. Vaadake Mozillazine'i about:config näpunäiteid ja ekraanipilte.
11) Lisage järjehoidjale märksõna. Liikuge oma järjehoidjate juurde palju kiiremini, andes neile märksõnu. Paremklõpsake järjehoidjal ja seejärel valige Atribuudid. Sisestage märksõna väljale lühike märksõna, salvestage see ja nüüd saate selle märksõna aadressiribale tippida ja see suunatakse sellele järjehoidjale.
12) Firefoxi kiirendamine. Kui teil on lairibaühendus (ja enamikul meist on), saate lehe laadimise kiirendamiseks kasutada konveierit. See võimaldab Firefoxil laadida lehel mitu asja korraga, mitte ükshaaval (vaikimisi on see optimeeritud sissehelistamisühenduste jaoks). Tehke järgmist.
- Tippige aadressiribale "about:config" ja klõpsake nuppu "Return". Tippige filtriväljale "network.http" ja muutke järgmisi sätteid (nende muutmiseks topeltklõpsake neid):
- Määrake "network.http.pipelining" väärtuseks "true"
- Määrake "network.http.proxy.pipelining" väärtuseks "true"
- Määrake "network.http.pipelining.maxrequests" selliseks arvuks nagu 30. See võimaldab tal teha korraga 30 päringut.
- Samuti
paremklõpsake kõikjal ja valige Uus-> Täisarv. Nimetage see "nglayout.initialpaint.delay" ja määrake selle väärtuseks "0". See väärtus on aeg, mille jooksul brauser ootab, enne kui saadud teabe alusel tegutseb.
13) Piirake RAM-i kasutamist. Kui Firefox võtab teie arvutis liiga palju mälu, saate piirata meile lubatud RAM-i mahtu. Minge uuesti saidile about:config, filtreerige "browser.cache" ja valige "browser.cache.disk.capacity". See on seatud väärtusele 50 000, kuid saate seda vähendada, olenevalt sellest, kui palju mälu teil on. Proovige 15000, kui teil on 512–1 GB muutmälu.
14) Vähendage RAM-i kasutamist veelgi, kui Firefox on minimeeritud. See säte teisaldab Firefoxi teie kõvakettale, kui selle minimeerite, kulutades palju vähem mälu. Ja Firefoxi taastamisel pole kiiruses märgatavat erinevust, seega tasub kindlasti proovida. Jälle minge saidile about:config, paremklõpsake kõikjal ja valige Uus-> Boolean. Nimetage see "config.trim_on_minimize" ja määrake selle väärtuseks TRUE. Nende sätete jõustumiseks peate Firefoxi taaskäivitama.
15) Liigutage või eemaldage vahekaardi sulgemisnupp. Kas klõpsasite kogemata Firefoxi vahekaartide sulgemisnupul? Saate neid teisaldada või eemaldada, uuesti läbi about:config. Muutke „browser.tabs.closeButtons" eelistust. Siin on iga väärtuse tähendused:
- 0: kuvage sulgemisnupp ainult aktiivsel vahekaardil
- 1: (vaikimisi) Kuva sulgemisnupud kõigil vahekaartidel
- 2: Ärge kuvage sulgemisnuppe
- 3: kuvage vahekaardiriba lõpus üks sulgemisnupp (Firefox 1.x käitumine)