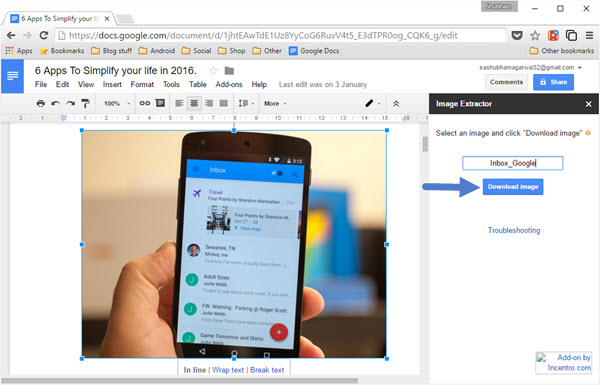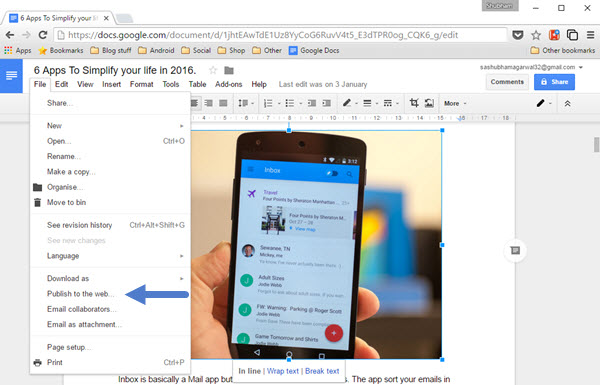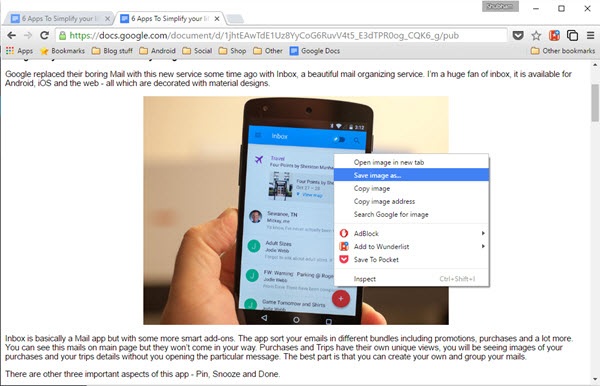Jak zapisywać obrazy z dokumentu Dokumentów Google
Pomimo tego, że jest to najbardziej bogaty w funkcje pakiet biurowy w chmurze, Dokumenty Google nadal nie pozwalają na zapisywanie obrazów bezpośrednio z dokumentów. Jednak w kilku krokach możesz to zrobić w mgnieniu oka. Tutaj przedstawiamy kilka łatwych w użyciu sposobów zapisywania obrazów z dokumentu Dokumentów Google.
Użyj Google Keep jako pośrednika
Jeden z naszych czytelników Josh zasugerował w komentarzach, że możesz zapisać obraz za pomocą trasy Google Keep . Wszystko, czego potrzebujesz, aby kliknąć prawym przyciskiem myszy na obrazku, wybrać „Zapisz w Keep Notepag", a obraz zostanie wyświetlony na prawym pasku bocznym Keep widget. Tutaj będziesz musiał ponownie kliknąć prawym przyciskiem myszy obraz, a teraz wybrać „Zapisz obraz jako…”.
Jest to najszybsza metoda bez użycia zewnętrznych rozszerzeń/dodatków lub skomplikowanych technik. Potrzebujesz tylko 2 dotknięć i 2 kliknięć, aby zapisać obraz na komputerze lokalnym z Dokumentów Google.
Pobierz obrazy z Dokumentów Google za pomocą dodatku
Dzięki rosnącemu wyborowi dodatków Docs możesz bezproblemowo pobierać obrazy z dokumentu za pomocą „Image Extractor”.
Image Extractor nie jest wyposażony w mnóstwo ustawień, a rozszerzenie sprawia, że wszystko jest niezwykle proste. Po zainstalowaniu narzędzia i uruchomieniu go otrzymasz zgrabny pasek boczny, który może wykonać tylko dwie czynności: Zmień nazwę i Pobierz.
Aby pobrać obraz, musisz wybrać żądany obraz i wprowadzić nazwę w polu tekstowym znajdującym się na pasku bocznym. Po zakończeniu kliknij przycisk „Pobierz obraz” i gotowe. To wszystko, co robi to rozszerzenie, przechodząc teraz do nieco skomplikowanego, ale skutecznego rozwiązania.
Zapisz obrazy, eksportując je jako HTML
Image Extractor wykonuje swoją pracę uczciwie, jednak proces ten może być żmudny, jeśli jest to długi dokument. Aby temu zaradzić, istnieje obejście, które pozwala od razu użyć prawego kliknięcia, aby zapisać obraz.
Przede wszystkim otwórz dokument i w menu „Pliki” kliknij opcję „Opublikuj w sieci”. Otrzymasz małe okno do opublikowania sekcji. Kliknij „Opublikuj”, aby utworzyć publiczny link do swojego dokumentu. Przejdź na stronę internetową, a będziesz mógł zapisywać obrazy, klikając prawym przyciskiem myszy i wybierając „Zapisz obraz jako”.
Pamiętaj, że Twój dokument jest teraz publiczny. Jeśli chcesz ponownie ustawić go jako prywatny, kliknij przycisk „Zatrzymaj publikowanie” w menu „Opublikowana treść i ustawienia” znajdującym się w tym oknie, które widzieliśmy wcześniej.
Możesz także użyć tej drugiej metody, aby zapisać obraz z Prezentacji lub Arkuszy Google.
Robienie zrzutu ekranu
Najprostsza ze wszystkich metod, ale wymaga wykadrowania przechwyconego obrazu i jakości nieporównywalnej z oryginałem. Dlatego znajduje się na dole naszej listy.
Wniosek
Aby chronić prawa autorskie do obrazów, Google usunęło opcję „Wyświetl obraz” z wyników wyszukiwania obrazów. Google rozszerza tę samą filozofię na Dokumenty Google, w których chce chronić oryginalne prawa. Jednak, jak widzimy powyżej, istnieje wiele metod obejścia tego ograniczenia. Mamy nadzieję, że Google wkrótce doda opcję zapisywania obrazów prawym przyciskiem myszy.