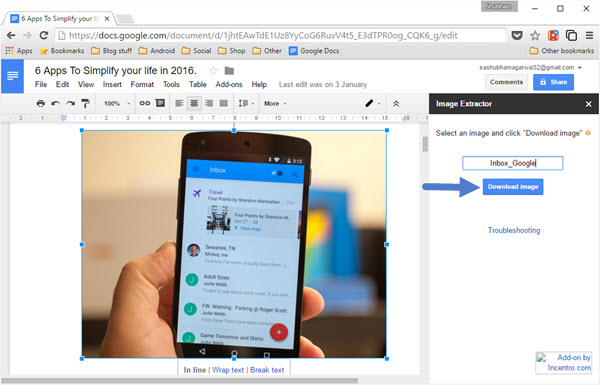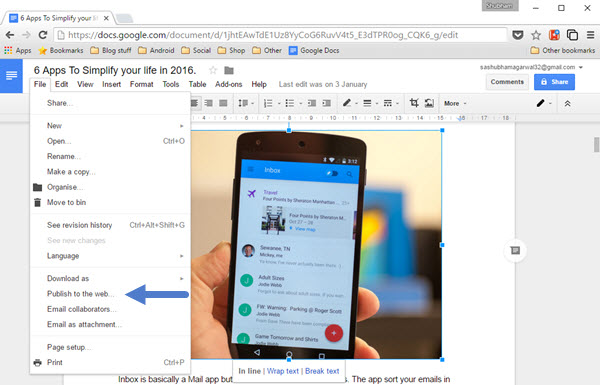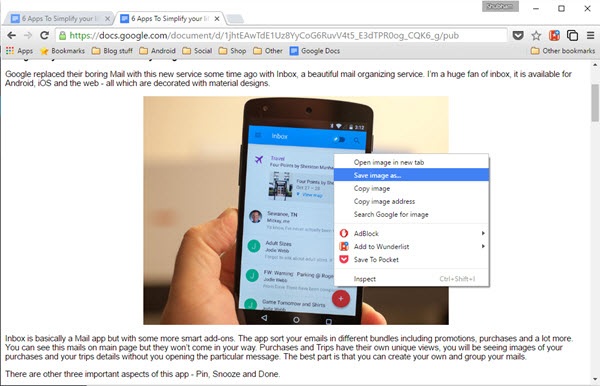So speichern Sie Bilder aus einem Google Docs-Dokument
Obwohl es die funktionsreichste verfügbare Cloud-Office-Suite ist, erlaubt Google Docs immer noch nicht, Bilder direkt aus Dokumenten zu speichern. Mit ein paar Schritten können Sie dies jedoch im Handumdrehen erreichen. Hier stellen wir Ihnen einige benutzerfreundliche Möglichkeiten vor, Bilder aus einem Google Docs-Dokument zu speichern.
Verwenden Sie Google Keep als Vermittler
Einer unserer Leser, Josh, schlug in Kommentaren vor, dass Sie Bilder über die Google Keep – Route speichern können. Alles, was Sie brauchen, ist, mit der rechten Maustaste auf das Bild zu klicken, „Save to Keep Notepag” auszuwählen und das Bild wird in der rechten Seitenleiste des Keep-Widgets angezeigt. Hier müssen Sie erneut mit der rechten Maustaste auf das Bild klicken und nun „Save image” auswählen als …”-Option.
Dies ist die schnellste Methode ohne Verwendung externer Erweiterungen/Addons oder komplexer Techniken. Sie brauchen nur 2 Taps und 2 Klicks, um das Bild aus Google Docs auf Ihrem lokalen Computer zu speichern.
Laden Sie Bilder von Google Docs mit einem Add-On herunter
Dank der zunehmenden Auswahl an Add-Ons von Docs können Sie problemlos Bilder aus einem Dokument über „Image Extractor” herunterladen.
Image Extractor ist nicht mit unzähligen Einstellungen geladen und die Erweiterung hält die Dinge extrem einfach. Nachdem Sie das Tool installiert und gestartet haben, erhalten Sie eine übersichtliche Seitenleiste, die nur zwei Aktionen ausführen kann: Umbenennen und Herunterladen.
Um ein Bild herunterzuladen, müssen Sie das gewünschte Bild auswählen und einen Namen in das Textfeld in der Seitenleiste eingeben. Wenn Sie fertig sind, klicken Sie auf die Schaltfläche „Bild herunterladen” und Sie sind fertig. Das ist alles, was diese Erweiterung tut, und geht jetzt zu einer etwas komplizierten, aber effektiven Lösung über.
Speichern Sie Bilder, indem Sie sie als HTML exportieren
Der Bildextraktor erledigt die Arbeit recht gut, der Prozess kann jedoch langwierig sein, wenn es sich um ein langes Dokument handelt. Um dies zu umgehen, gibt es eine Problemumgehung, mit der Sie sofort mit der rechten Maustaste ein Bild speichern können.
Öffnen Sie zunächst ein Dokument und klicken Sie über das Menü „Dateien” auf die Option „Im Web veröffentlichen”. Sie erhalten ein kleines Fenster, um den Abschnitt zu veröffentlichen. Klicken Sie auf „Veröffentlichen”, um einen öffentlichen Link für Ihr Dokument zu erstellen. Gehen Sie zur Webseite und Sie können dann Bilder speichern, indem Sie einfach mit der rechten Maustaste klicken und „Bild speichern unter” wählen.
Beachten Sie, dass Ihr Dokument jetzt öffentlich ist. Wenn Sie es wieder privat machen möchten, klicken Sie auf die Schaltfläche „Veröffentlichung beenden” im Menü „Veröffentlichte Inhalte und Einstellungen”, das sich in dem Fenster befindet, das wir zuvor gesehen haben.
Sie können diese zweite Methode auch verwenden, um ein Bild aus Google Slides oder Spreadsheets zu speichern.
Screenshot machen
Die einfachste aller Methoden, erfordert jedoch das Zuschneiden des aufgenommenen Bildes und die Qualität ist mit dem Original nicht vergleichbar. Daher steht es ganz unten auf unserer Liste.
Fazit
Um die Urheberrechte an Bildern zu schützen, hat Google die Option „Bild anzeigen” aus seinen Bildsuchergebnissen entfernt. Google erweitert die gleiche Philosophie auf Google Docs, wo es ursprüngliche Rechte schützen möchte. Wie wir jedoch oben sehen, gibt es viele Methoden, um diese Einschränkung zu umgehen. Hoffentlich wird Google bald eine Option zum Speichern von Bildern per Rechtsklick hinzufügen.