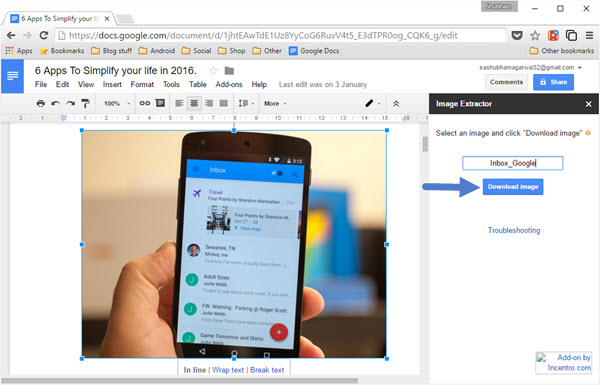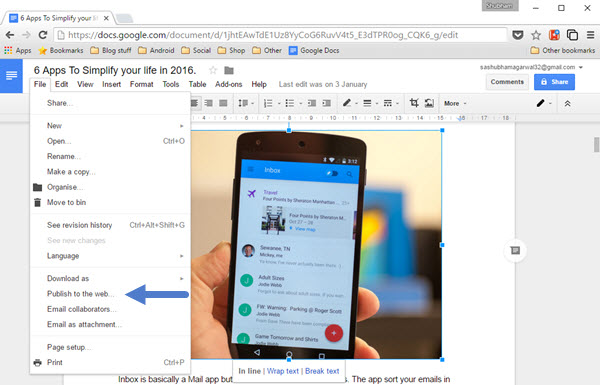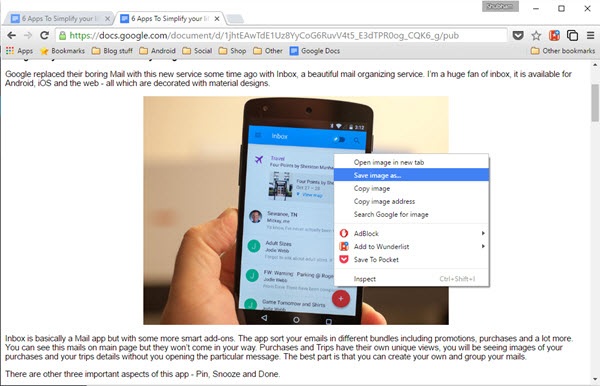Как сохранить изображения из документа Google Docs
Несмотря на то, что Google Docs является наиболее многофункциональным из доступных облачных офисных пакетов, он по-прежнему не позволяет сохранять изображения непосредственно из документов. Однако, выполнив пару шагов, вы можете сделать это в кратчайшие сроки. Здесь мы предлагаем вам несколько простых в использовании способов сохранения изображений из документа Google Docs.
Используйте Google Keep в качестве посредника
Один из наших читателей Джош предположил в комментариях, что вы можете сохранить изображение через маршрут Google Keep . Все, что вам нужно, это щелкнуть правой кнопкой мыши на изображении, выбрать «Сохранить в блокноте», и изображение будет отображаться на правой боковой панели виджета «Сохранить». Здесь вам нужно будет снова щелкнуть правой кнопкой мыши изображение и теперь выберите «Сохранить изображение». как…" вариант.
Это самый быстрый метод без использования каких-либо внешних расширений/аддонов или сложных методов. Вам просто нужно 2 нажатия и 2 клика, чтобы сохранить изображение на локальном компьютере из документов Google.
Загрузка изображений из Google Docs с помощью надстройки
Благодаря растущему выбору надстроек Документов вы можете без проблем загружать изображения из документа с помощью «Image Extractor».
Image Extractor не содержит множества настроек, а расширение упрощает работу. После установки инструмента и его запуска вы получите аккуратную боковую панель, способную выполнять только два действия: «Переименовать» и «Загрузить».
Чтобы загрузить изображение, вам нужно выбрать нужное изображение и ввести имя в текстовое поле, расположенное на боковой панели. После этого нажмите кнопку «Загрузить изображение», и все готово. Это все, что делает это расширение, теперь переходим к немного сложному, но эффективному решению.
Сохраняйте изображения, экспортируя их как HTML
Средство извлечения изображений выполняет свою работу честно, однако процесс может быть утомительным, если это длинный документ. Чтобы преодолеть это, есть обходной путь, который позволяет вам сразу же использовать правый щелчок, чтобы сохранить изображение.
Прежде всего, откройте документ и в меню «Файлы» нажмите «Опубликовать в Интернете». Вы получите небольшое окно для публикации раздела. Нажмите «Опубликовать», чтобы создать общедоступную ссылку для вашего документа. Перейдите на веб-страницу, и вы сможете сохранять изображения, просто щелкнув правой кнопкой мыши и выбрав «Сохранить изображение как».
Обратите внимание, что ваш документ теперь общедоступен. Если вы хотите снова сделать его приватным, нажмите кнопку «Остановить публикацию» в меню «Опубликованный контент и настройки», расположенном в том окне, которое мы видели ранее.
Вы также можете использовать этот второй метод для сохранения изображения из Google Slides или электронных таблиц.
Создание скриншота
Самый простой из всех методов, но он требует кадрирования захваченного изображения и качества, несравнимого с оригиналом. Поэтому он находится в конце нашего списка.
Вывод
Чтобы защитить авторские права на изображения, Google удалил опцию «Просмотреть изображение» из результатов поиска изображений. Google распространяет ту же философию на Google Docs, где хочет защитить первоначальные права. Однако, как мы видим выше, существует множество способов обойти это ограничение. Надеюсь, Google скоро добавит возможность сохранять изображения по щелчку правой кнопкой мыши.