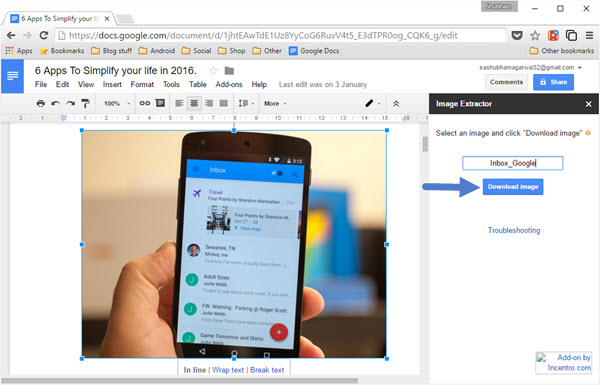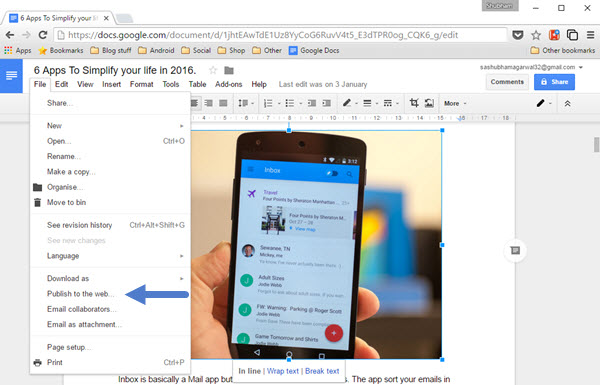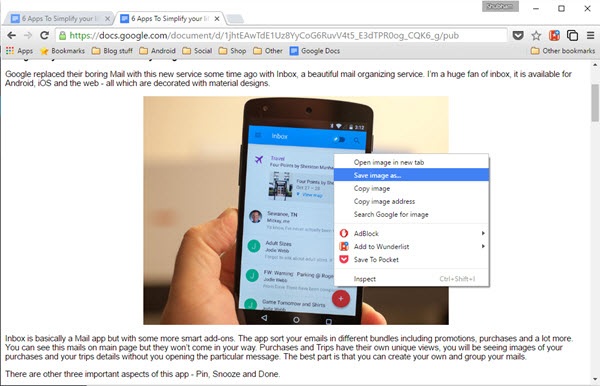Como salvar imagens de um documento do Google Docs
Apesar de ser o pacote de escritório em nuvem mais rico em recursos disponível, o Google Docs ainda não permite salvar imagens diretamente de documentos. No entanto, através de algumas etapas, você pode fazer isso acontecer em pouco tempo. Aqui, apresentamos algumas maneiras fáceis de usar para salvar imagens de um documento do Google Docs.
Use o Google Keep como intermediário
Um de nossos leitores Josh sugeriu nos comentários que você pode salvar a imagem via Google Keep. Tudo o que você precisa é clicar com o botão direito do mouse na imagem, selecionar "Salvar para Keep Notepag" e a imagem será mostrada na barra lateral direita Keep widget. Aqui, você terá que clicar com o botão direito na imagem novamente e agora selecionar "Salvar imagem como…" opção.
Este é o método mais rápido sem usar nenhuma extensão/complemento externo ou técnicas complexas. Você só precisa de 2 toques e 2 cliques para salvar a imagem em sua máquina local do Google Docs.
Baixar imagens do Google Docs usando um complemento
Graças à crescente seleção de complementos do Docs, você pode baixar imagens de um documento sem problemas através do “Extrator de Imagens”.
O Image Extractor não vem carregado com toneladas de configurações e a extensão mantém as coisas extremamente simples. Depois de instalar a ferramenta e iniciá-la, você terá uma barra lateral elegante capaz de realizar apenas duas ações: Renomear e Baixar.
Para baixar uma imagem, você precisa selecionar a imagem desejada e inserir um nome no campo de texto localizado na barra lateral. Uma vez feito, clique no botão “Download Image” e pronto. Isso é tudo que essa extensão faz, passando para uma solução um pouco complicada, mas eficaz agora.
Salvar imagens exportando como HTML
O extrator de imagens faz o trabalho de forma justa, no entanto, o processo pode ser tedioso se for um documento longo. Para superar isso, há uma solução alternativa que permite que você use o botão direito do mouse para salvar uma imagem.
Primeiro, abra um documento e, no menu “Arquivos”, clique na opção “Publicar na Web”. Você terá uma pequena janela para publicar a seção. Clique em “Publicar” para criar um link público para o seu documento. Vá até a página da web e você poderá salvar imagens simplesmente clicando com o botão direito do mouse e escolhendo “Salvar imagem como”.
Observe que seu documento agora é público. Se você quiser torná-lo privado novamente, clique no botão “Parar publicação” no menu “Conteúdo e configurações publicados” situado nessa janela que vimos anteriormente.
Você também pode usar esse segundo método para salvar uma imagem do Apresentações Google ou Planilhas.
Fazendo uma captura de tela
O mais simples de todos os métodos, mas requer o recorte da imagem capturada e a qualidade incomparável ao original. Portanto, está no final da nossa lista.
Conclusão
Para proteger os direitos autorais das imagens, o Google removeu a opção "Visualizar imagem" de seus resultados de pesquisa de imagens. O Google estende a mesma filosofia no Google Docs onde deseja proteger os direitos originais. No entanto, como vimos acima, existem muitos métodos para contornar essa restrição. Felizmente, o Google em breve adicionará uma opção para salvar imagens com o botão direito do mouse.