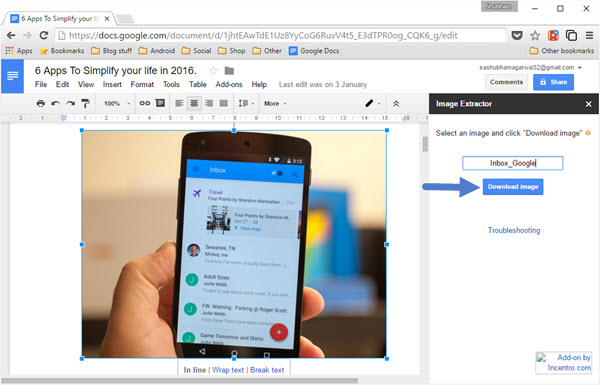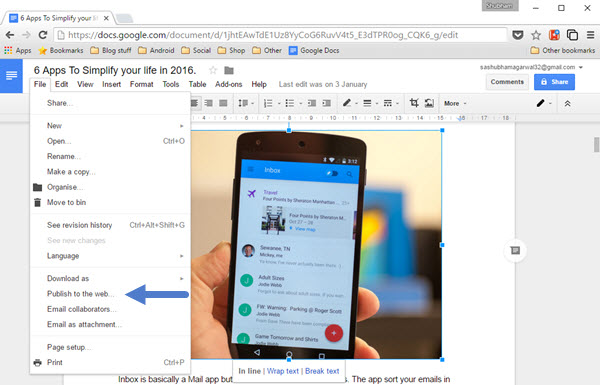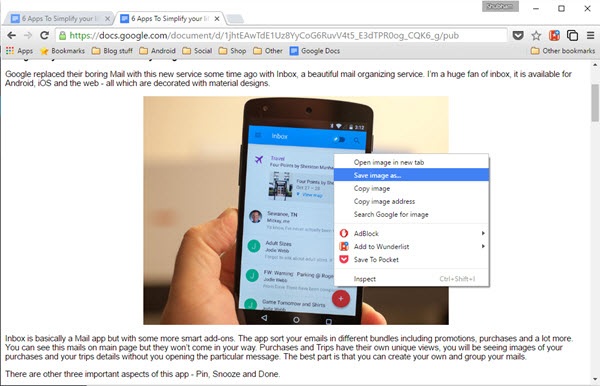Hur man sparar bilder från ett Google Docs-dokument
Trots att det är den mest funktionsrika molnkontorssviten som finns, tillåter Google Dokument fortfarande inte att spara bilder direkt från dokument. Men genom ett par steg kan du få det att hända på nolltid. Här ger vi dig några lättanvända sätt att spara bilder från ett Google Docs-dokument.
Använd Google Keep som mellanhand
En av våra läsare Josh föreslog i kommentarer att du kan spara bilden via Google Keep – rutten. Allt du behöver för att högerklicka på bilden, välj "Spara i Keep Notepag" och bilden kommer att visas i den högra sidofältet Keep-widgeten. Här måste du högerklicka på bilden igen och nu välja "Spara bild som …" alternativ.
Detta är den snabbaste metoden utan att använda några externa tillägg/tillägg eller komplexa tekniker. Du behöver bara 2 tryck och 2 klick för att spara bilden på din lokala dator från Google docs.
Ladda ner bilder från Google Dokument med hjälp av ett tillägg
Tack vare Docs ökande urval av tillägg kan du ladda ner bilder från ett dokument utan några krångel genom "Image Extractor".
Image Extractor kommer inte laddad med massor av inställningar och tillägget håller det extremt enkelt. När du har installerat verktyget och startat det får du ett snyggt sidofält som bara kan utföra två åtgärder: Byt namn och Ladda ner.
För att ladda ner en bild måste du välja önskad bild och ange ett namn i textfältet i sidofältet. När du är klar, klicka på knappen "Ladda ner bild" och du är klar. Det är allt den här förlängningen gör, nu går vi vidare till en lite komplicerad men effektiv lösning.
Spara bilder genom att exportera dem som HTML
Bildextraktor gör jobbet rättvist, men processen kan vara tråkig om det är ett långt dokument. För att övervinna det finns det en lösning som låter dig använda högerklicket direkt för att spara en bild.
Öppna först ett dokument och klicka på "Publicera på webben" via menyn "Filer". Du får ett litet fönster för att publicera avsnittet. Tryck på "Publicera" för att skapa en offentlig länk för ditt dokument. Gå över till webbsidan och du kommer sedan att kunna spara bilder genom att bara högerklicka och välja "Spara bild som".
Observera att ditt dokument nu är offentligt. Om du vill göra det privat igen, klicka på knappen "Sluta publicera" under menyn "Publicerat innehåll och inställningar" i det fönstret vi såg tidigare.
Du kan också använda den här andra metoden för att spara en bild från Google Slides eller Spreadsheets.
Tar en skärmdump
Den enklaste av alla metoder men det kräver beskärning av den tagna bilden och kvaliteten ojämförlig med originalet. Därför är det längst ner på vår lista.
Slutsats
För att skydda bildupphovsrätten har Google tagit bort alternativet "Visa bild" från sina bildsökningsresultat. Google utökar samma filosofi på Google Dokument där de vill skydda ursprungliga rättigheter. Men som vi ser ovan finns det gott om metoder för att kringgå denna begränsning. Förhoppningsvis kommer Google snart att lägga till ett alternativ för att spara bilder från högerklick.