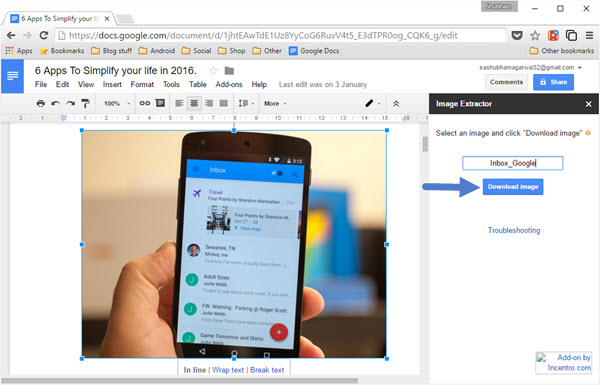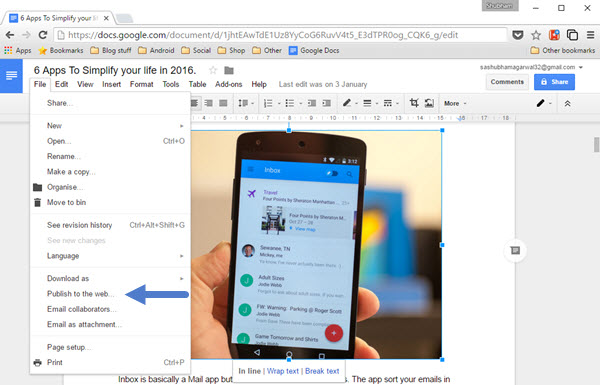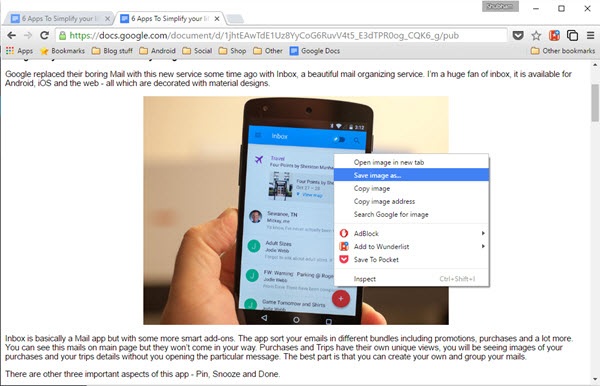Як зберегти зображення з документа Google Docs
Незважаючи на те, що Google Docs є найбагатшим із доступних хмарних офісних програм, Google Docs не дозволяє зберігати зображення безпосередньо з документів. Однак за допомогою декількох кроків ви можете зробити це миттєво. Тут ми пропонуємо вам кілька простих у використанні способів збереження зображень із документа Google Docs.
Використовуйте Google Keep як посередника
Один із наших читачів Джош запропонував у коментарях, що ви можете зберегти зображення за допомогою маршруту Google Keep . Все, що вам потрібно, це клацнути правою кнопкою миші на зображенні, вибрати «Зберегти в Notepag Keep», і зображення буде показано на правій бічній панелі віджета Keep. Тут вам доведеться ще раз клацнути правою кнопкою миші на зображенні та вибрати «Зберегти зображення». як…».
Це найшвидший спосіб без використання будь-яких зовнішніх розширень/доповнень або складних методів. Вам потрібно лише 2 натискання та 2 клацання, щоб зберегти зображення на вашому локальному комп'ютері з документів Google.
Завантажте зображення з Google Docs за допомогою додатка
Завдяки зростаючому вибору доповнень Docs ви можете без проблем завантажувати зображення з документа за допомогою «Image Extractor».
Image Extractor не завантажується безліччю налаштувань, і розширення робить усе надзвичайно простим. Після встановлення інструменту та його запуску ви отримаєте акуратну бічну панель, здатну виконувати лише дві дії: перейменувати та завантажити.
Щоб завантажити зображення, вам потрібно вибрати потрібне зображення та ввести назву в текстове поле, розташоване на бічній панелі. Після завершення натисніть кнопку «Завантажити зображення», і готово. Це все, що робить це розширення, переходячи до дещо складного, але ефективного рішення.
Збережіть зображення, експортувавши їх як HTML
Екстрактор зображень справляється зі своєю роботою, однак процес може бути виснажливим, якщо це довгий документ. Щоб подолати це, існує обхідний шлях, який дозволяє вам одразу використовувати праву кнопку миші, щоб зберегти зображення.
Перш за все, відкрийте документ і в меню «Файли» натисніть опцію «Опублікувати в Інтернеті». Ви отримаєте невелике вікно для публікації розділу. Натисніть «Опублікувати», щоб створити загальнодоступне посилання для свого документа. Перейдіть на веб-сторінку, і ви зможете зберегти зображення, просто клацнувши правою кнопкою миші та вибравши «Зберегти зображення як».
Зверніть увагу, що ваш документ тепер загальнодоступний. Якщо ви хочете знову зробити його приватним, натисніть кнопку «Зупинити публікацію» в меню «Опублікований вміст і налаштування», розташованому у вікні, яке ми бачили раніше.
Ви також можете використовувати цей другий метод, щоб зберегти зображення з Google Slides або Spreadsheets.
Зробити скріншот
Найпростіший із усіх методів, але він вимагає кадрування знятого зображення та якості, незрівнянної з оригіналом. Тому він знаходиться в кінці нашого списку.
Висновок
Щоб захистити авторські права на зображення, Google видалив опцію «Переглянути зображення» з результатів пошуку зображень. Google поширює ту саму філософію на Google Docs, де хоче захистити оригінальні права. Однак, як ми бачимо вище, існує маса способів обійти це обмеження. Сподіваємось, незабаром Google додасть опцію збереження зображень після клацання правою кнопкою миші.