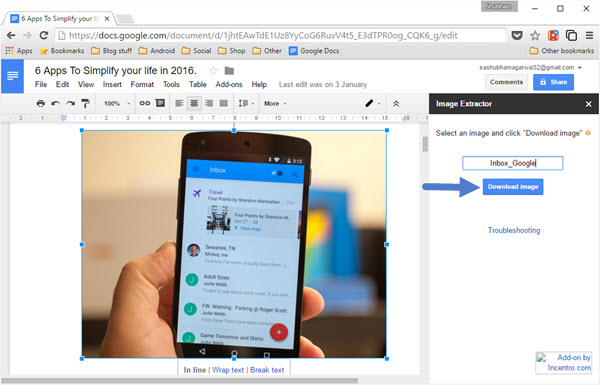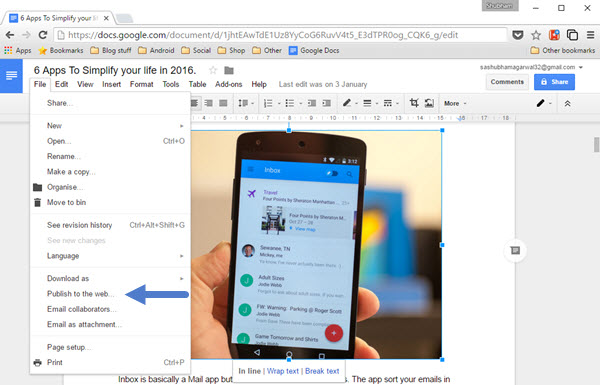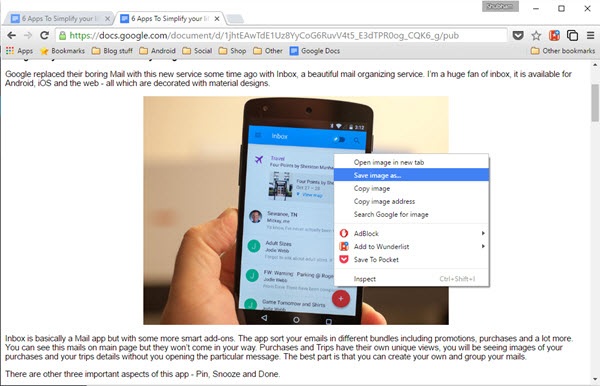Come salvare le immagini da un documento di Google Documenti
Nonostante sia la suite per ufficio cloud più ricca di funzionalità disponibile, Google Docs non consente ancora di salvare le immagini direttamente dai documenti. Tuttavia, attraverso un paio di passaggi, puoi farlo accadere in pochissimo tempo. Qui ti presentiamo alcuni modi facili da usare per salvare le immagini da un documento di Google Documenti.
Usa Google Keep come intermediario
Uno dei nostri lettori Josh ha suggerito nei commenti che puoi salvare l'immagine tramite il percorso di Google Keep. Tutto ciò che serve per fare clic con il pulsante destro del mouse sull'immagine, selezionare "Salva in Keep Notepag" e l'immagine verrà mostrata nella barra laterale di destra Mantieni widget. Qui, dovrai fare nuovamente clic con il pulsante destro del mouse sull'immagine e ora selezionare "Salva immagine come…" opzione.
Questo è il metodo più veloce senza utilizzare estensioni/addon esterni o tecniche complesse. Hai solo bisogno di 2 tocchi e 2 clic per salvare l'immagine nella tua macchina locale da Google Docs.
Scarica immagini da Google Docs utilizzando un componente aggiuntivo
Grazie alla crescente selezione di componenti aggiuntivi di Docs, puoi scaricare immagini da un documento senza problemi tramite "Image Extractor".
Image Extractor non viene caricato con tonnellate di impostazioni e l'estensione rende le cose estremamente semplici. Dopo aver installato lo strumento e averlo avviato, otterrai una barra laterale ordinata in grado di eseguire solo due azioni: Rinomina e Scarica.
Per scaricare un'immagine, è necessario selezionare l'immagine desiderata e inserire un nome nel campo di testo situato nella barra laterale. Una volta terminato, fai clic sul pulsante "Scarica immagine" e il gioco è fatto. Questo è tutto ciò che fa questa estensione, passando ora a una soluzione un po' complicata ma efficace.
Salva le immagini esportandole come HTML
L'estrattore di immagini fa il suo lavoro in modo equo, tuttavia, il processo può essere noioso se si tratta di un documento lungo. Per ovviare a ciò, esiste una soluzione alternativa che ti consente di utilizzare immediatamente il clic destro per salvare un'immagine.
Innanzitutto, apri un documento e, tramite il menu "File", fai clic sull'opzione "Pubblica sul Web". Avrai una piccola finestra per pubblicare la sezione. Premi "Pubblica" per creare un collegamento pubblico per il tuo documento. Vai alla pagina web e sarai quindi in grado di salvare le immagini semplicemente facendo clic con il pulsante destro del mouse e scegliendo "Salva immagine con nome".
Tieni presente che il tuo documento è ora pubblico. Se vuoi renderlo nuovamente privato, fai clic sul pulsante "Interrompi pubblicazione" nel menu "Contenuto pubblicato e Impostazioni" situato in quella finestra che abbiamo visto in precedenza.
Puoi anche utilizzare questo secondo metodo per salvare un'immagine da Presentazioni Google o Fogli di lavoro.
Fare uno screenshot
Il più semplice di tutti i metodi, ma richiede il ritaglio dell'immagine catturata e una qualità ineguagliabile all'originale. Pertanto, è in fondo alla nostra lista.
Conclusione
Per proteggere i diritti d'autore delle immagini, Google ha rimosso l'opzione "Visualizza immagine" dai suoi risultati di ricerca di immagini. Google estende la stessa filosofia su Google Docs dove vuole proteggere i diritti originali. Tuttavia, come vediamo sopra, ci sono molti metodi per aggirare questa restrizione. Si spera che Google aggiunga presto un'opzione per salvare le immagini dal clic destro.