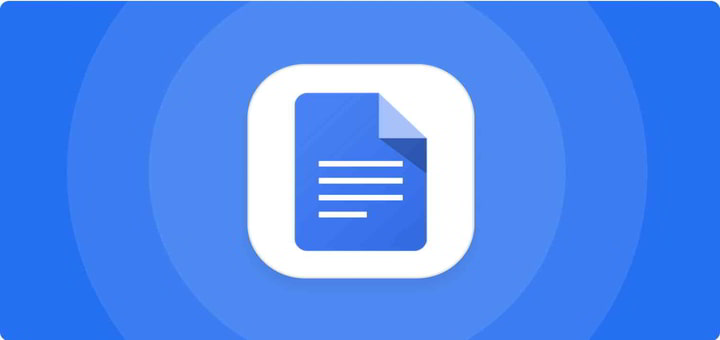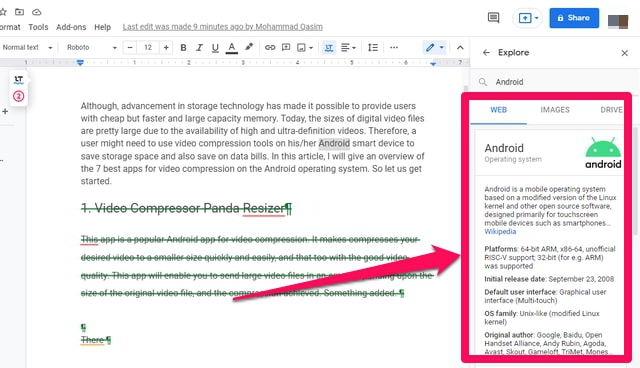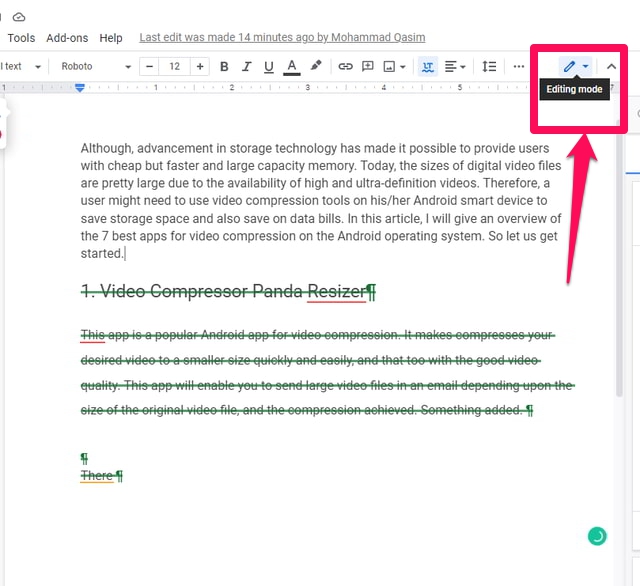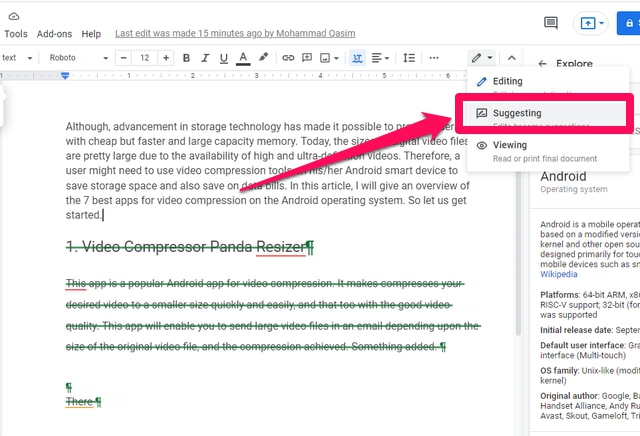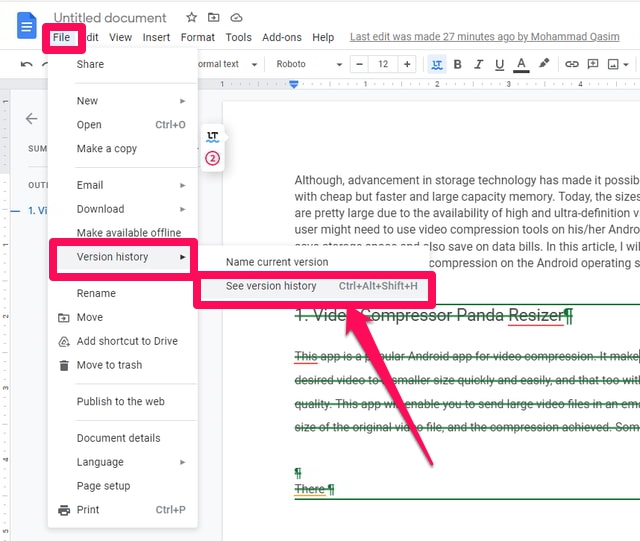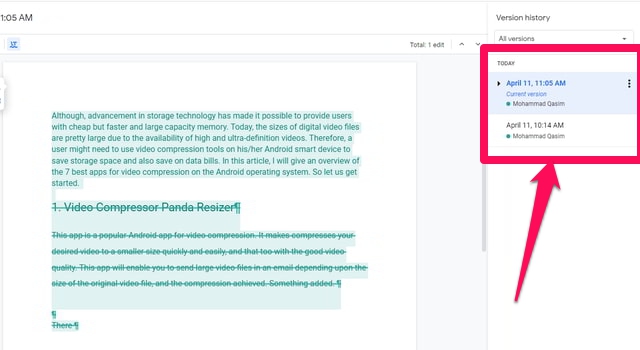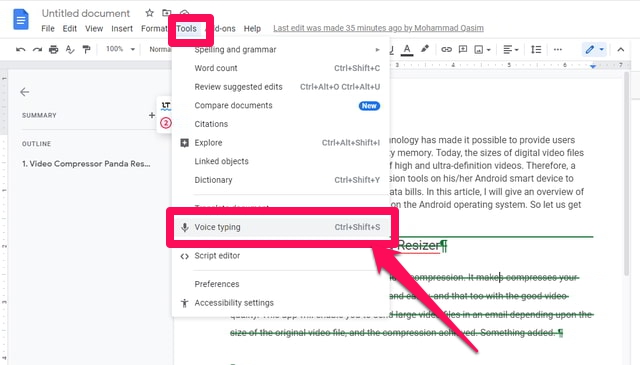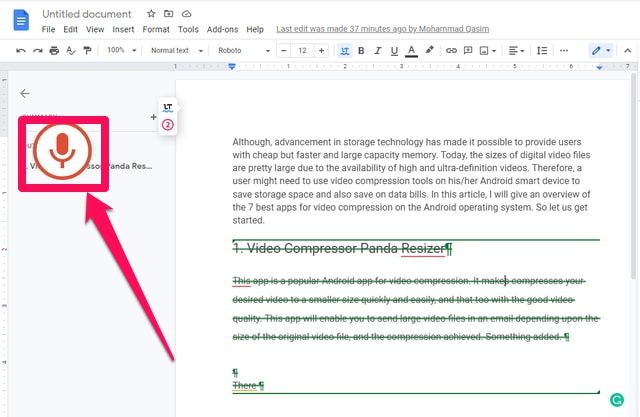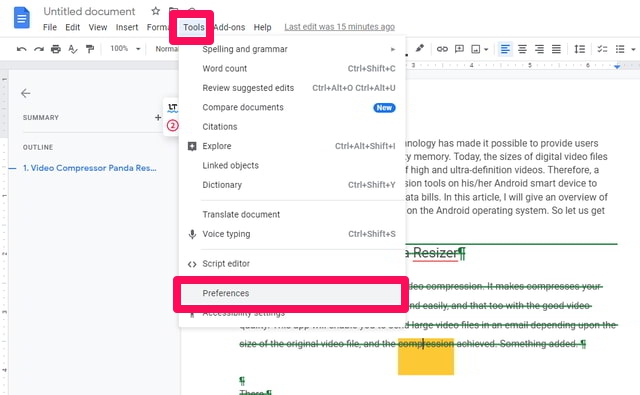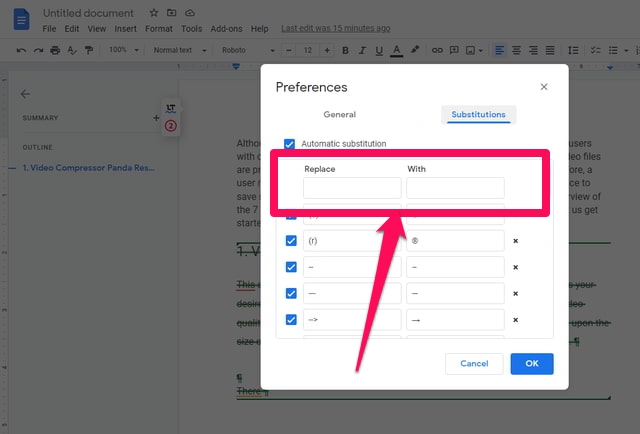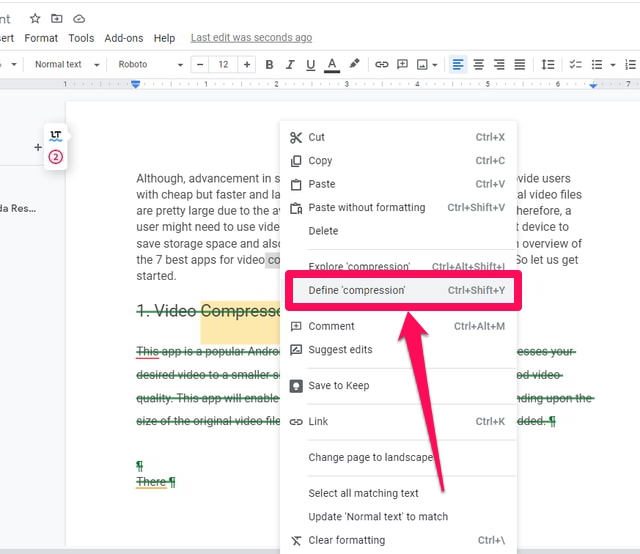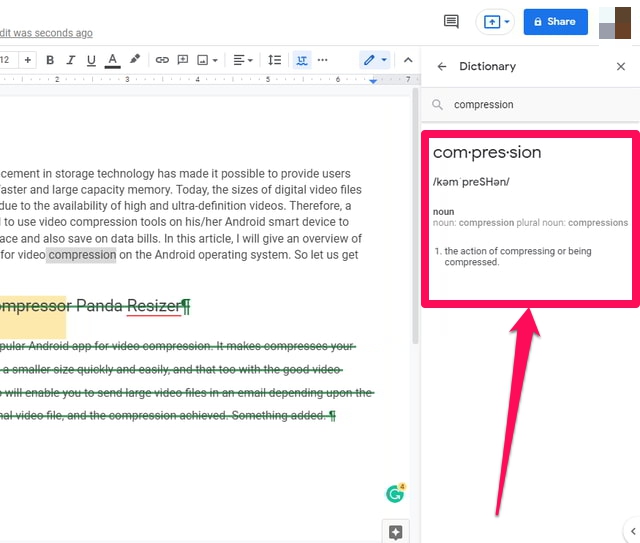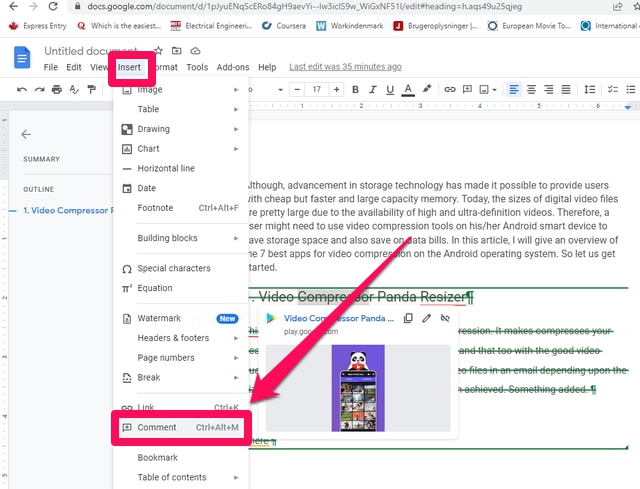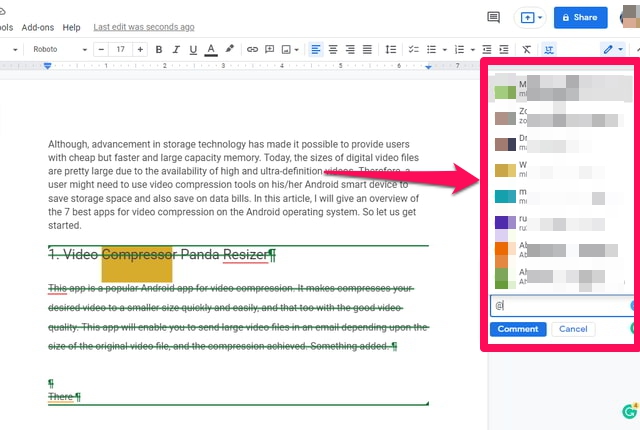7 лучших функций Google Docs и как они работают
Google Docs — это мощный и популярный облачный инструмент для обработки текстов от Google. Google Doc превратился в потрясающий онлайн-текстовый процессор, который вы можете использовать в своем браузере, чтобы делать практически все, что можно сделать с помощью автономного текстового процессора.
Поскольку все, что требуется Google Docs, — это веб-браузер, можно подумать, что он должен предлагать только основные функции текстового процессора. Но это не может быть дальше от истины. В этой статье я расскажу о 7 мощных функциях Google Docs, которые вы даже не ожидаете от облачного текстового процессора, такого как Google Docs. Давайте начнем.
1 Инструмент «Исследовать»
«Исследовать» — это мощный инструмент Google Docs, который сразу же поможет вам найти факт или идею, пока вы печатаете, не выходя из Google Docs.
Как использовать
Шаг 1: Выберите слово в вашем документе Google, которое вы хотите найти.
Шаг 2: Затем нажмите на меню «Инструменты», а затем на «Исследовать». Вы увидите результаты на панели справа от экрана.
2 Режим «Предложение»
Режим «Предложение» подобен отслеживанию изменений в MS Word. По умолчанию Документы Google находятся в режиме «Редактирование», где принимается все, что вы вводите. В режиме «Предложение» все, что вы вводите или изменяете в существующем тексте, будет выделено. Эти изменения рассматриваются как предложения и впоследствии могут быть приняты или отклонены.
Как использовать
Шаг 1: Чтобы перейти в режим «Предложение», нажмите на маленькую синюю иконку с ручкой в правом верхнем углу экрана, в конце строки меню.
Шаг 2: Появится раскрывающееся меню. В этом меню нажмите «Предлагать».
3 История версий
«История версий» может рассказать вам об изменениях, внесенных в документ Google Doc с момента его создания до самой новой версии.
Как использовать
Шаг 1: Нажмите «Файл», затем наведите указатель мыши на параметр «История версий» в раскрывающемся меню и нажмите «Просмотреть историю версий» в расширенном меню.
Шаг 2: Справа от экрана появится панель истории версий .
4 Голосовой ввод
Как следует из названия, эта функция Google Docs позволяет автоматически вводить нужный текст голосом. Компьютер будет печатать ваши слова автоматически, как виртуальный помощник.
Как использовать
Шаг 1: Нажмите «Инструменты», а затем выберите «Голосовой ввод» в раскрывающемся меню.
Шаг 2: На экране появится кнопка MIC, нажмите на эту кнопку, она станет красной и начнет говорить мир, который вы хотите ввести.
5 Автоматическая замена текста
Автоматическая замена текста — отличный способ ускорить набор текста. Помимо множества полезных замен текста по умолчанию, Google Docs позволяет определить собственную замену текста.
Как использовать
Шаг 1: Нажмите «Инструменты», а затем нажмите «Настройки» в раскрывающемся меню, появится окно «Настройки».
Шаг 2: В этом окне нажмите на вкладку «Замены», введите текст, который вы хотите заменить автоматически, и его замену, а затем нажмите «ОК».
6 Быстрое определение
Вы можете использовать эту функцию, чтобы получить быстрое определение термина, о котором вы хотите написать, не выходя из Документов Google.
Как использовать
Шаг 1: Сначала выделите термин, щелкните его правой кнопкой мыши и выберите «Определить» в контекстном меню.
Шаг 2: Инструмент «Поиск» найдет для вас слово в Интернете, и его определение появится в правой части экрана.
7 Отмечайте людей в комментариях
Если вам нужен комментарий или быстрый отзыв в Документах Google от одного из ваших контактов Google, вы можете отметить этого человека, чтобы привлечь его/ее внимание, отметив его в комментариях.
Как использовать
Шаг 1: Выделите текст или изображение, которое вы хотите прокомментировать.
Шаг 2: Нажмите на меню «Вставка», а затем на опцию «Комментарий». Справа от экрана появится поле для комментариев, где вы можете написать свой комментарий и отметить людей из своего списка контактов.
Подведение итогов
В этой статье я обобщил семь очень полезных функций Google Docs, о которых многие пользователи могут не знать или не ожидать, что они будут предложены облачным приложением для обработки текстов, таким как Google Docs. Поделитесь с нами в разделе комментариев, если вы знаете какие-либо другие интересные функции Google Docs, о которых другие люди могут не знать.