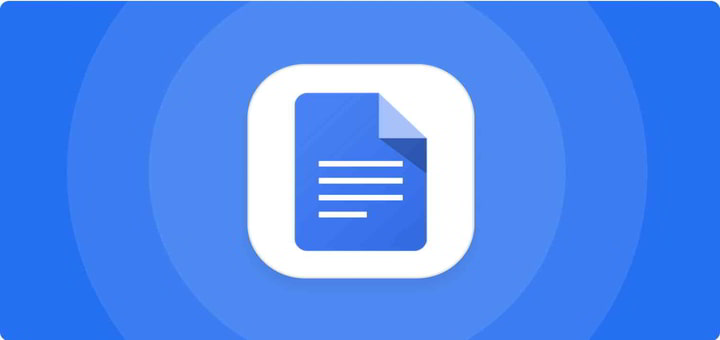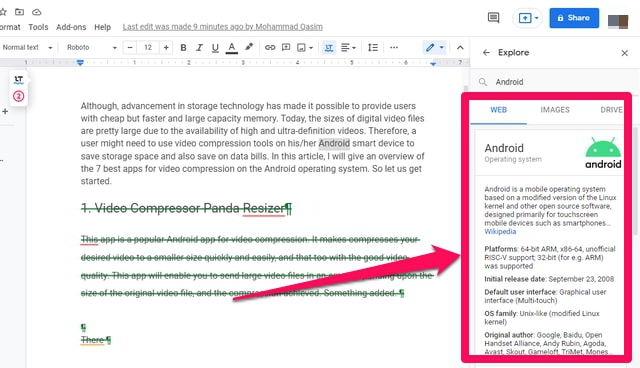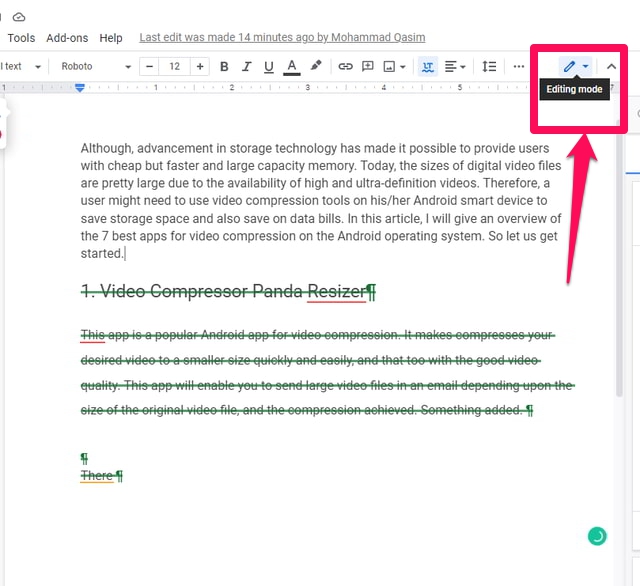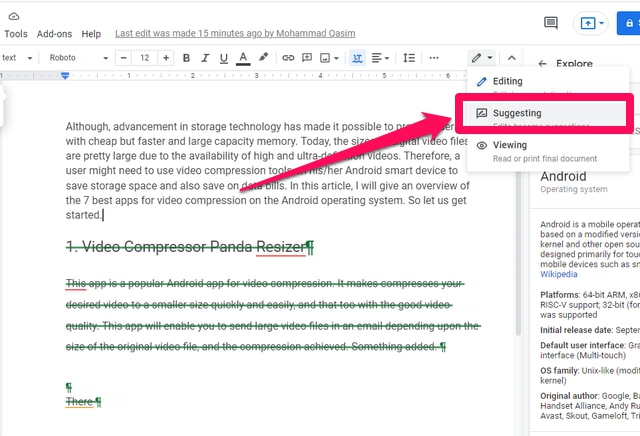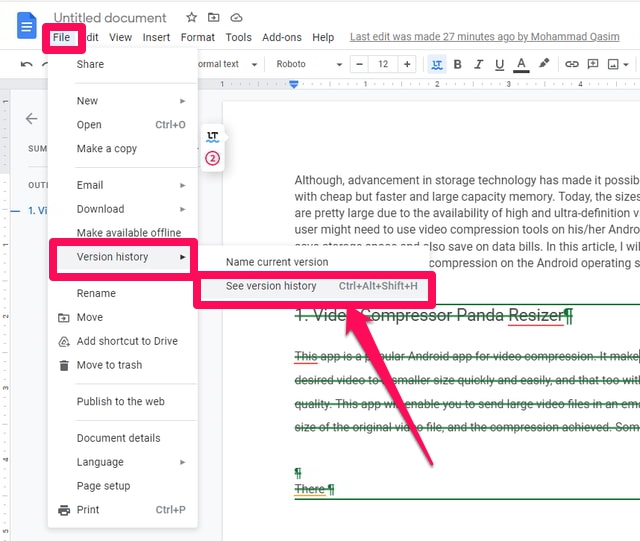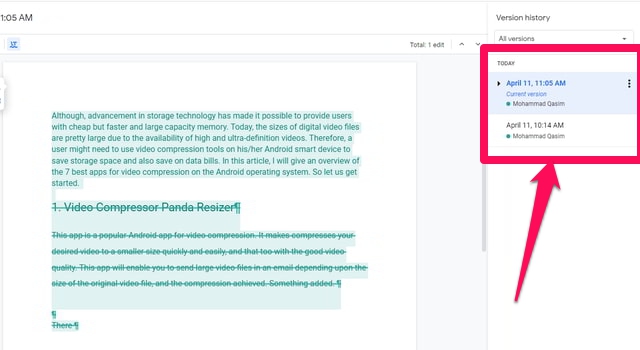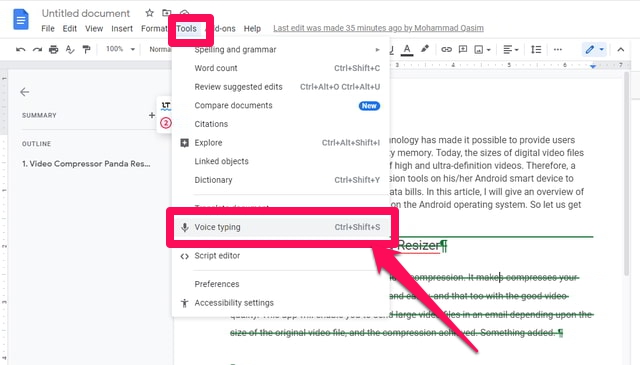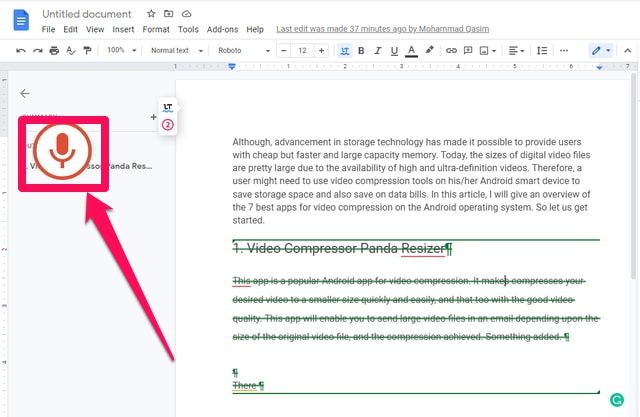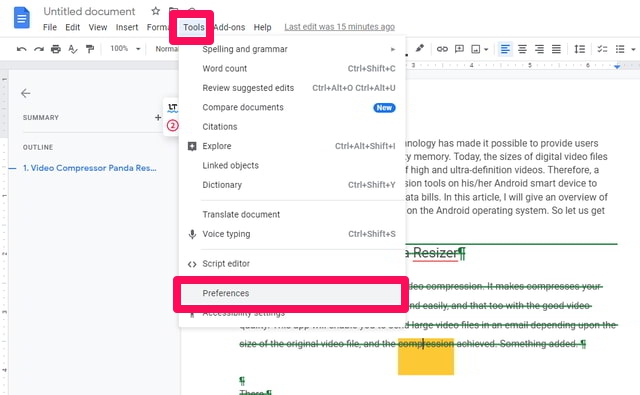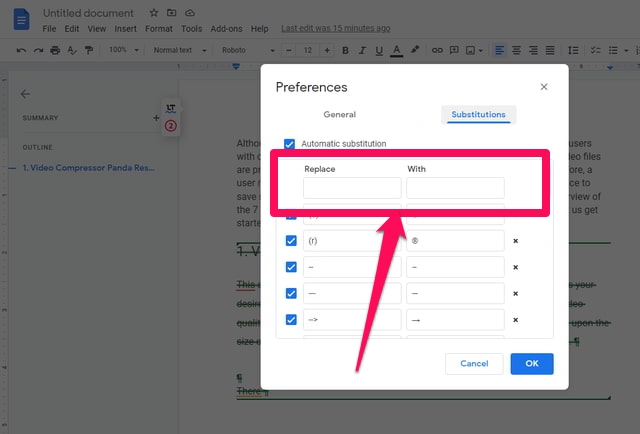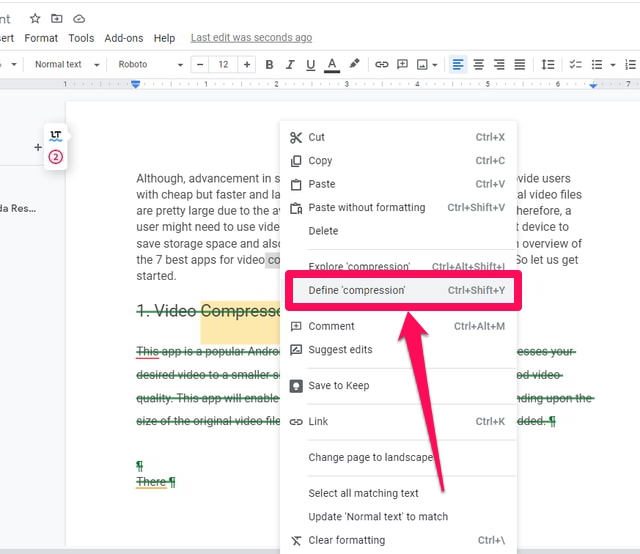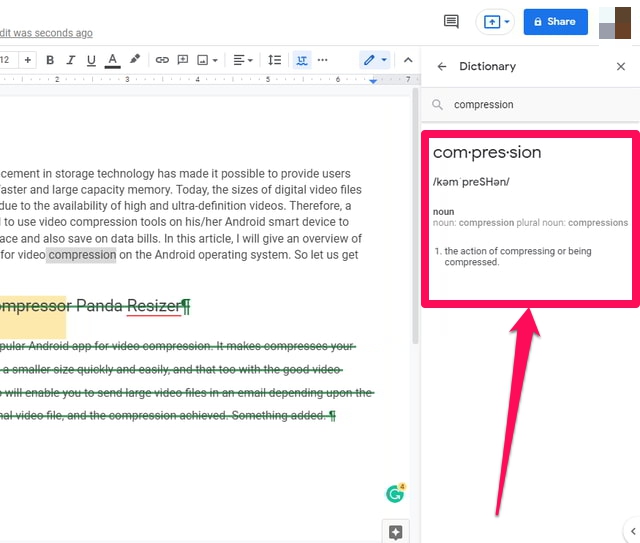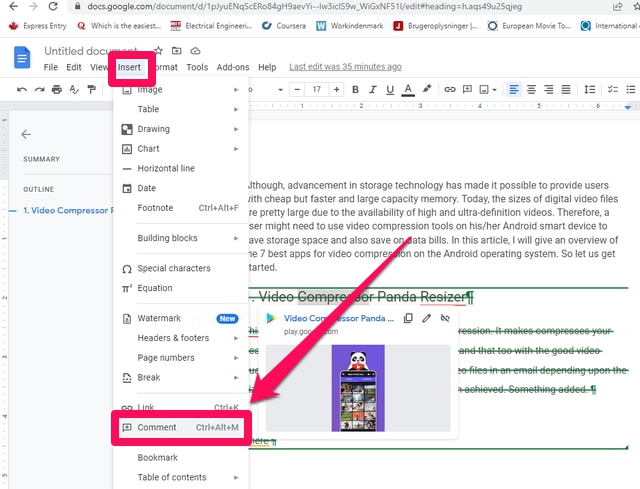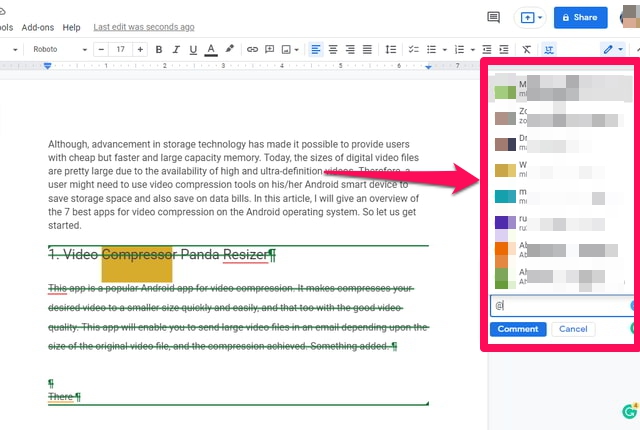7 des meilleures fonctionnalités de Google Docs et leur fonctionnement
Google Docs est un puissant et populaire outil de traitement de texte basé sur le cloud de Google. Google Doc est devenu un formidable traitement de texte en ligne que vous pouvez utiliser dans votre navigateur pour faire presque tout ce qu'il est possible de faire avec un traitement de texte autonome.
Étant donné que Google Docs ne nécessite qu'un navigateur Web, on pourrait penser qu'il ne doit offrir que des fonctionnalités de base pour un traitement de texte. Mais cela ne peut pas être plus éloigné de la vérité. Dans cet article, je parlerai de 7 fonctionnalités puissantes de Google Docs auxquelles vous ne vous attendez peut-être même pas d'un traitement de texte basé sur le cloud comme Google Docs. Commençons.
1 L'outil "Explorer"
"Explorer" est un outil puissant de Google Docs, qui vous aidera immédiatement à rechercher un fait ou une idée pendant que vous tapez et sans quitter Google Docs.
Comment utiliser
Étape 1 : Sélectionnez le mot dans votre document Google que vous souhaitez rechercher.
Étape 2 : Cliquez ensuite sur le menu «Outils» puis sur «Explorer ». Vous verrez les résultats dans un volet vers la droite de l'écran.
2 Mode "Suggestion"
Le mode "Suggestion" est comme suivre les modifications dans MS Word. Par défaut, Google Docs est en mode "Édition", où tout ce que vous tapez est accepté. En mode "Suggestion", tout ce que vous tapez ou modifiez le texte existant sera mis en surbrillance. Ces changements sont traités comme des suggestions et, plus tard, peuvent être acceptés ou rejetés.
Comment utiliser
Etape 1 : Pour passer en mode « Suggestion », cliquez sur le petit stylo bleu en haut à droite de l'écran, au bout de la barre de menu.
Étape 2 : Un menu déroulant apparaîtra, Dans ce menu, cliquez sur "Suggérer".
3 Historique des versions
"Historique des versions", peut vous donner un résumé des modifications apportées au document Google Doc depuis sa création jusqu'à sa version la plus récente.
Comment utiliser
Étape 1 : Cliquez sur "Fichier", puis pointez votre pointeur sur l' option "Historique des versions" dans le menu déroulant, puis cliquez sur l' option "Voir l'historique des versions" dans le menu développé.
Étape 2 : Un volet d'historique des versions apparaîtra à droite de l'écran.
4 saisie vocale
Comme son nom l'indique, cette fonctionnalité de Google Docs vous permet de saisir automatiquement le texte requis à partir de votre voix. L'ordinateur tapera automatiquement vos dits mots comme un assistant de type virtuel.
Comment utiliser
Étape 1 : Cliquez sur "Outils", puis cliquez sur l'option "Saisie vocale" dans le menu déroulant.
Étape 2 : Le bouton MIC apparaîtra à l'écran, cliquez sur ce bouton, ce qui le rendra rouge et commencera à parler le monde que vous voulez taper.
5 Substitution automatique de texte
La substitution automatique de texte est un excellent moyen d'accélérer la saisie. Outre de nombreuses substitutions de texte par défaut utiles, Google Docs permet de définir votre propre substitution de texte personnalisée.
Comment utiliser
Étape 1 : Cliquez sur "Outils", puis cliquez sur l'option "Préférences" dans le menu déroulant, la fenêtre "Préférences" apparaît.
Étape 2 : Dans cette fenêtre, cliquez sur l' onglet « Substitutions », saisissez le texte que vous souhaitez remplacer automatiquement et son remplacement, puis appuyez sur « OK ».
6 Définition rapide
Vous pouvez utiliser cette fonctionnalité pour obtenir une définition rapide du terme sur lequel vous souhaitez écrire, sans quitter Google Docs.
Comment utiliser
Étape 1 : Mettez d'abord en surbrillance le terme, faites un clic droit dessus et choisissez "Définir" dans le menu contextuel.
Étape 2 : L' outil « Recherche » recherchera pour vous le mot sur Internet, et sa définition apparaîtra sur le côté droit de votre écran.
7 Taguer les gens dans les commentaires
Si vous avez besoin d'un commentaire ou d'un retour d'information rapide dans Google Docs de la part de l'un de vos contacts Google, vous pouvez marquer cette personne pour attirer son attention en la marquant dans les commentaires.
Comment utiliser
Étape 1 : Mettez en surbrillance le texte ou l'image que vous souhaitez commenter.
Étape 2 : Cliquez sur le menu "Insérer" puis sur l'option "Commentaire". Une boîte de commentaires apparaîtra à droite de l'écran, où vous pourrez écrire votre commentaire et identifier les personnes de votre liste de contacts.
Emballer
Dans cet article, j'ai résumé sept fonctionnalités très utiles de Google Docs que de nombreux utilisateurs ne connaissent peut-être pas ou ne s'attendent pas à être proposées par une application de traitement de texte basée sur le cloud comme Google Docs. Partagez avec nous dans la section des commentaires si vous connaissez d'autres fonctionnalités intéressantes de Google Docs que d'autres personnes pourraient ne pas connaître.