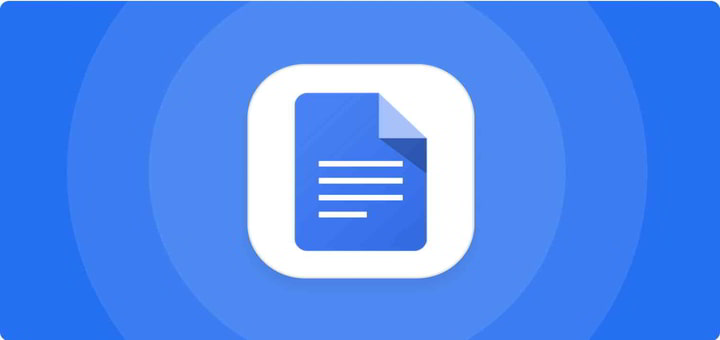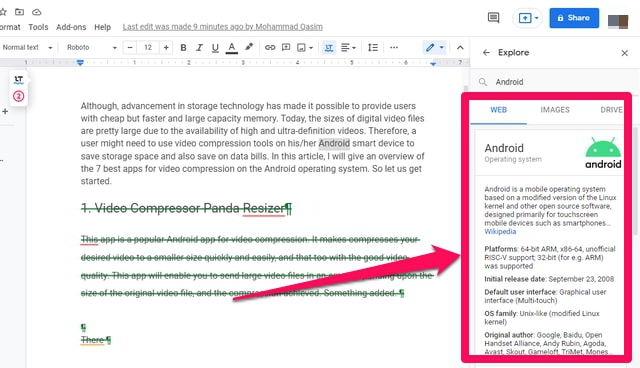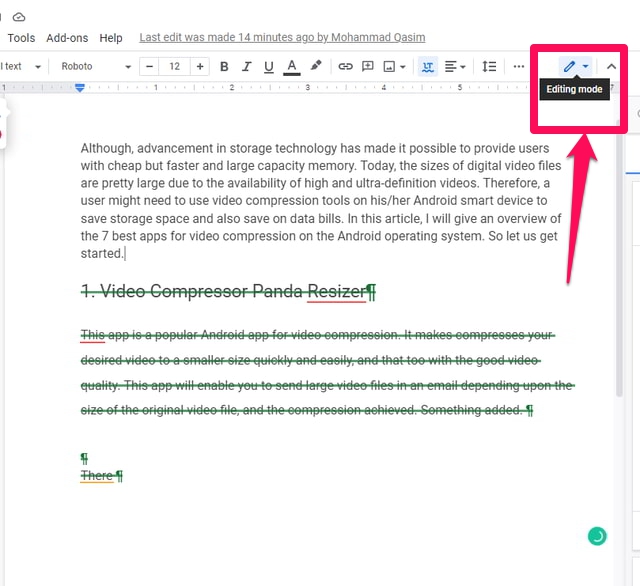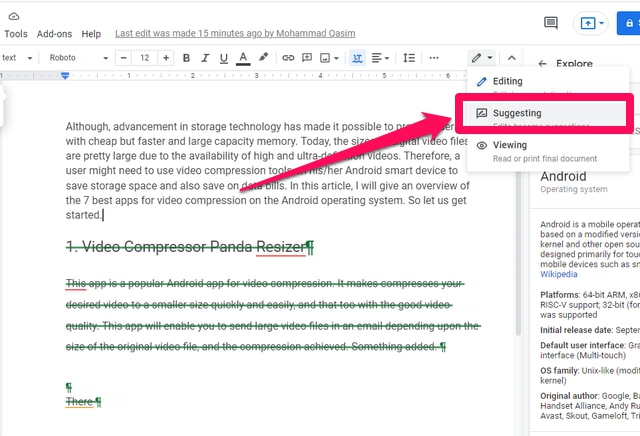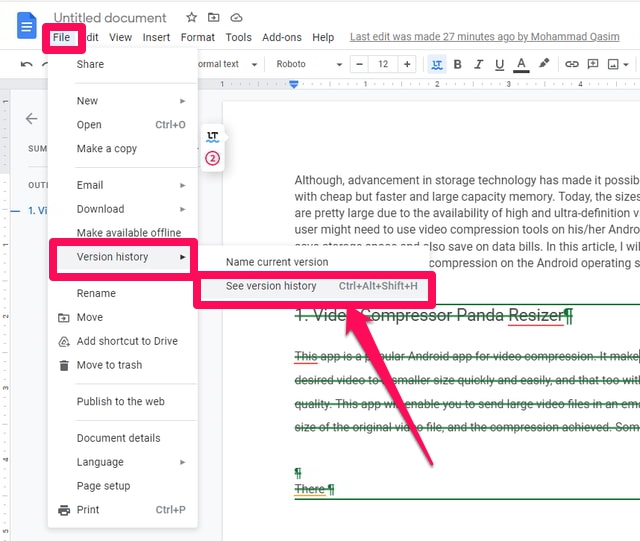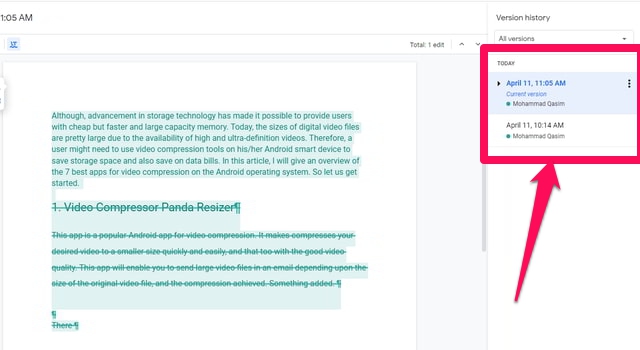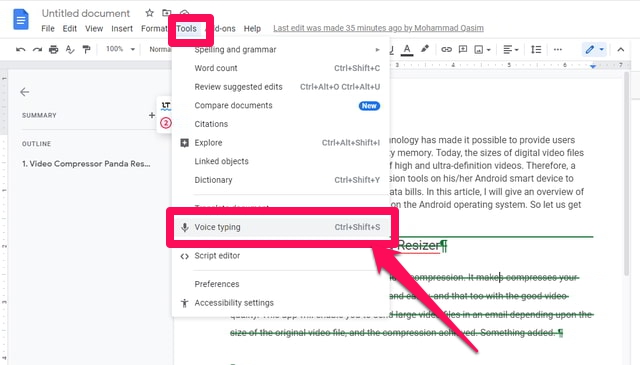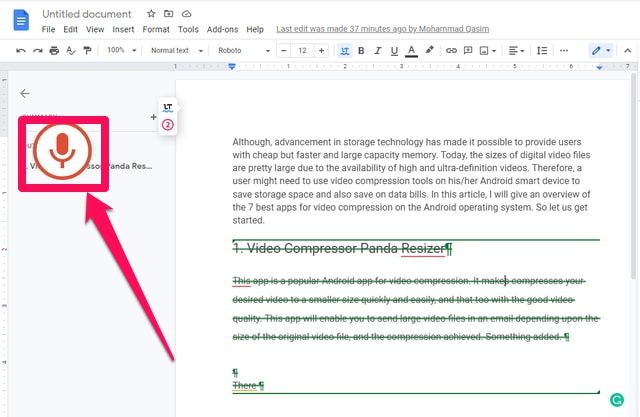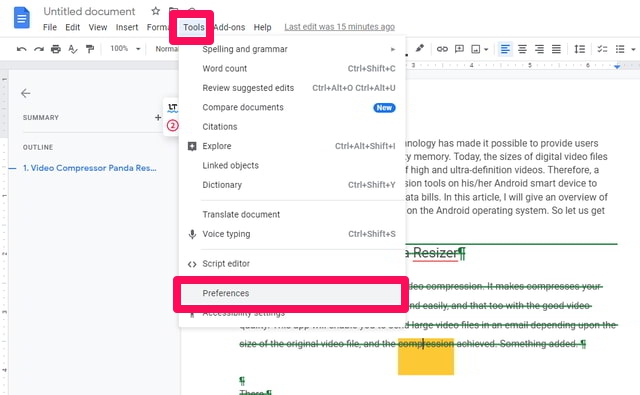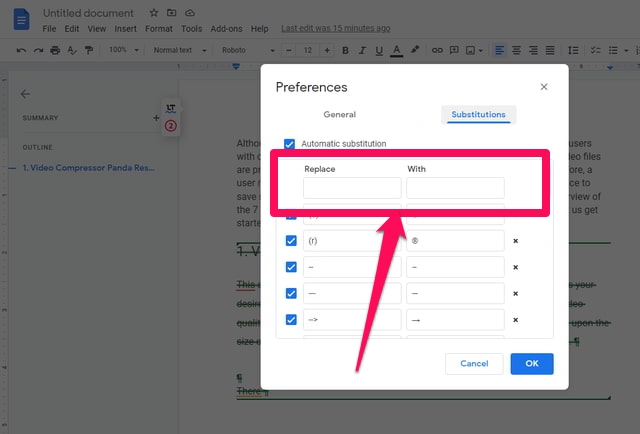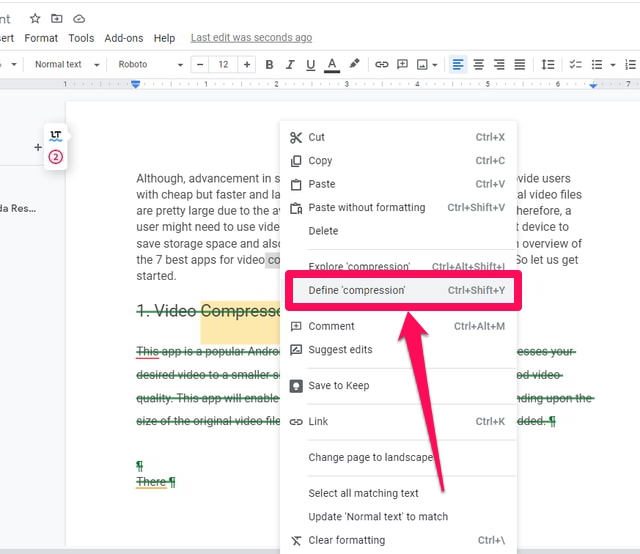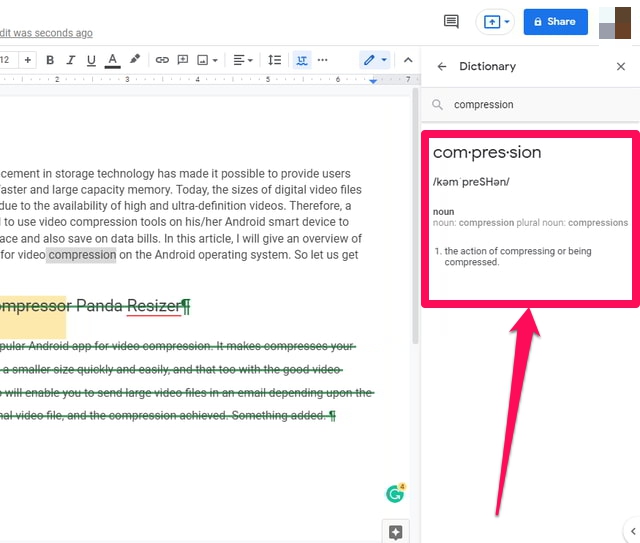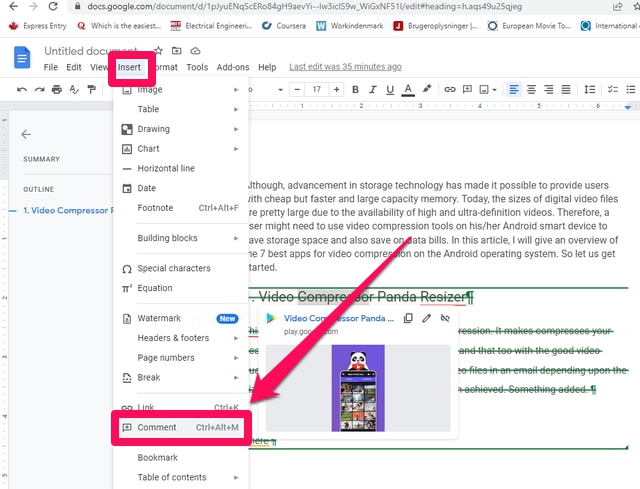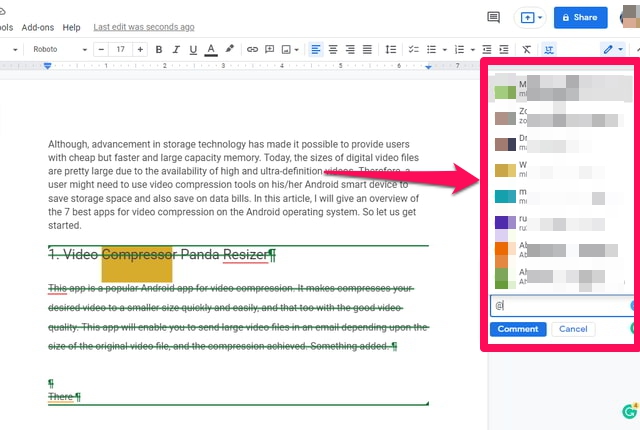7 parimat Google Docsi funktsiooni ja kuidas need töötavad
Google Docs on Google'i võimas ja populaarne pilvepõhine tekstitöötlustööriist. Google Doc on arenenud suurepäraseks veebipõhiseks tekstitöötlusprogrammiks, mida saate oma brauseris kasutada peaaegu kõigeks, mida on võimalik teha eraldiseisva tekstitöötlusprogrammiga.
Kuna Google Docs nõuab ainult veebibrauserit, võib arvata, et see peab pakkuma tekstitöötlusprogrammi jaoks vaid põhifunktsioone. Kuid see ei saa olla tõest kaugemal. Selles artiklis räägin Google Docsi seitsmest võimsast funktsioonist, mida te ei pruugi pilvepõhiselt tekstitöötlusprogrammilt nagu Google Docs isegi oodata. Alustame.
1 Uurimise tööriist
"Avastage" on Google'i dokumentide võimas tööriist, mis aitab teil teksti sisestamise ajal ja Google'i dokumentidest lahkumata otsekohe fakti või ideed otsida.
Kuidas kasutada
1 samm: valige oma Google'i dokumendist sõna, mida soovite otsida.
2 samm: seejärel klõpsake menüül "Tööriistad" ja seejärel "Avasta". Näete tulemusi ekraani paremal pool asuval paanil.
2 “Soovitus" režiim
Režiim "Soovitus" on nagu MS Wordi muudatuste jälgimine. Vaikimisi on Google Docs režiimis "Redigeerimine", kus aktsepteeritakse kõike, mida sisestate. Režiimis „Soovitus” tõstetakse esile kõik, mida sisestate või muudate olemasolevat teksti. Neid muudatusi käsitletakse soovitustena ja hiljem saab nendega nõustuda või tagasi lükata.
Kuidas kasutada
1 samm: režiimile „Soovitus” lülitumiseks klõpsake menüüriba lõpus ekraani paremas ülanurgas oleval väikesel sinisel pliiatsiikoonil .
Samm 2: Ilmub rippmenüü, selles menüüs klõpsake "Soovitus".
3 versiooni ajalugu
"Versiooniajalugu" võib teile anda kokkuvõtte muudatustest, mis on tehtud Google Doci dokumendis alates selle loomisest kuni uusima versioonini.
Kuidas kasutada
1 samm: klõpsake nuppu „Fail”, seejärel viige kursor rippmenüüs valikule „Versiooniajalugu” ja klõpsake laiendatud menüüs valikut „Kuva versiooniajalugu” .
2 samm: ekraani paremale küljele ilmub versiooniajaloo paan.
4 Häälsisestus
Nagu nimigi ütleb, võimaldab see Google'i dokumentide funktsioon teil soovitud teksti automaatselt häälega sisestada. Arvuti sisestab teie öeldud sõnad automaatselt nagu virtuaalne assistent.
Kuidas kasutada
1 samm: klõpsake valikul „Tööriistad” ja seejärel rippmenüüs valikul „Hääl tippimine” .
2 samm: ekraanile ilmub nupp MIC, klõpsake sellel nupul, mis muudab selle punaseks ja hakkab rääkima maailma, mida soovite sisestada.
5 Automaatne teksti asendamine
Teksti automaatne asendamine on suurepärane viis tippimise kiirendamiseks. Lisaks paljudele kasulikele tekstivaikeasendustele võimaldab Google Docs määrata oma kohandatud tekstiasendused.
Kuidas kasutada
1 samm: klõpsake nuppu "Tööriistad" ja seejärel rippmenüüs valikut " Eelistused", kuvatakse aken "Eelistused".
2 samm: klõpsake selles aknas vahekaarti "Asendused", sisestage tekst, mida soovite automaatselt asendada, ja selle asendamine ning seejärel vajutage "OK".
6 Kiirmääratlus
Selle funktsiooni abil saate kiiresti defineerida termini, millest soovite kirjutada, ilma Google'i dokumentidest lahkumata.
Kuidas kasutada
1 samm: tõstke esmalt esile termin, paremklõpsake sellel ja valige kontekstimenüüst "Define" .
2 samm. Uurimistööriist otsib teie jaoks Internetist sõna ja selle definitsioon kuvatakse ekraani paremas servas.
7 Märgi inimesi kommentaarides
Kui vajate Google Docsis kommentaari või kiiret tagasisidet mõnelt oma Google'i kontaktilt, saate selle inimese märgistada, et tema tähelepanu äratada, märkides ta kommentaarides.
Kuidas kasutada
1 samm: tõstke esile tekst või pilt, mida soovite kommenteerida.
2 samm: klõpsake menüül "Lisa" ja seejärel valikut "Kommentaar". Ekraani paremale küljele ilmub kommentaarikast, kuhu saate oma kommentaari kirjutada ja inimesi oma kontaktiloendis märkida.
Pakkimine
Selles artiklis olen kokku võtnud seitse väga kasulikku Google Docsi funktsiooni, millest paljud kasutajad ei pruugi teadlikud olla või mida pilvepõhine tekstitöötlusrakendus, nagu Google Docs, ei oota. Jagage meiega kommentaaride jaotises, kui teate mõnda muud Google Docsi lahedat funktsiooni, millest teised ei pruugi teada.