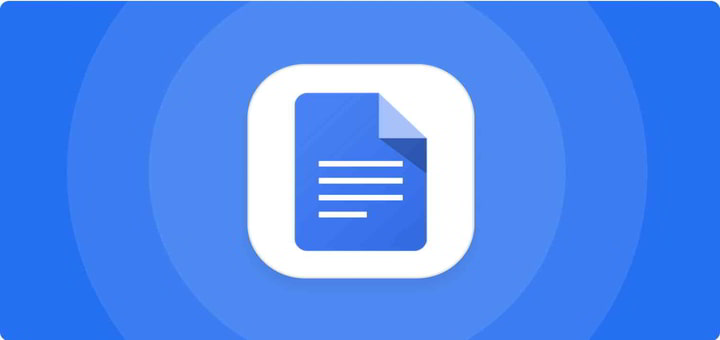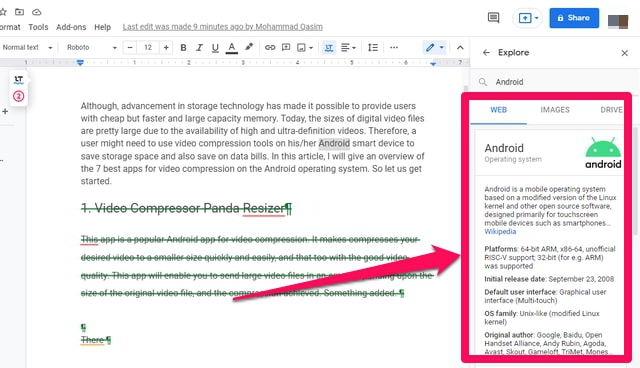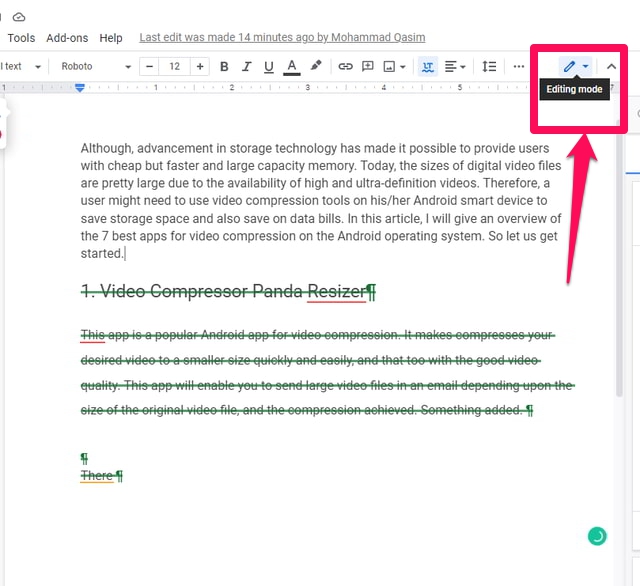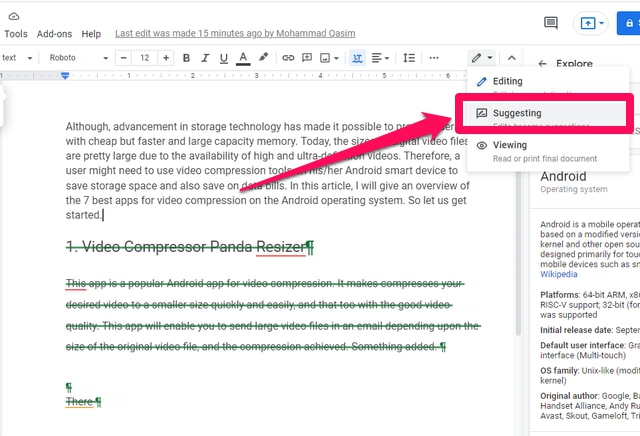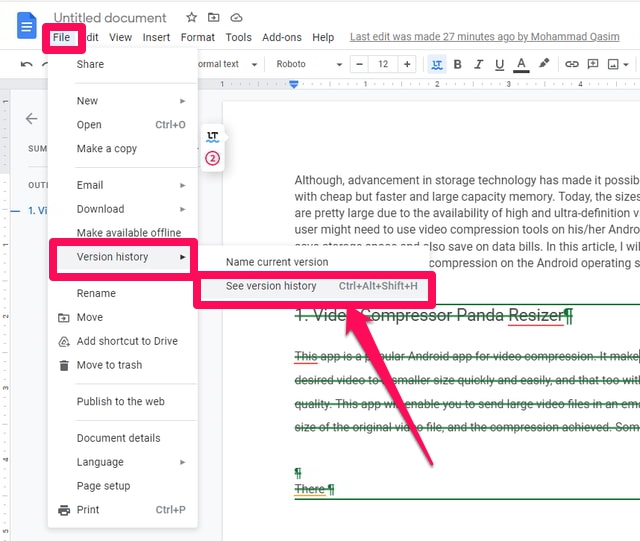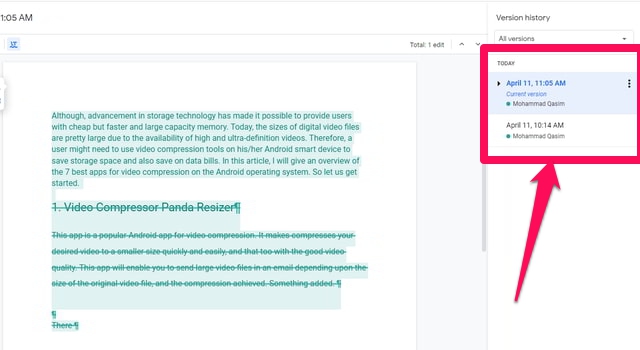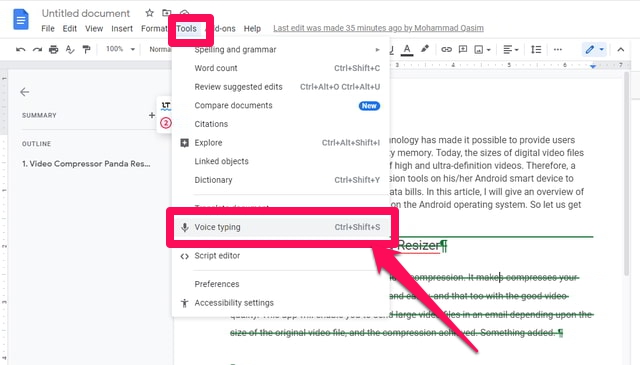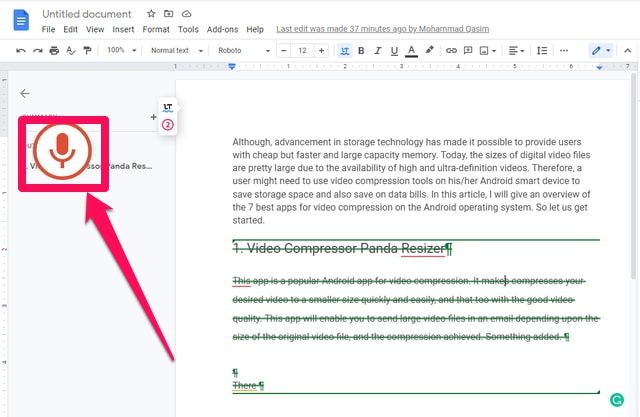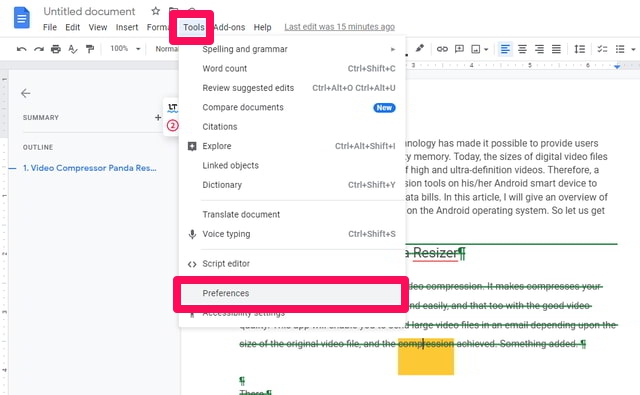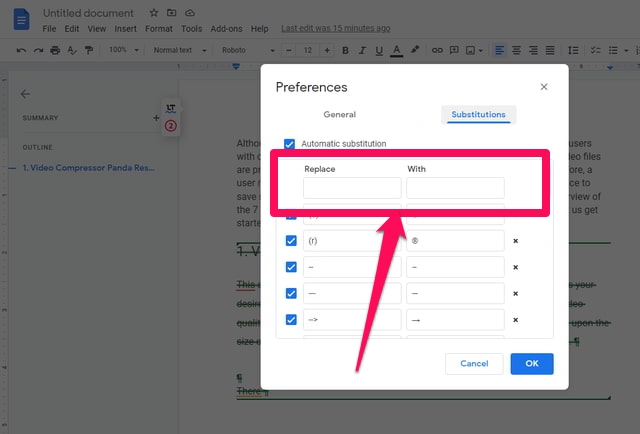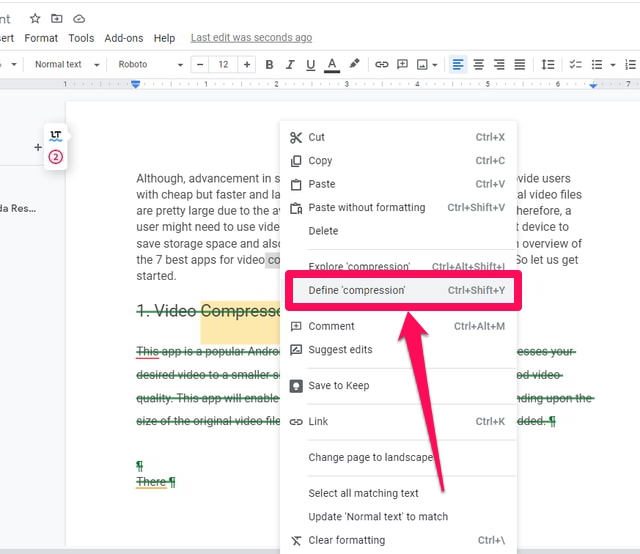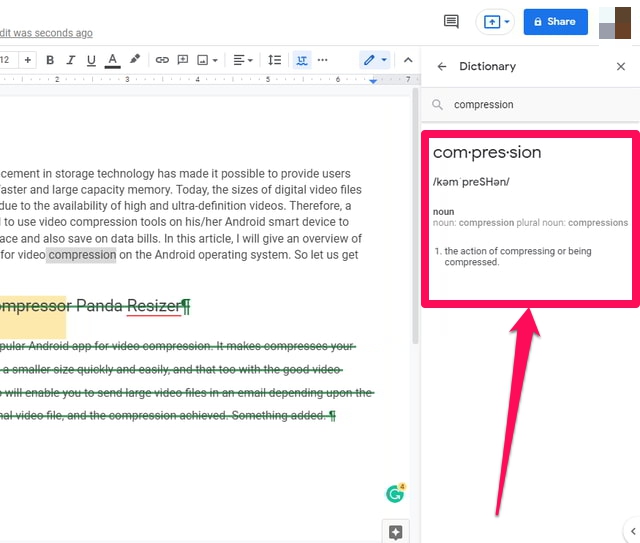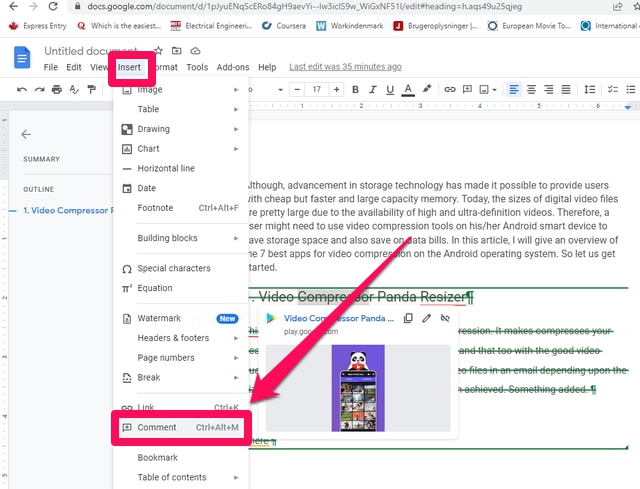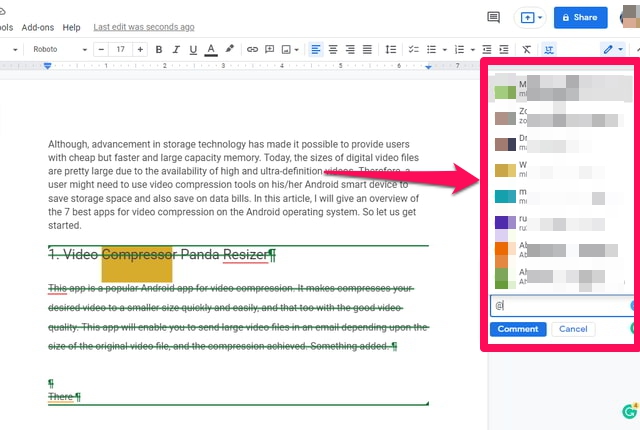7 de las mejores funciones de Google Docs y cómo funcionan
Google Docs es una poderosa y popular herramienta de procesamiento de texto basada en la nube de Google. Google Doc se ha convertido en un increíble procesador de texto en línea que puede usar en su navegador para hacer casi cualquier cosa que se pueda hacer con un procesador de texto independiente.
Dado que todo lo que Google Docs requiere es un navegador web, uno podría pensar que debe ofrecer solo funciones básicas para un procesador de textos. Pero esto no puede estar más lejos de la verdad. En este artículo, hablaré sobre 7 funciones poderosas de Google Docs que quizás ni siquiera espere de un procesador de texto basado en la nube como Google Docs. Empecemos.
1 La herramienta "Explorar"
El “Explorar" es una poderosa herramienta de Google Docs, que te ayudará inmediatamente a buscar un hecho o una idea mientras estás escribiendo y sin salir de Google Docs.
Cómo utilizar
Paso 1: seleccione la palabra en su Google Doc que desea buscar.
Paso 2: luego haga clic en el menú "Herramientas" y luego en "Explorar". Verá los resultados en un panel a la derecha de la pantalla.
2 Modo “Sugerencias”
El modo "Sugerencias" es como cambios de pista en MS Word. De forma predeterminada, Google Docs está en el modo "Edición", donde se acepta cualquier cosa que escriba. En el modo "Sugerencias", todo lo que escriba o cambie en el texto existente se resaltará. Estos cambios se tratan como sugerencias y, posteriormente, se pueden aceptar o rechazar.
Cómo utilizar
Paso 1: Para cambiar al modo "Sugerencias", haga clic en el ícono del bolígrafo azul pequeño en la parte superior derecha de la pantalla, al final de la barra de menú.
Paso 2: Aparecerá un menú desplegable, en este menú haga clic en "Sugerencias".
3 Historial de versiones
"Historial de versiones", puede brindarle un resumen de los cambios que se han realizado en el documento de Google Doc desde el momento en que se creó hasta su versión más reciente.
Cómo utilizar
Paso 1: haga clic en "Archivo", luego señale con el puntero la opción "Historial de versiones" en el menú desplegable y haga clic en la opción "Ver historial de versiones" en el menú expandido.
Paso 2: aparecerá un panel de historial de versiones a la derecha de la pantalla.
Escritura a 4 voces
Como sugiere el nombre, esta característica de Google Docs le permite escribir automáticamente el texto requerido desde su voz. La computadora escribirá sus palabras dichas automáticamente como un asistente de tipo virtual.
Cómo utilizar
Paso 1: Haga clic en "Herramientas" y luego haga clic en la opción "Escritura por voz" en el menú desplegable.
Paso 2: El botón MIC aparecerá en la pantalla, haga clic en este botón, que se volverá rojo y comenzará a hablar el mundo que desea escribir.
5 Sustitución automática de texto
La sustitución automática de texto es una excelente manera de acelerar la escritura. Además de muchas sustituciones de texto predeterminadas útiles, Google Docs permite definir su propia sustitución de texto personalizada.
Cómo utilizar
Paso 1: Haga clic en "Herramientas" y luego haga clic en la opción "Preferencias" en el menú desplegable, aparece la ventana "Preferencias" .
Paso 2: En esta ventana, haga clic en la pestaña "Sustituciones", ingrese el texto que desea reemplazar automáticamente y su reemplazo, y luego presione "OK".
6 Definición rápida
Puede usar esta función para obtener una definición rápida del término sobre el que desea escribir, sin salir de Google Docs.
Cómo utilizar
Paso 1: Primero resalte el término, haga clic derecho sobre él y elija "Definir" en el menú contextual.
Paso 2: La herramienta "Investigar" buscará la palabra en Internet por usted y su definición aparecerá en el lado derecho de su pantalla.
7 Etiquetar personas en los comentarios
Si necesita un comentario o una retroalimentación rápida en Google Docs de uno de sus contactos de Google, puede etiquetar a esa persona para llamar su atención etiquetándola en los comentarios.
Cómo utilizar
Paso 1: Resalta el texto o la imagen que te gustaría comentar.
Paso 2: Haga clic en el menú "Insertar" y luego en la opción "Comentario". Aparecerá un cuadro de comentarios a la derecha de la pantalla, donde puede escribir su comentario y etiquetar personas de su lista de contactos.
Terminando
En este artículo, he resumido siete características muy útiles de Google Docs que muchos usuarios pueden no conocer o no esperar que ofrezca una aplicación de procesamiento de texto basada en la nube como Google Docs. Comparta con nosotros en la sección de comentarios si conoce otras características interesantes de Google Docs que otras personas quizás no conozcan.