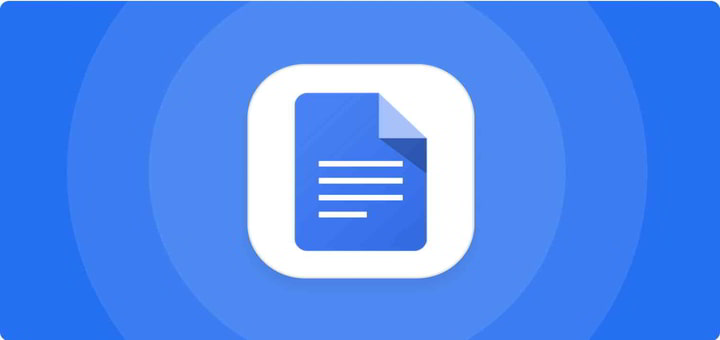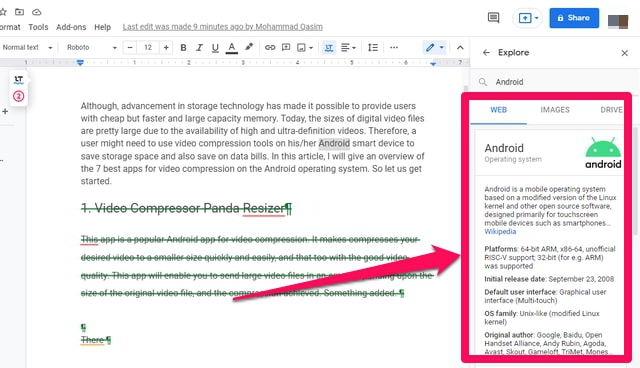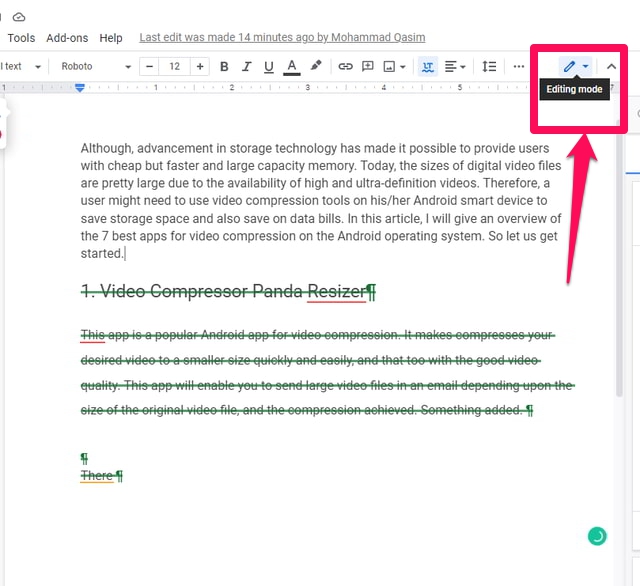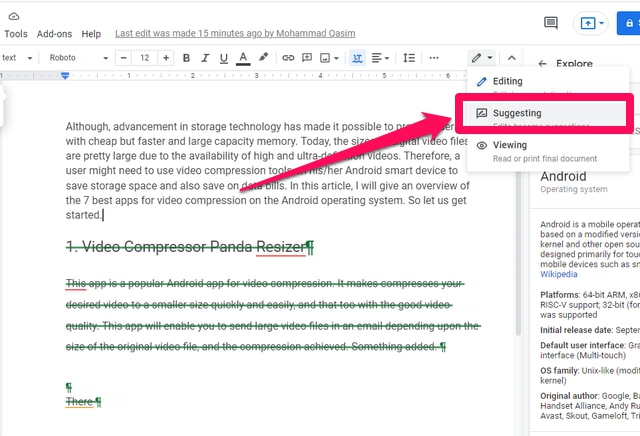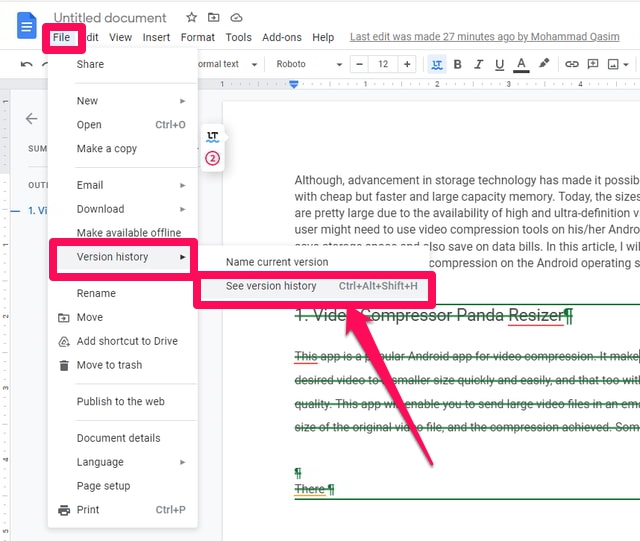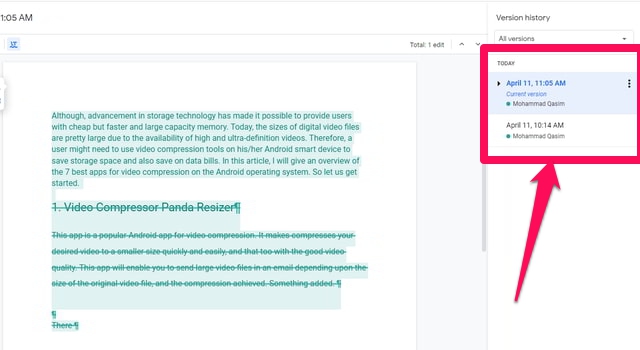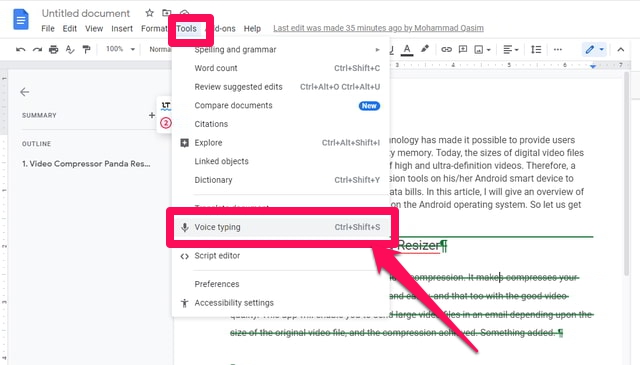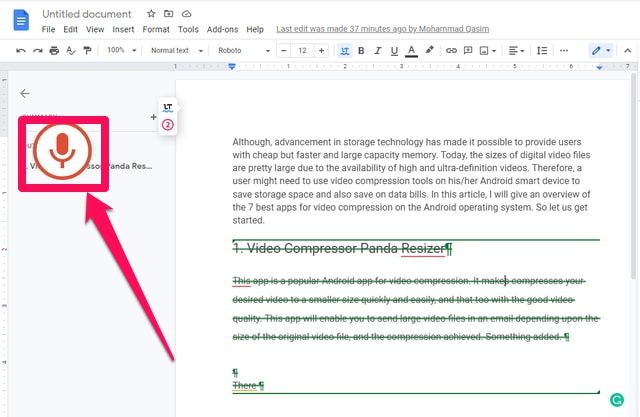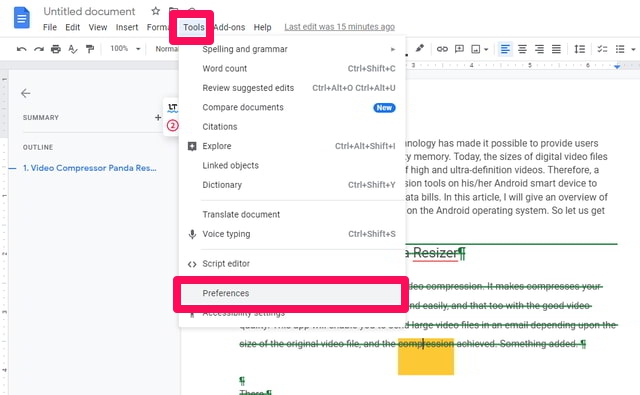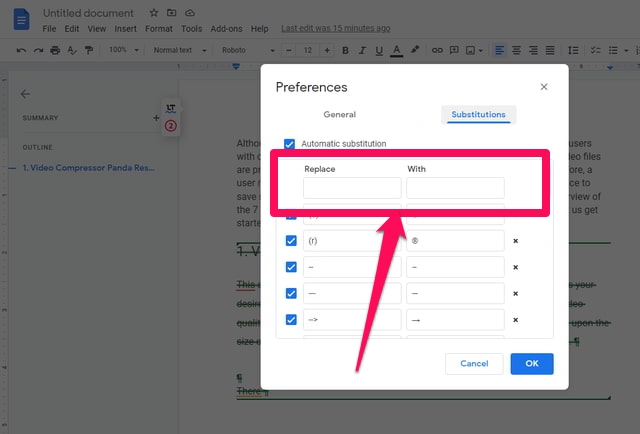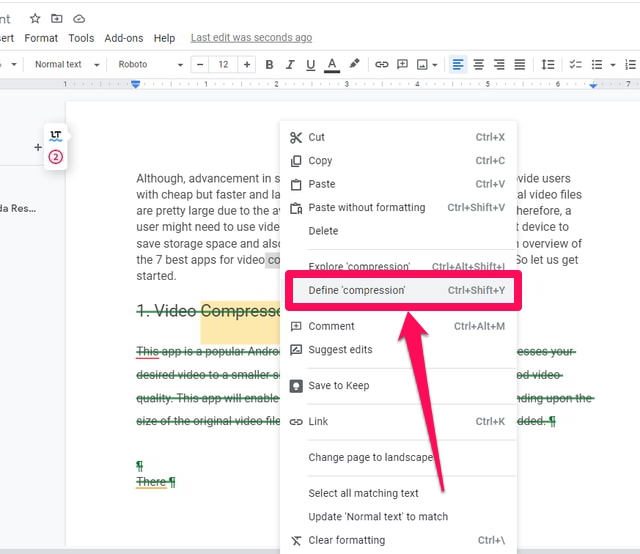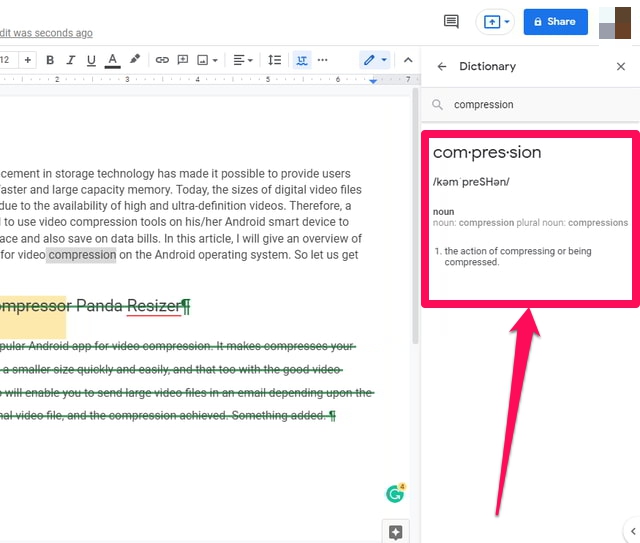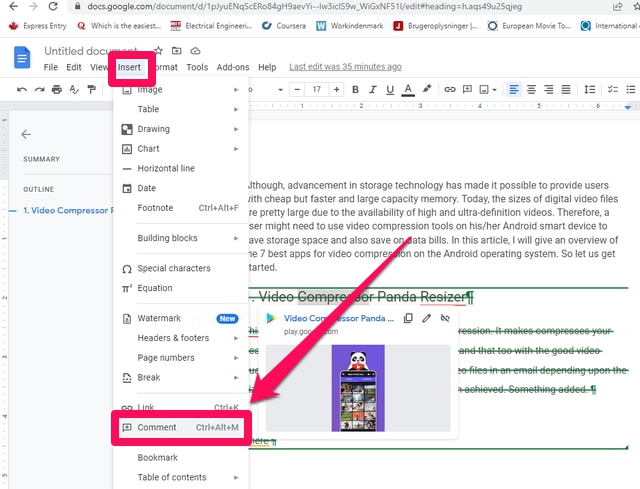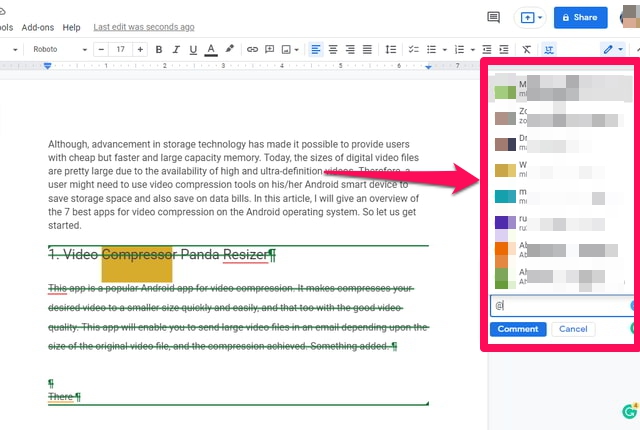7 av de bästa funktionerna i Google Dokument och hur de fungerar
Google Docs är ett kraftfullt och populärt molnbaserat ordbehandlingsverktyg från Google. Google Doc har mognat till en fantastisk ordbehandlare online som du kan använda i din webbläsare för att göra nästan allt som är möjligt att göra med en fristående ordbehandlare.
Eftersom allt Google Docs kräver är en webbläsare, kan man tro att den bara måste erbjuda grundläggande funktioner för en ordbehandlare. Men detta kan inte vara längre från sanningen. I den här artikeln kommer jag att prata om 7 kraftfulla funktioner i Google Docs som du kanske inte ens förväntar dig av en molnbaserad ordbehandlare som Google Docs. Låt oss börja.
1 Verktyget "Utforska".
"Utforska" är ett kraftfullt verktyg i Google Dokument, som omedelbart hjälper dig att söka efter ett faktum eller en idé medan du skriver och utan att lämna Google Dokument.
Hur man använder
Steg 1: Välj ordet i ditt Google-dokument som du vill söka efter.
Steg 2: Klicka sedan på menyn "Verktyg" och sedan på "Utforska". Du kommer att se resultaten i en ruta till höger på skärmen.
2 “Föreslå"-läge
Läget "Föreslå" är som spårändringar i MS Word. Som standard är Google Dokument i "Redigeringsläge", där allt du skriver accepteras. I läget "Föreslå" kommer allt du skriver eller ändrar till befintlig text att markeras. Dessa ändringar behandlas som förslag och kan senare accepteras eller avvisas.
Hur man använder
Steg 1: För att byta till "Föreslå" -läge, klicka på den lilla blå pennikonen längst upp till höger på skärmen, i slutet av menyraden.
Steg 2: En rullgardinsmeny visas, i den här menyn klickar du på "Föreslå".
3 Versionshistorik
"Versionshistorik" kan berätta en sammanfattning av ändringarna som har gjorts i Google Doc-dokumentet från det att det skapades till dess senaste version.
Hur man använder
Steg 1: Klicka på "Arkiv" och peka sedan på alternativet "Versionshistorik" i rullgardinsmenyn och klicka på alternativet "Se versionshistorik" i den utökade menyn.
Steg 2: En versionshistorikruta visas till höger på skärmen.
4 Röstskrivning
Som namnet antyder låter den här funktionen i Google Dokument dig automatiskt skriva din önskade text från din röst. Datorn kommer att skriva dina nämnda ord automatiskt som en virtuell typassistent.
Hur man använder
Steg 1: Klicka på "Verktyg" och klicka sedan på alternativet "Röstinmatning" i rullgardinsmenyn.
Steg 2: MIC-knappen kommer att visas på skärmen, klicka på den här knappen, som kommer att göra den röd och börja tala världen du vill skriva.
5 Automatisk textersättning
Automatisk textersättning är ett utmärkt sätt att påskynda skrivningen. Förutom många användbara standardtextersättningar, tillåter Google Dokument att definiera din egen anpassade textersättning.
Hur man använder
Steg 1: Klicka på "Verktyg" och klicka sedan på alternativet "Inställningar" i rullgardinsmenyn, fönstret "Inställningar" visas.
Steg 2: I det här fönstret, klicka på fliken "Substitutioner", skriv in texten du vill ersätta automatiskt och dess ersättning, och tryck sedan på "OK".
6 Snabb definition
Du kan använda den här funktionen för att få en snabb definition av termen du vill skriva om, utan att lämna Google Dokument.
Hur man använder
Steg 1: Markera först termen, högerklicka på den och välj "Definiera" i snabbmenyn.
Steg 2: Verktyget "Forskning" kommer att leta upp ordet på internet åt dig, och dess definition kommer att visas på höger sida av skärmen.
7 Tagga personer i kommentarer
Om du behöver en kommentar eller snabb feedback i Google Dokument från en av dina Google-kontakter kan du tagga den personen för att få hans/hennes uppmärksamhet genom att tagga dem i kommentarerna.
Hur man använder
Steg 1: Markera texten eller bilden du vill kommentera.
Steg 2: Klicka på menyn "Infoga" och sedan på alternativet "Kommentar". En kommentarsruta visas till höger på skärmen, där du kan skriva din kommentar och tagga personer från din kontaktlista.
Avslutar
I den här artikeln har jag sammanfattat sju mycket användbara funktioner i Google Dokument som många användare kanske inte är medvetna om eller inte förväntar sig att erbjudas av en molnbaserad ordbehandlingsapp som Google Docs. Dela med oss i kommentarsfältet om du känner till några andra coola funktioner i Google Dokument som andra kanske inte känner till.