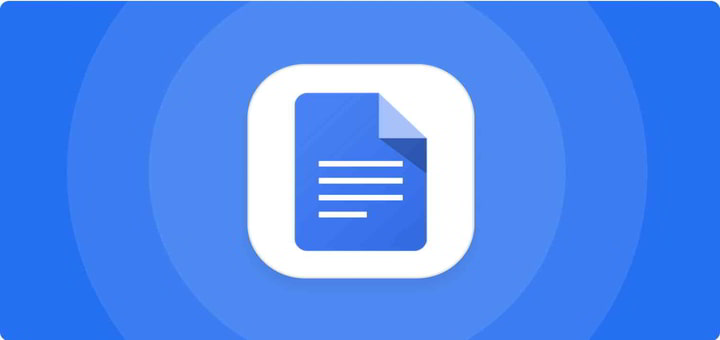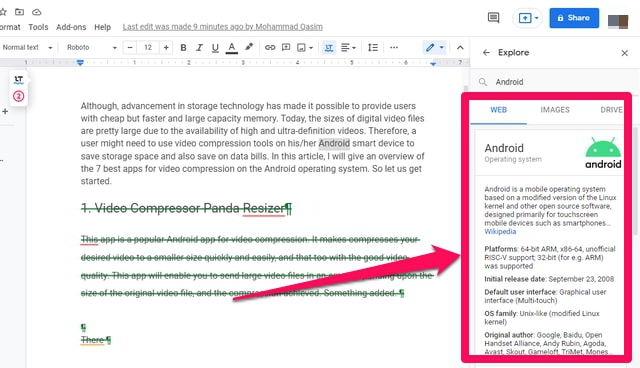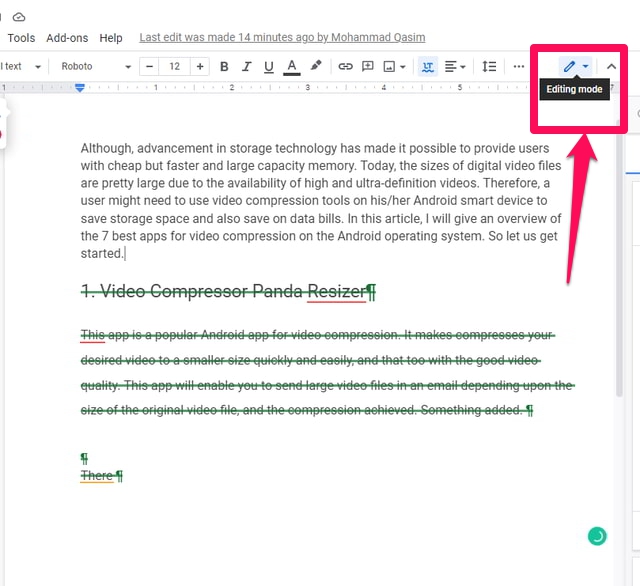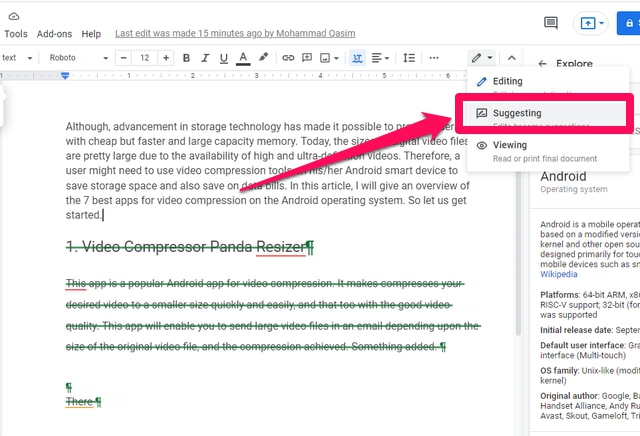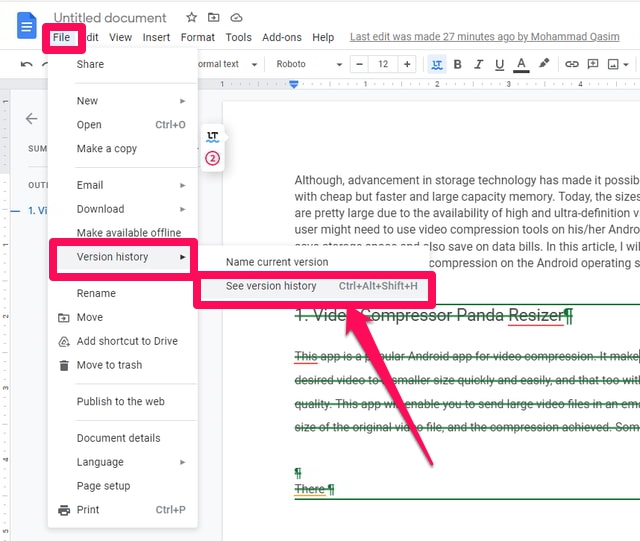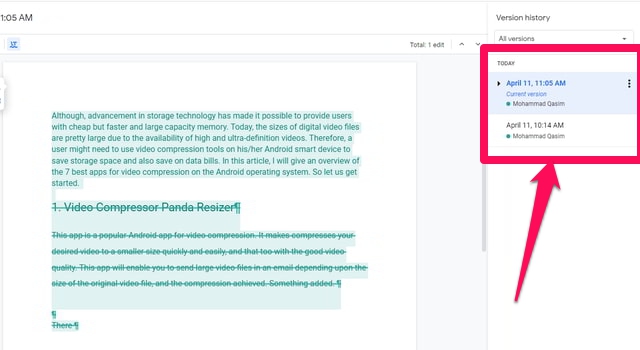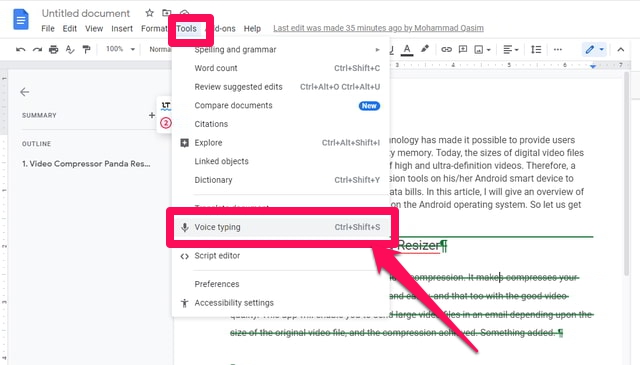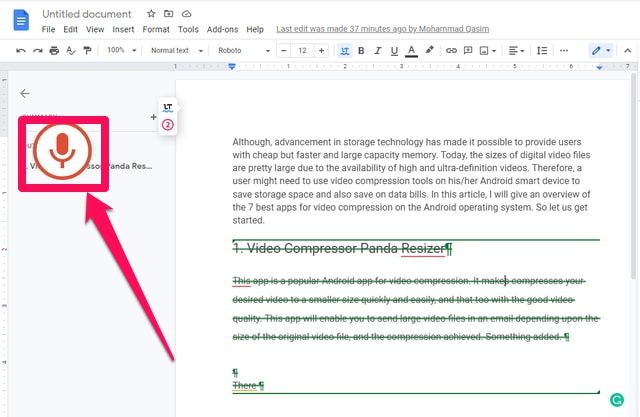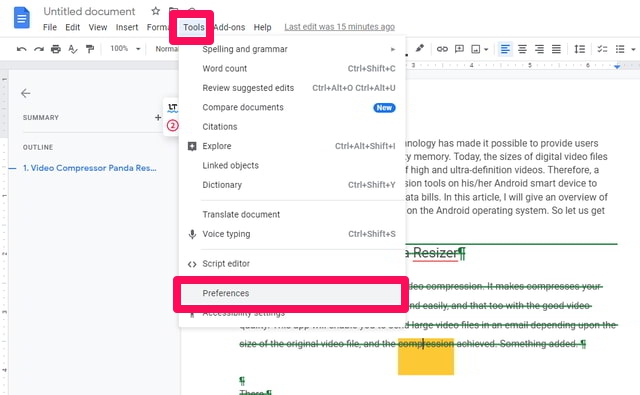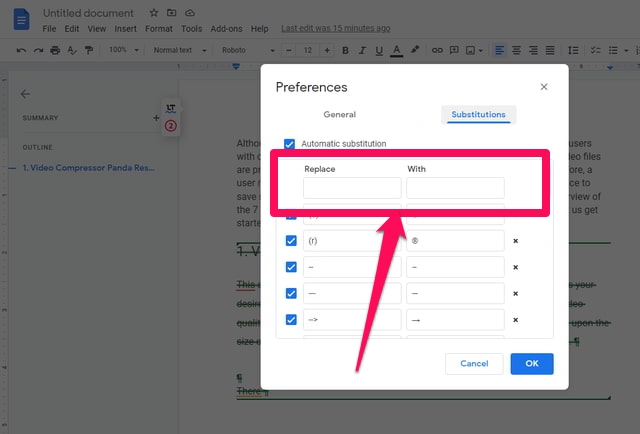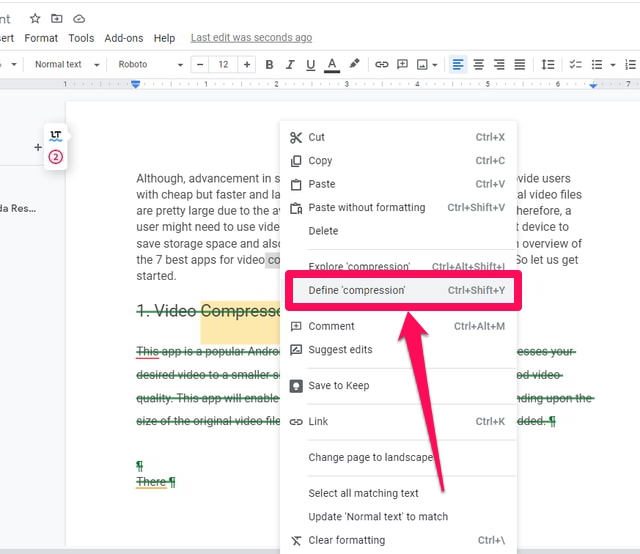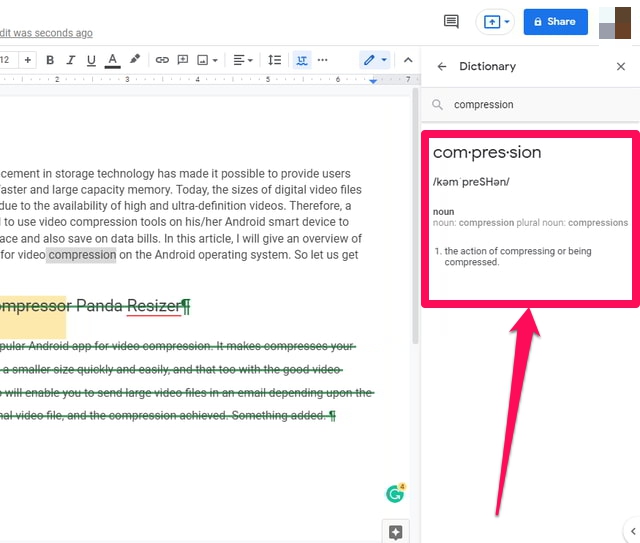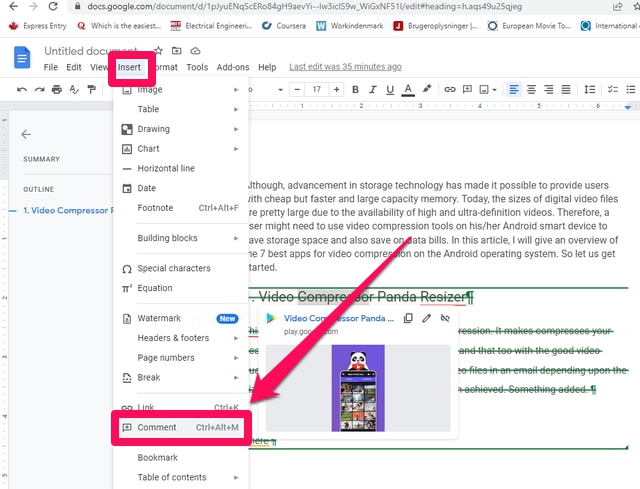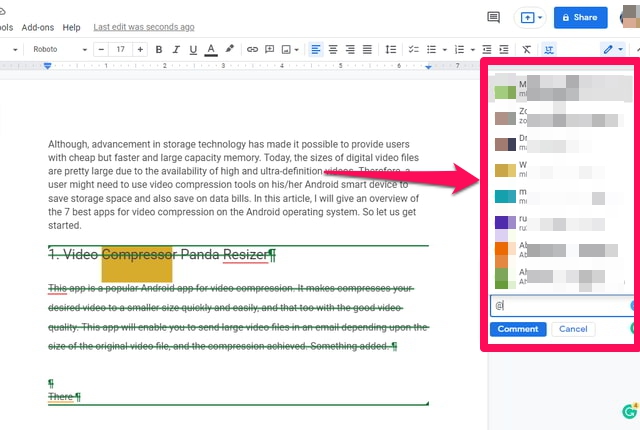7 der besten Google Docs-Funktionen und wie sie funktionieren
Google Docs ist ein leistungsstarkes und beliebtes Cloud-basiertes Textverarbeitungstool von Google. Google Doc ist zu einer großartigen Online-Textverarbeitung gereift, die Sie in Ihrem Browser verwenden können, um fast alles zu tun, was mit einer eigenständigen Textverarbeitung möglich ist.
Da Google Docs nur einen Webbrowser benötigt, könnte man meinen, dass es nur grundlegende Funktionen für eine Textverarbeitung bieten muss. Aber das kann nicht weiter von der Wahrheit entfernt sein. In diesem Artikel werde ich über 7 leistungsstarke Funktionen von Google Docs sprechen, die Sie vielleicht nicht einmal von einem Cloud-basierten Textverarbeitungsprogramm wie Google Docs erwarten. Lass uns anfangen.
1 Das „Erkunden”-Tool
„Explore” ist ein leistungsstarkes Tool von Google Docs, das Ihnen sofort hilft, während der Eingabe nach einem Fakt oder einer Idee zu suchen, ohne Google Docs zu verlassen.
Wie benutzt man
Schritt 1: Wählen Sie das Wort in Ihrem Google -Dokument aus, nach dem Sie suchen möchten.
Schritt 2: Klicken Sie dann auf das Menü „Extras” und dann auf „Erkunden”. Sie sehen die Ergebnisse in einem Bereich rechts auf dem Bildschirm.
2 „Vorschlag”-Modus
Der Modus „Vorschlagen” ist wie das Nachverfolgen von Änderungen in MS Word. Standardmäßig befindet sich Google Docs im „Bearbeitungsmodus”, in dem alles, was Sie eingeben, akzeptiert wird. Im „Vorschlag” -Modus wird alles, was Sie eingeben oder an bestehendem Text ändern, hervorgehoben. Diese Änderungen werden als Vorschläge behandelt und können später akzeptiert oder abgelehnt werden.
Wie benutzt man
Schritt 1: Um in den Vorschlagsmodus zu wechseln, klicken Sie auf das kleine blaue Stiftsymbol oben rechts auf dem Bildschirm am Ende der Menüleiste.
Schritt 2: Es erscheint ein Dropdown-Menü. Klicken Sie in diesem Menü auf „Vorschlagen”.
3 Versionsgeschichte
„Versionsverlauf” kann Ihnen eine Zusammenfassung der Änderungen geben, die am Google-Dokument seit seiner Erstellung bis zur neuesten Version vorgenommen wurden.
Wie benutzt man
Schritt 1: Klicken Sie auf „Datei”, zeigen Sie dann im Dropdown-Menü auf die Option „Versionsverlauf” und klicken Sie im erweiterten Menü auf die Option „Versionsverlauf anzeigen “.
Schritt 2: Auf der rechten Seite des Bildschirms wird ein Versionsverlaufsfenster angezeigt.
4 Spracheingabe
Wie der Name schon sagt, können Sie mit dieser Funktion von Google Docs den erforderlichen Text automatisch mit Ihrer Stimme eingeben. Der Computer tippt Ihre gesprochenen Wörter automatisch wie ein virtueller Schreibassistent.
Wie benutzt man
Schritt 1: Klicken Sie auf „Extras” und dann im Dropdown-Menü auf die Option „Spracheingabe” .
Schritt 2: Die MIC-Schaltfläche erscheint auf dem Bildschirm, klicken Sie auf diese Schaltfläche, die sie rot färbt, und beginnt, die Welt zu sprechen, die Sie eingeben möchten.
5 Automatische Textersetzung
Die automatische Textersetzung ist eine großartige Möglichkeit, das Tippen zu beschleunigen. Abgesehen von vielen nützlichen Standardtextersetzungen ermöglicht Google Docs die Definition Ihrer eigenen benutzerdefinierten Textersetzung.
Wie benutzt man
Schritt 1: Klicken Sie auf „Extras” und dann auf die Option „Einstellungen” im Dropdown-Menü, das Fenster „Einstellungen” erscheint.
Schritt 2: Klicken Sie in diesem Fenster auf die Registerkarte „Ersetzungen “, geben Sie den Text ein, den Sie automatisch ersetzen möchten, und seinen Ersatz, und drücken Sie dann „OK”.
6 Schnelldefinition
Sie können diese Funktion verwenden, um eine schnelle Definition des Begriffs zu erhalten, über den Sie schreiben möchten, ohne Google Docs verlassen zu müssen.
Wie benutzt man
Schritt 1: Markieren Sie zunächst den Begriff, klicken Sie mit der rechten Maustaste darauf und wählen Sie im Kontextmenü „Definieren” .
Schritt 2: Das Tool „Recherchieren” sucht das Wort für Sie im Internet und seine Definition erscheint auf der rechten Seite Ihres Bildschirms.
7 Markiere Personen in Kommentaren
Wenn Sie einen Kommentar oder schnelles Feedback in Google Docs von einem Ihrer Google-Kontakte benötigen, können Sie diese Person markieren, um ihre Aufmerksamkeit zu erregen, indem Sie sie in den Kommentaren markieren.
Wie benutzt man
Schritt 1: Markieren Sie den Text oder das Bild, das Sie kommentieren möchten.
Schritt 2: Klicken Sie auf das Menü „Einfügen” und dann auf die Option „Kommentar”. Auf der rechten Seite des Bildschirms wird ein Kommentarfeld angezeigt, in das Sie Ihren Kommentar schreiben und Personen aus Ihrer Kontaktliste markieren können.
Einpacken
In diesem Artikel habe ich sieben sehr nützliche Funktionen von Google Docs zusammengefasst, die viele Benutzer möglicherweise nicht kennen oder von einer cloudbasierten Textverarbeitungsanwendung wie Google Docs nicht erwarten. Teilen Sie uns im Kommentarbereich mit, ob Sie weitere coole Funktionen von Google Docs kennen, die anderen möglicherweise nicht bekannt sind.