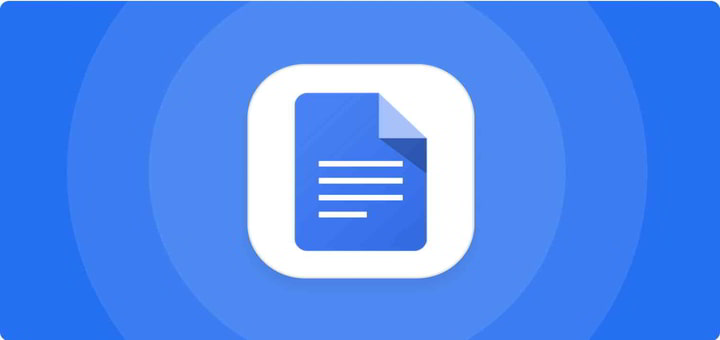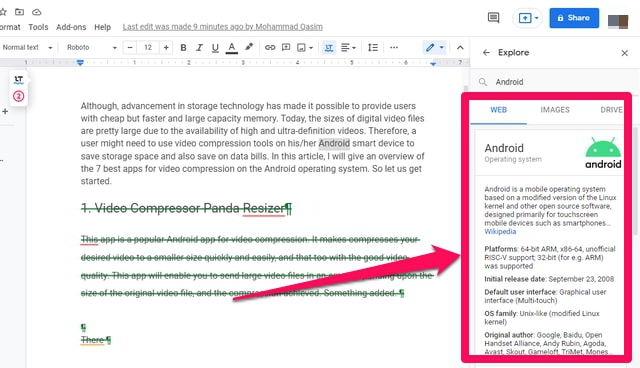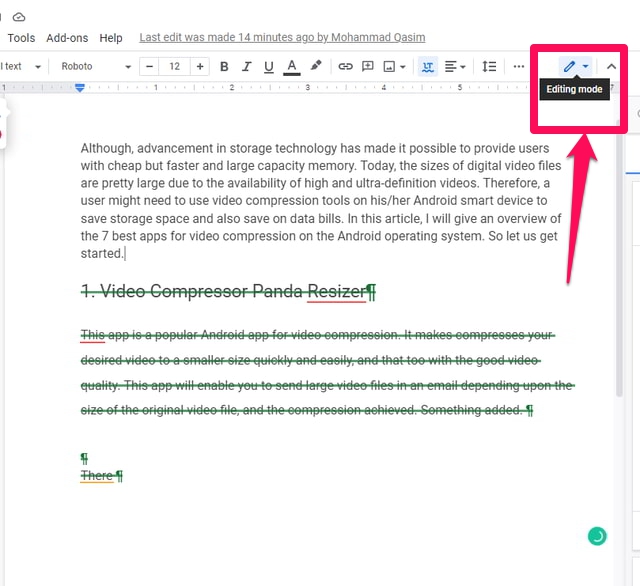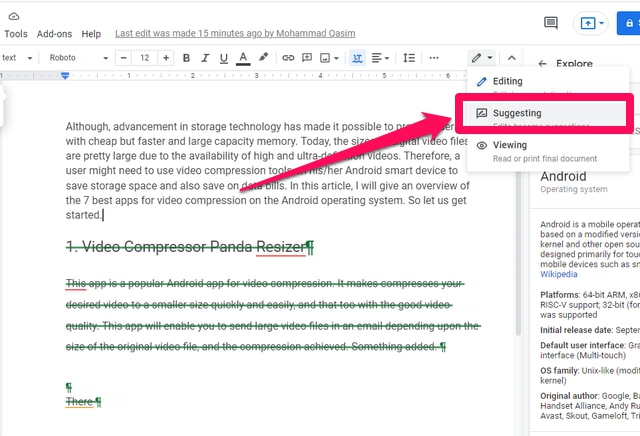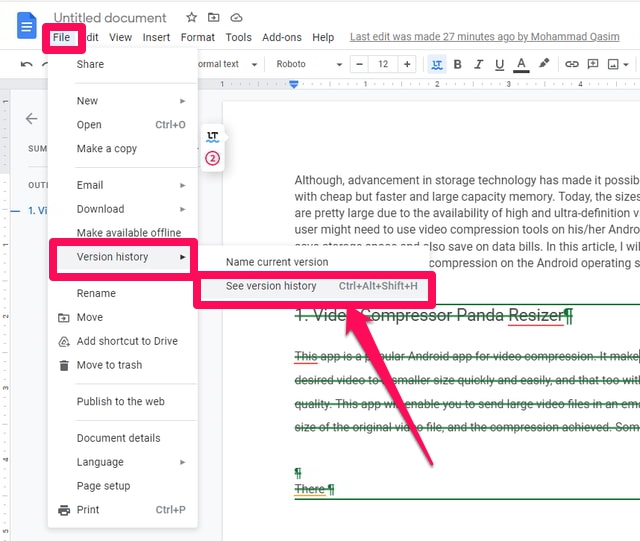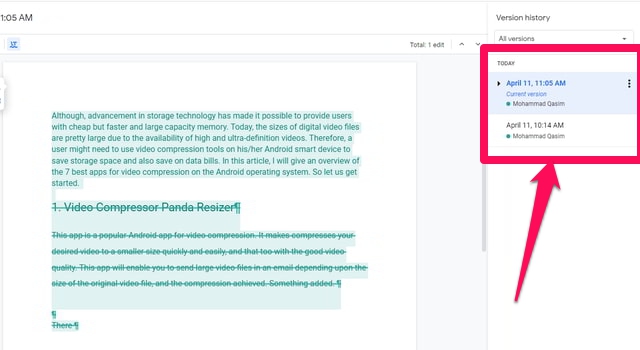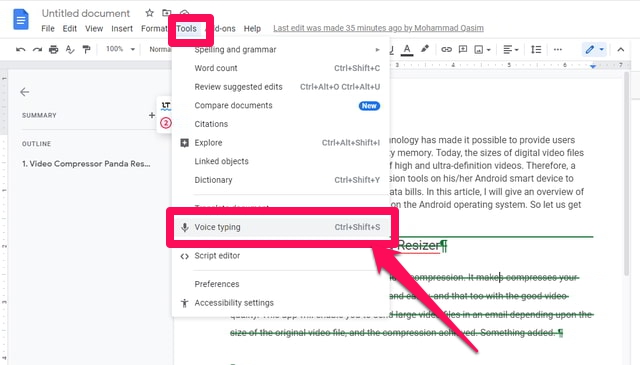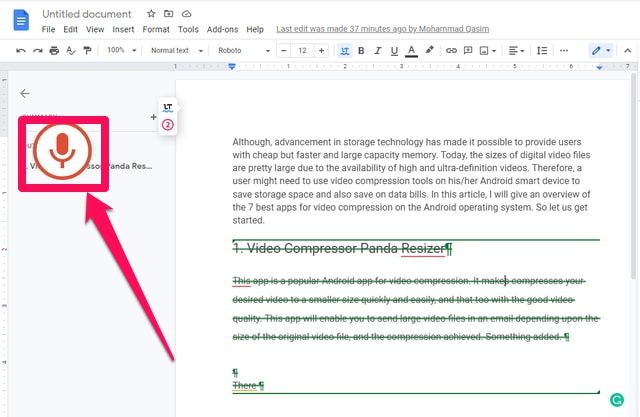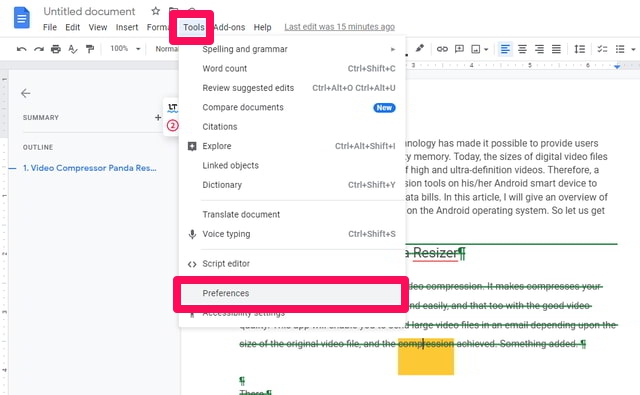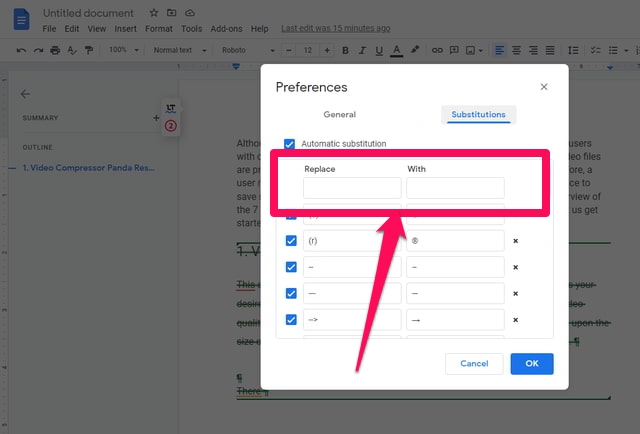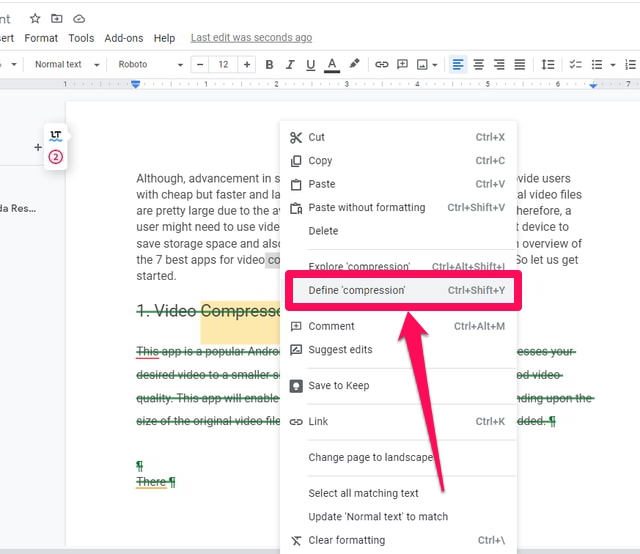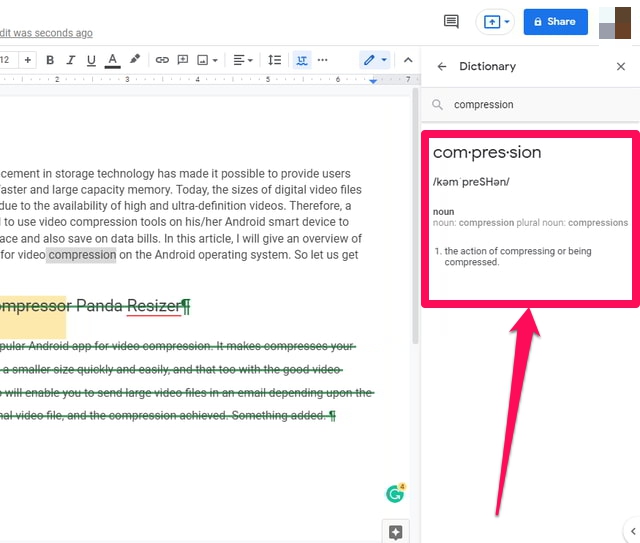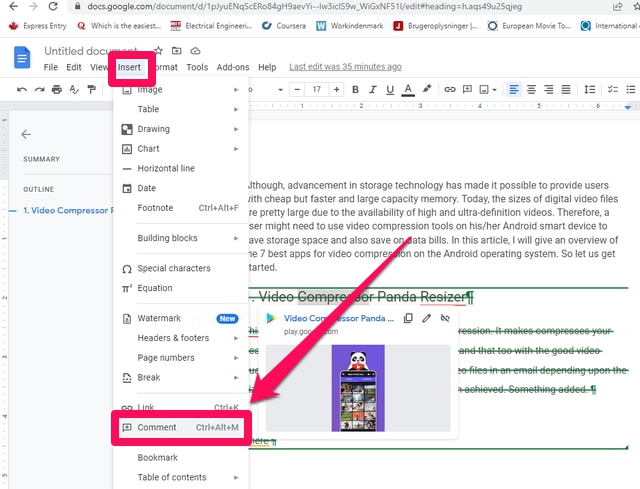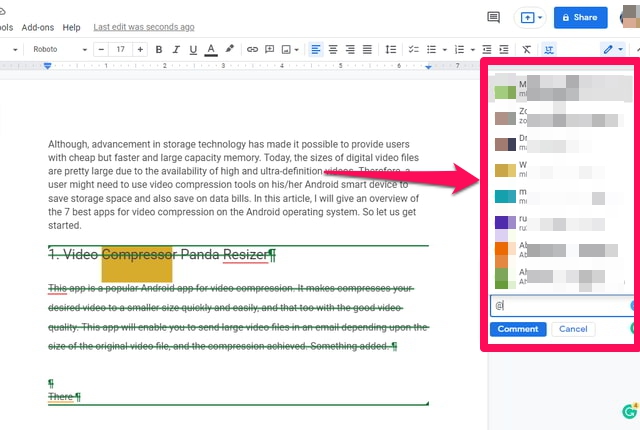7 dos melhores recursos do Google Docs e como eles funcionam
O Google Docs é uma ferramenta de processamento de texto baseada em nuvem poderosa e popular do Google. O Google Doc se transformou em um incrível processador de texto online que você pode usar em seu navegador para fazer quase tudo o que é possível fazer com um processador de texto autônomo.
Como o Google Docs exige apenas um navegador da Web, pode-se pensar que ele deve oferecer apenas recursos básicos para um processador de texto. Mas isso não pode estar mais longe da verdade. Neste artigo, falarei sobre 7 recursos poderosos do Google Docs que você pode nem esperar de um processador de texto baseado em nuvem como o Google Docs. Vamos começar.
1 A ferramenta "Explorar"
O “Explore" é uma poderosa ferramenta do Google Docs, que o ajudará imediatamente a pesquisar um fato ou ideia enquanto você digita e sem sair do Google Docs.
Como usar
Etapa 1: selecione a palavra em seu Google Doc que você deseja pesquisar.
Passo 2: Em seguida, clique no menu “Ferramentas” e depois em “Explorar”. Você verá os resultados em um painel à direita da tela.
2 Modo “Sugerindo”
O modo “sugerindo” é como alterar as faixas no MS Word. Por padrão, o Google Docs está no modo “Edição”, onde tudo o que você digita é aceito. No modo “Sugerindo”, qualquer coisa que você digitar ou alterar no texto existente será destacada. Essas alterações são tratadas como sugestões e, posteriormente, podem ser aceitas ou rejeitadas.
Como usar
Passo 1: Para mudar para o modo “Sugerindo”, clique no pequeno ícone de caneta azul no canto superior direito da tela, no final da barra de menu.
Passo 2: Um menu suspenso aparecerá, neste menu clique em “Sugerindo”.
3 Histórico de versões
O "Histórico de versões" pode fornecer um resumo das alterações feitas no documento do Google Doc desde o momento em que foi criado até a versão mais recente.
Como usar
Passo 1: Clique em “Arquivo”, aponte o ponteiro para a opção “Histórico de versões” no menu suspenso e clique na opção “Ver histórico de versões” no menu expandido.
Passo 2: Um painel de histórico de versões aparecerá à direita da tela.
4 Digitação por Voz
Como o nome sugere, esse recurso do Google Docs permite que você digite automaticamente o texto necessário de sua voz. O computador digitará suas palavras ditas automaticamente como um assistente de digitação virtual.
Como usar
Passo 1: Clique em “Ferramentas” e, em seguida, clique na opção “Digitação por voz” no menu suspenso.
Passo 2: O botão MIC aparecerá na tela, clique neste botão, que o tornará vermelho e começará a falar o mundo que você deseja digitar.
5 Substituição Automática de Texto
A substituição automática de texto é uma ótima maneira de acelerar a digitação. Além de muitas substituições de texto padrão úteis, o Google Docs permite definir sua própria substituição de texto personalizada.
Como usar
Passo 1: Clique em “Ferramentas” e, em seguida, clique na opção “Preferências” no menu suspenso, a janela “Preferências” aparece.
Passo 2: Nesta janela, clique na aba “Substituições”, digite o texto que deseja substituir automaticamente e sua substituição, e então pressione “OK”.
6 Definição Rápida
Você pode usar esse recurso para obter uma definição rápida do termo sobre o qual deseja escrever, sem sair do Google Docs.
Como usar
Passo 1: Primeiro destaque o termo, clique com o botão direito nele e escolha “Definir” no menu de contexto.
Passo 2: A ferramenta “Pesquisa” buscará a palavra na internet para você, e sua definição aparecerá no lado direito da tela.
7 Marcar pessoas nos comentários
Se você precisar de um comentário ou feedback rápido no Google Docs de um de seus contatos do Google, marque essa pessoa para chamar a atenção dela marcando-a nos comentários.
Como usar
Etapa 1: destaque o texto ou a imagem que deseja comentar.
Passo 2: Clique no menu “Inserir” e depois na opção “Comentário”. Uma caixa de comentários aparecerá à direita da tela, onde você poderá escrever seu comentário e marcar pessoas da sua lista de contatos.
Empacotando
Neste artigo, resumi sete recursos muito úteis do Google Docs que muitos usuários podem não conhecer ou não esperar que sejam oferecidos por um aplicativo de processamento de texto baseado em nuvem como o Google Docs. Compartilhe conosco na seção de comentários se você conhece outros recursos interessantes do Google Docs que outras pessoas podem não conhecer.