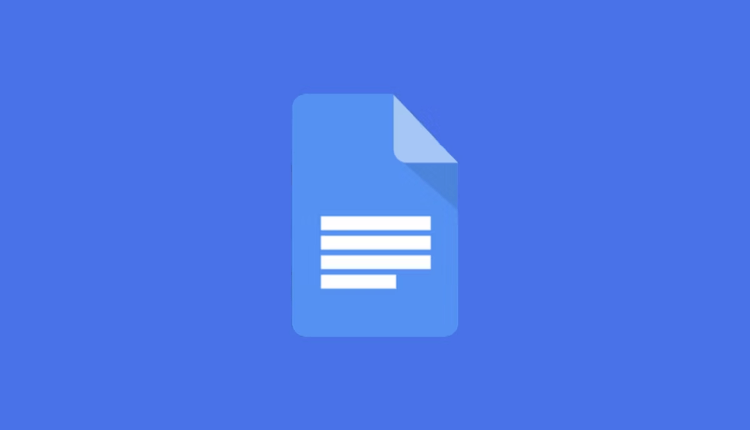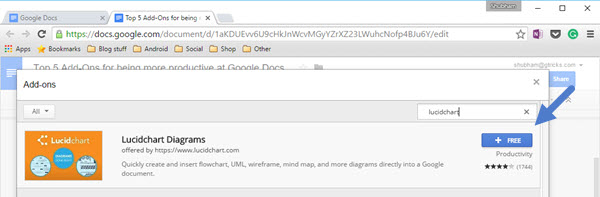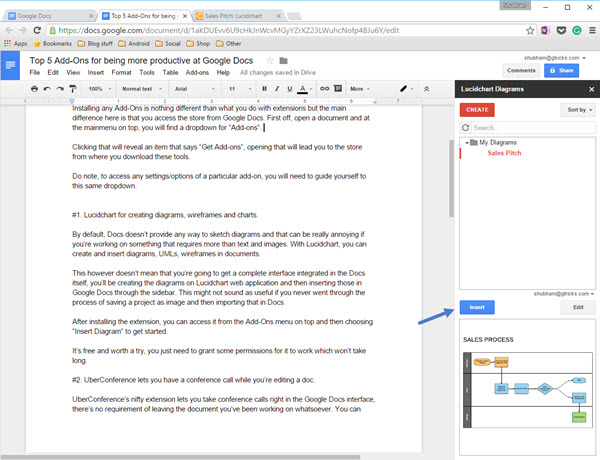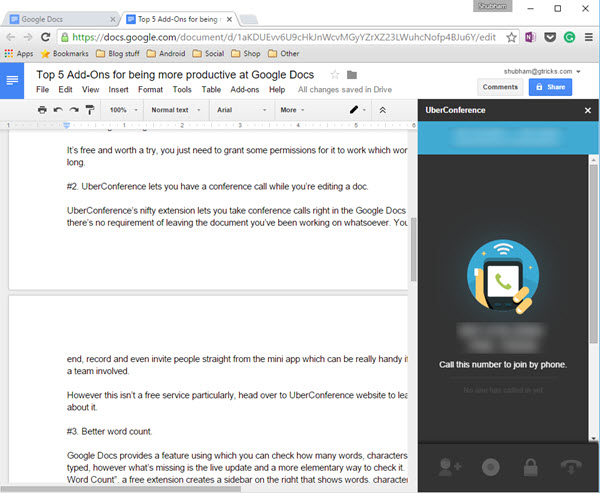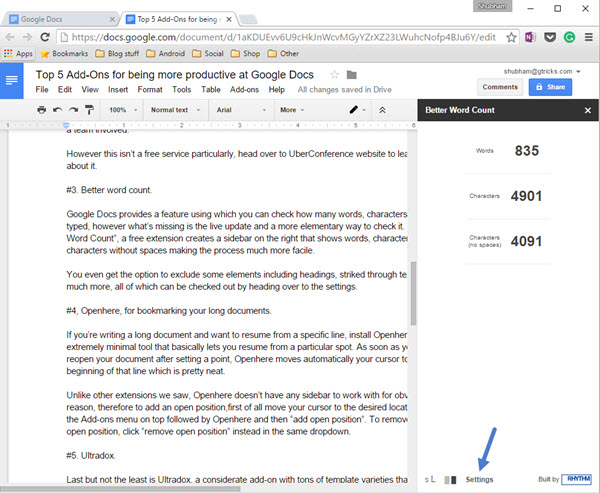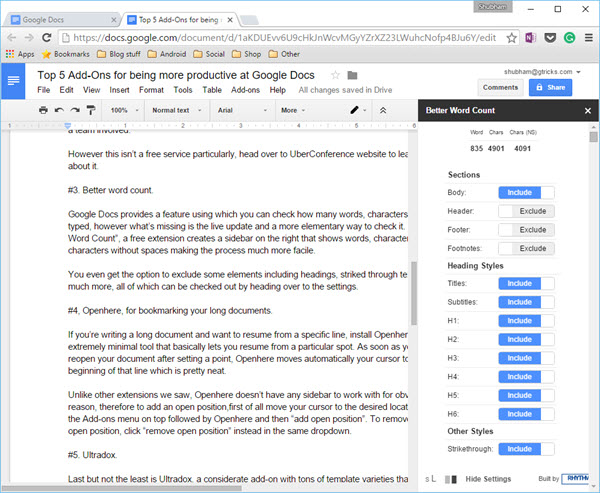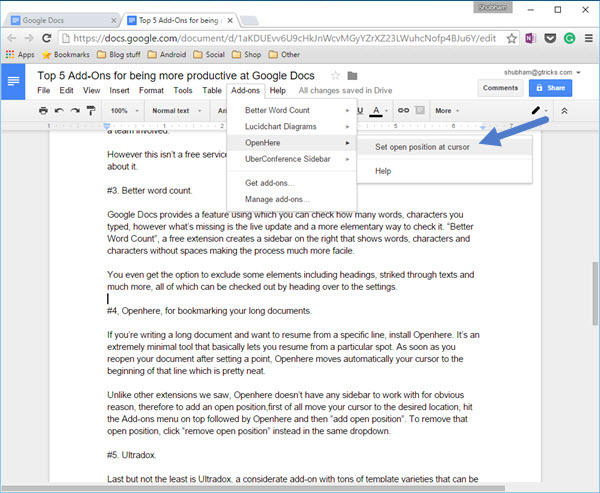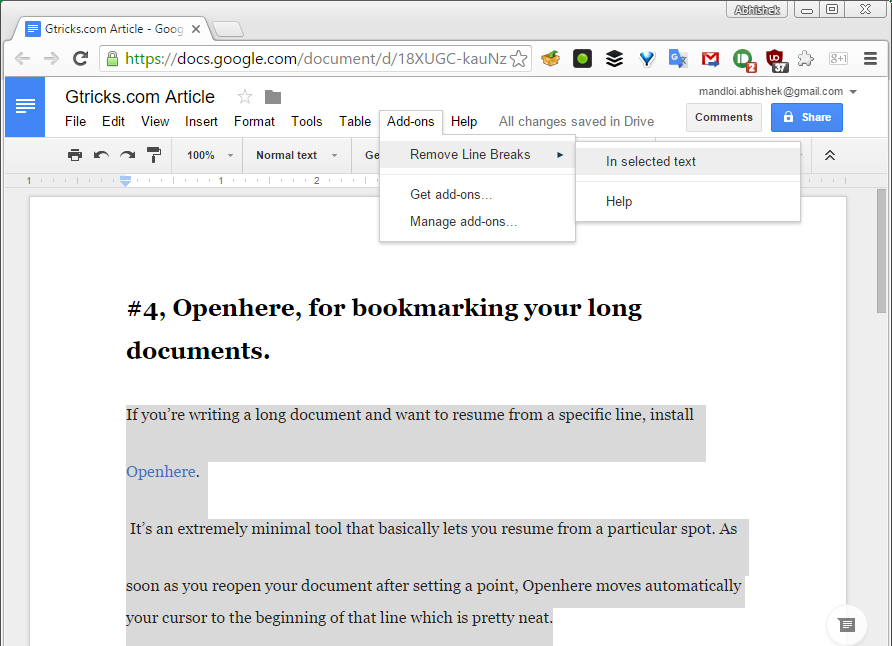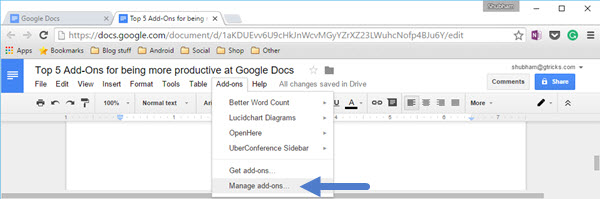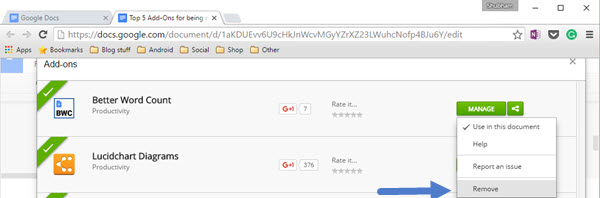Topptillägg för Google Dokument för att öka din produktivitet
Med introduktionen av tillägg för Dokument för två år sedan gjorde Google sin kontorssvit mycket mer omfattande och flexibel. Det finns inte många tillgängliga alternativ jämfört med Chromes tillägg, men några bra kan verkligen göra dig mer produktiv.
Till att börja med är tillägg för Google Dokument precis som tillägg du laddar ner för Chrome. De integreras med Google Dokument och tillhandahåller ytterligare (tredje parts) funktioner som saknas på plattformen.
Våra kriterier för att hitta de bästa tilläggen för Google Dokument är att de ska vara gratis, användbara, lätta och lätta att använda. De bör inte heller spamma ditt konto, eller ge falska löften eller ge en upplevelse av undermålig standard.
Först, hur installerar man ett Google Dokument-tillägg?
Att installera valfritt tillägg är inget annorlunda än vad du gör med Chrome-tillägg. Den största skillnaden här är att du kommer åt butiken från Google Docs. Öppna först ett dokument och i huvudmenyn överst hittar du en rullgardinsmeny för "Tillägg".
Klicka på fliken för länken "Hämta tillägg", som leder dig till butiken, varifrån du laddar ner dessa tillägg.
Observera att för att komma åt inställningar/alternativ för ett visst tillägg måste du guida dig själv till samma rullgardinsmeny.
De bästa tilläggen för Google Dokument
1 Lucidchart för att skapa diagram, wireframes och diagram
Som standard ger Docs inget sätt att skissa diagram och göra flödesscheman och det kan vara riktigt irriterande om du arbetar med något som kräver mer än text och bilder. Med Lucidchart kan du skapa och infoga diagram, flödesscheman, UML:er, wireframes, webbplatskartor i dokument.
Detta betyder dock inte att du kommer att få ett komplett gränssnitt integrerat i själva dokumenten. Du måste skapa ett diagram på Lucidchart-webbapplikationen och sedan infoga dem i Google Dokument via tilläggets sidofält. Detta kanske inte låter lika användbart om du aldrig gick igenom processen att spara ett projekt som en bild och sedan importera det i Dokument. Lucidchart gör hela den här processen väldigt enkel och därför är den högst upp på vår lista.
Efter installation av tillägget kan du komma åt det från tilläggsmenyn överst och sedan välja "Infoga diagram" för att komma igång.
2 UberConference låter dig ha ett konferenssamtal medan du redigerar ett dokument
UberConferences smarta tillägg låter dig ta konferenssamtal direkt i Google Docs-gränssnittet, det finns inget krav på att lämna dokumentet du har arbetat med. Du kan avsluta, spela in och till och med bjuda in personer direkt från miniappen, vilket kan vara väldigt praktiskt om det finns ett team inblandat.
Uberconference i sig är en bra tjänst som tillhandahåller enhetsfria konferenssamtal. De arbetar med en freemium-modell, så den kommer att vara gratis för personligt bruk.
3 Bättre antal ord (inte längre tillgängligt)
Google Dokument ger dig ord- och teckenantal (Ctrl+Skift+C), men det som saknas är liveuppdateringen och ett mer elementärt sätt att kontrollera det. "Bättre ordräkning" är en gratis tillägg som fyller denna lucka genom att visa antalet i realtid på höger sidofält, vilket gör processen mycket enklare.
Du får till och med möjlighet att utesluta vissa element inklusive rubriker, genomstrukna texter och mycket mer, som alla kan checkas ut från inställningarna.
4 Öppna här för att bokmärka dina långa dokument
Om du skriver ett långt dokument och vill fortsätta från en specifik rad, installera Openhere. Det är ett extremt minimalt verktyg som i princip låter dig fortsätta från en viss plats. Så snart du öppnar dokumentet igen efter att ha ställt in en punkt, rullar Openhere automatiskt sidan och flyttar markören till början av den raden, vilket är ganska snyggt.
Till skillnad från andra tillägg vi såg, har Openhere ingen sidofält som fungerar. För att lägga till en öppen position, flytta först markören till önskad plats, tryck på tilläggsmenyn överst följt av Openhere och sedan "lägg till öppen position". För att ta bort den öppna positionen, klicka på "ta bort öppen position" istället för i samma rullgardinsmeny.
5 Ta bort linjeavbrott
Om du kopierar textinnehåll från en PDF är chansen stor att den inklistrade texten separeras med rader. Nu, istället för att manuellt ta bort dessa nya rader, kan du använda tillägget Remove Line Breaks för att automatiskt rensa radbrytningarna.
Hur tar man bort ett tillägg?
Om du inte hittade någon tillägg användbar låter Google dig enkelt bli av med dem genom den tilläggsmenyn vi såg i början.
Den här gången går vi dock in på alternativet "hantera tillägg" där du hittar listan över alla tillägg du installerat. Genom att klicka på den gröna hanteraknappen kan du antingen inaktivera den för ett visst dokument eller helt ta bort den från ditt konto.
Det var våra favorit topp Google Dokument-tillägg. Hoppas att de hjälper dig med ditt arbete.