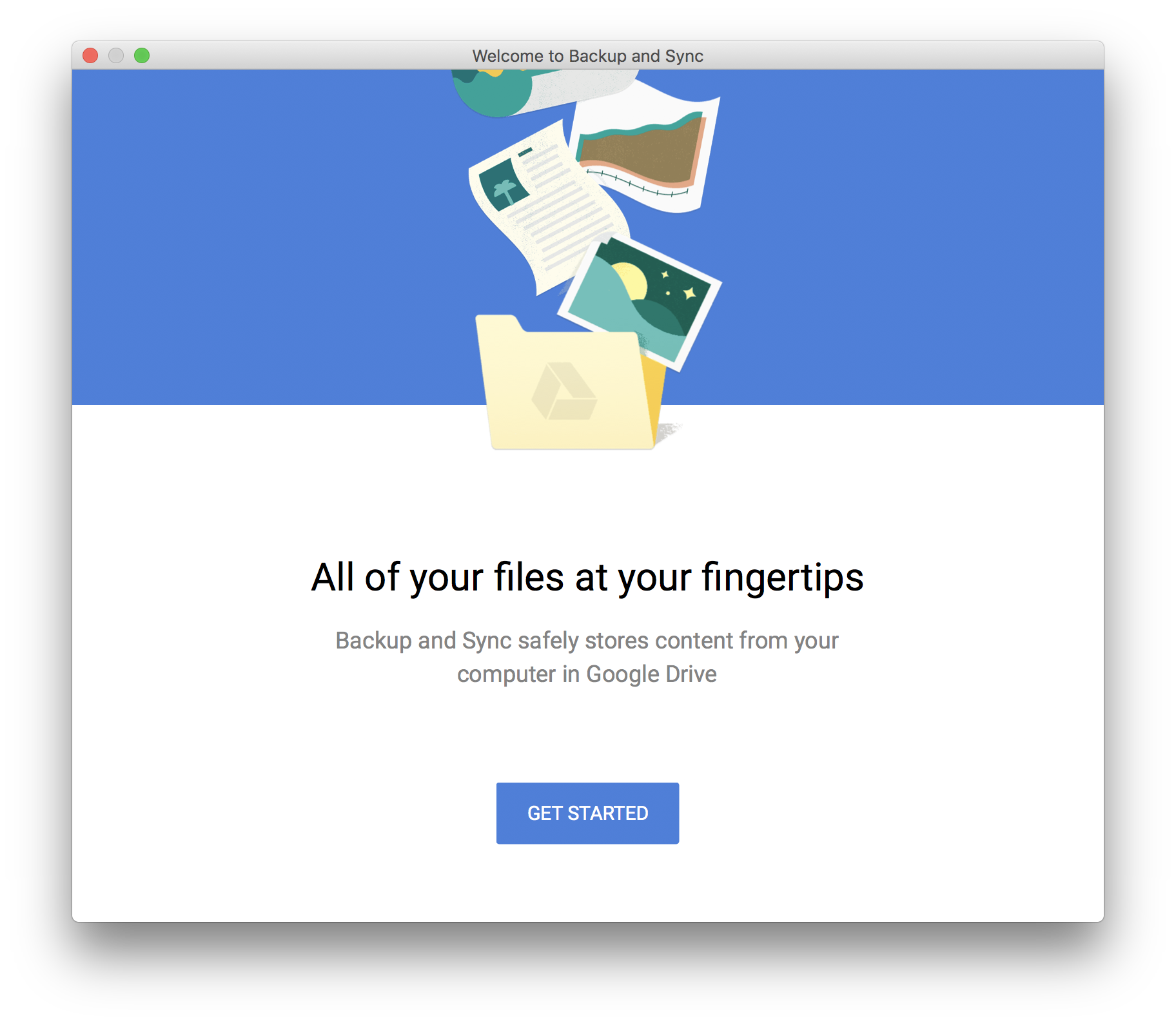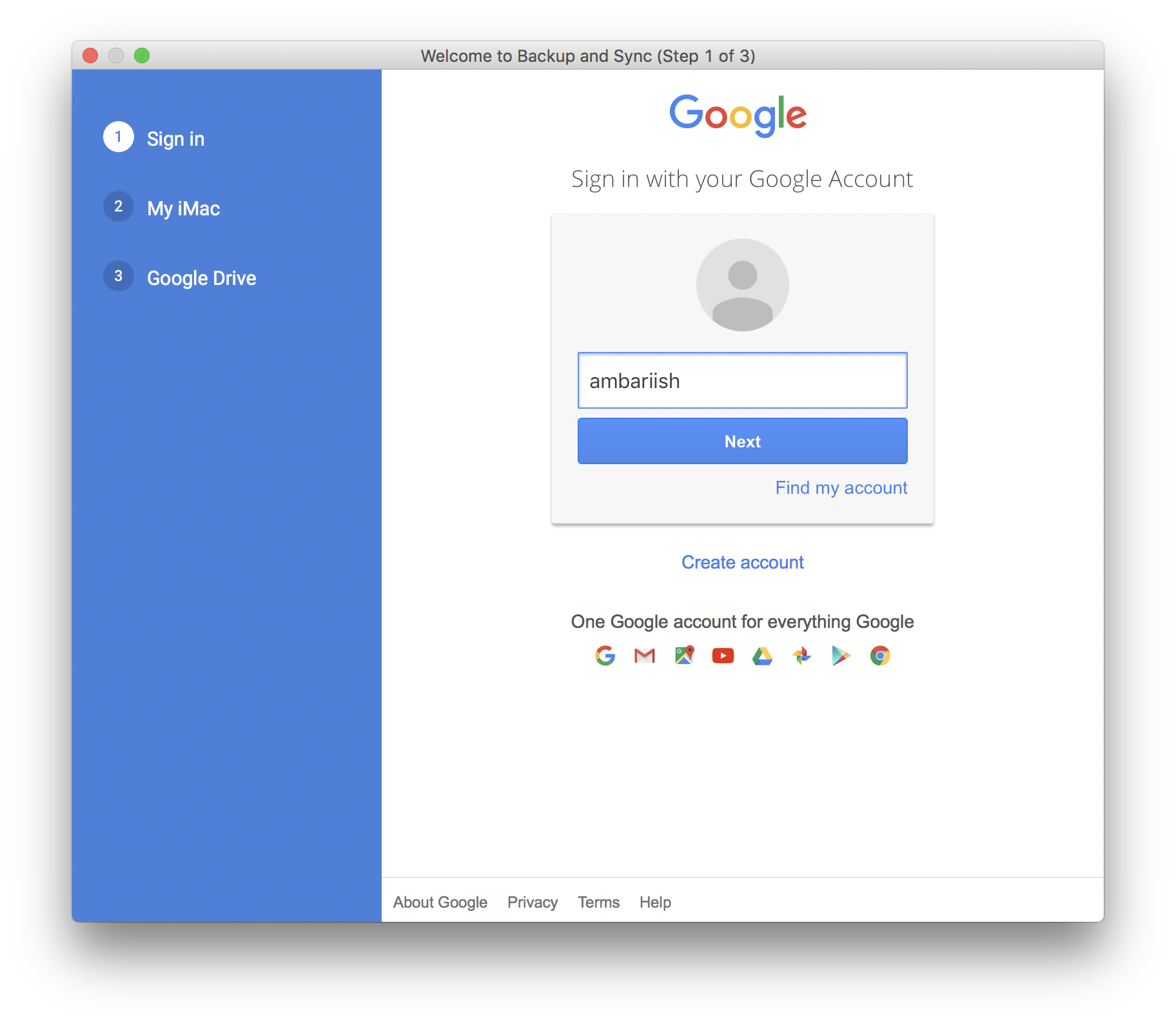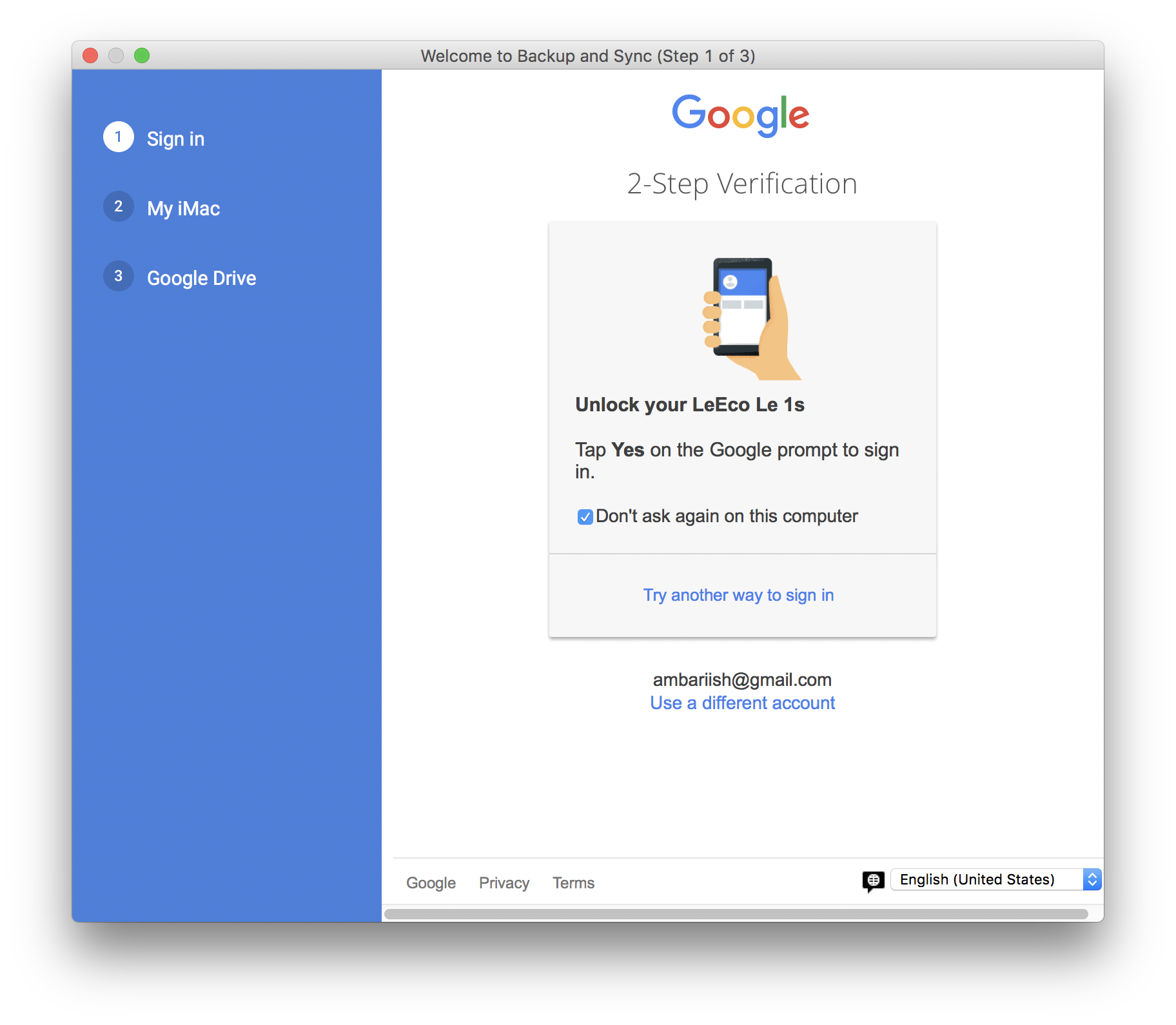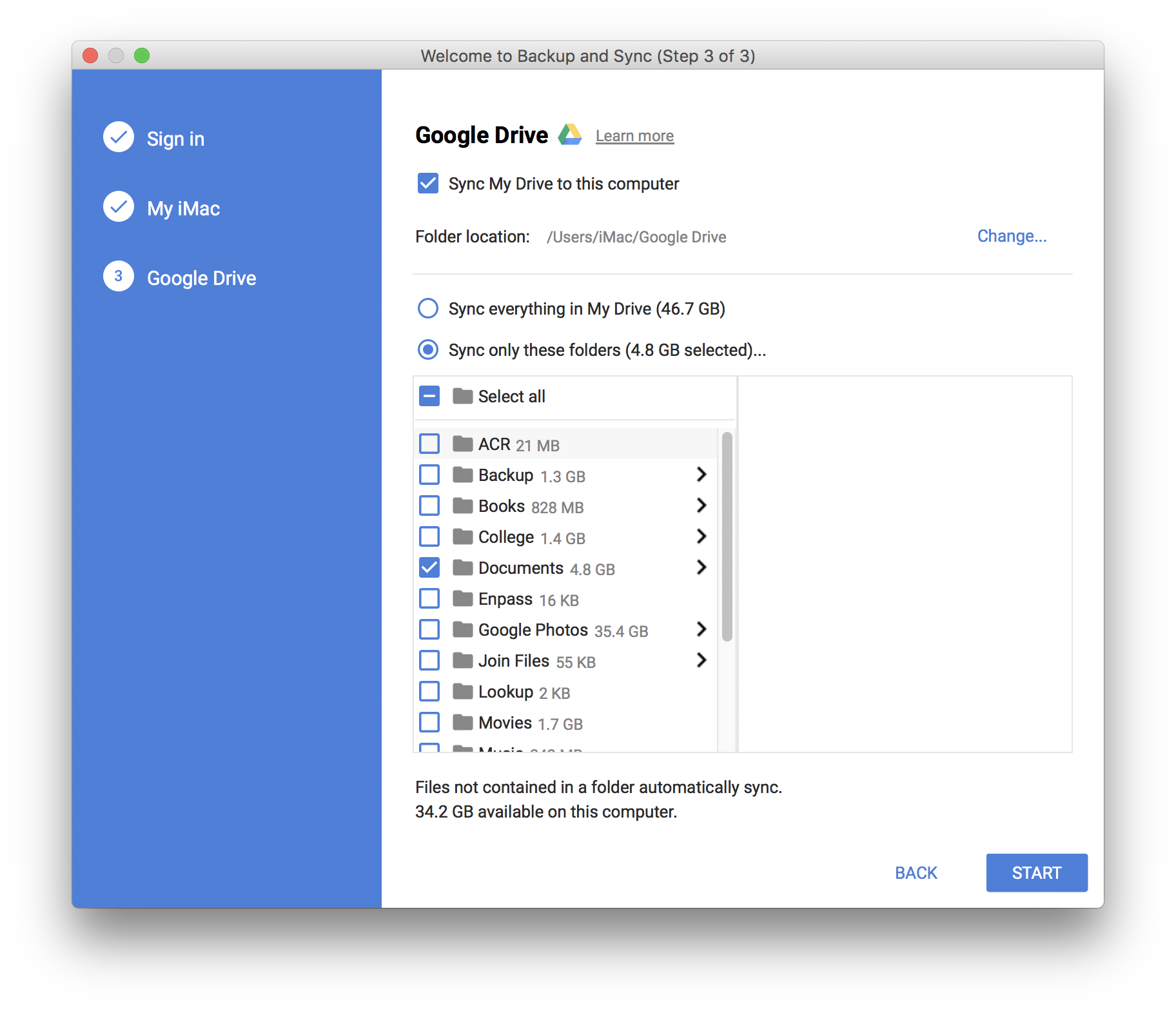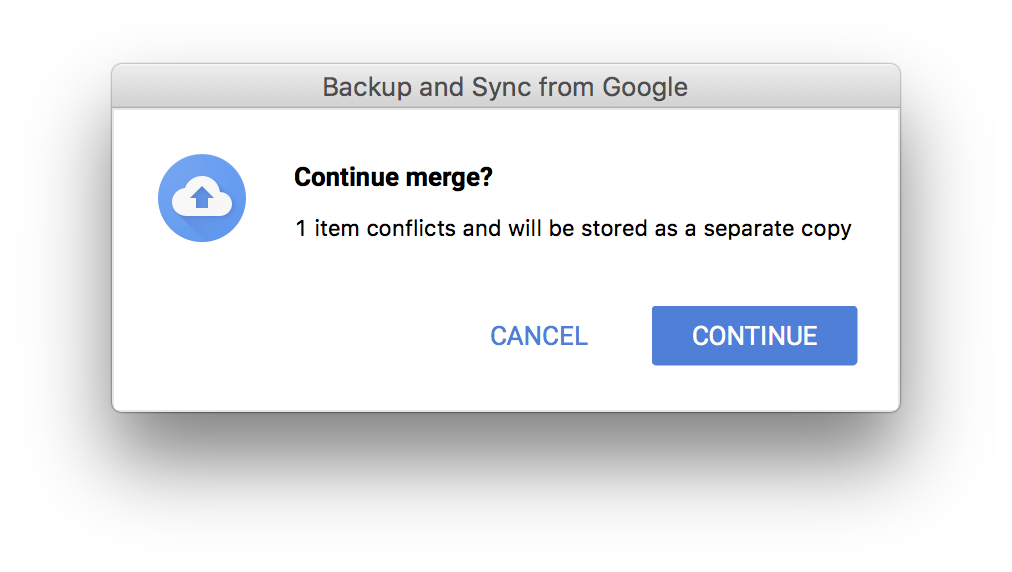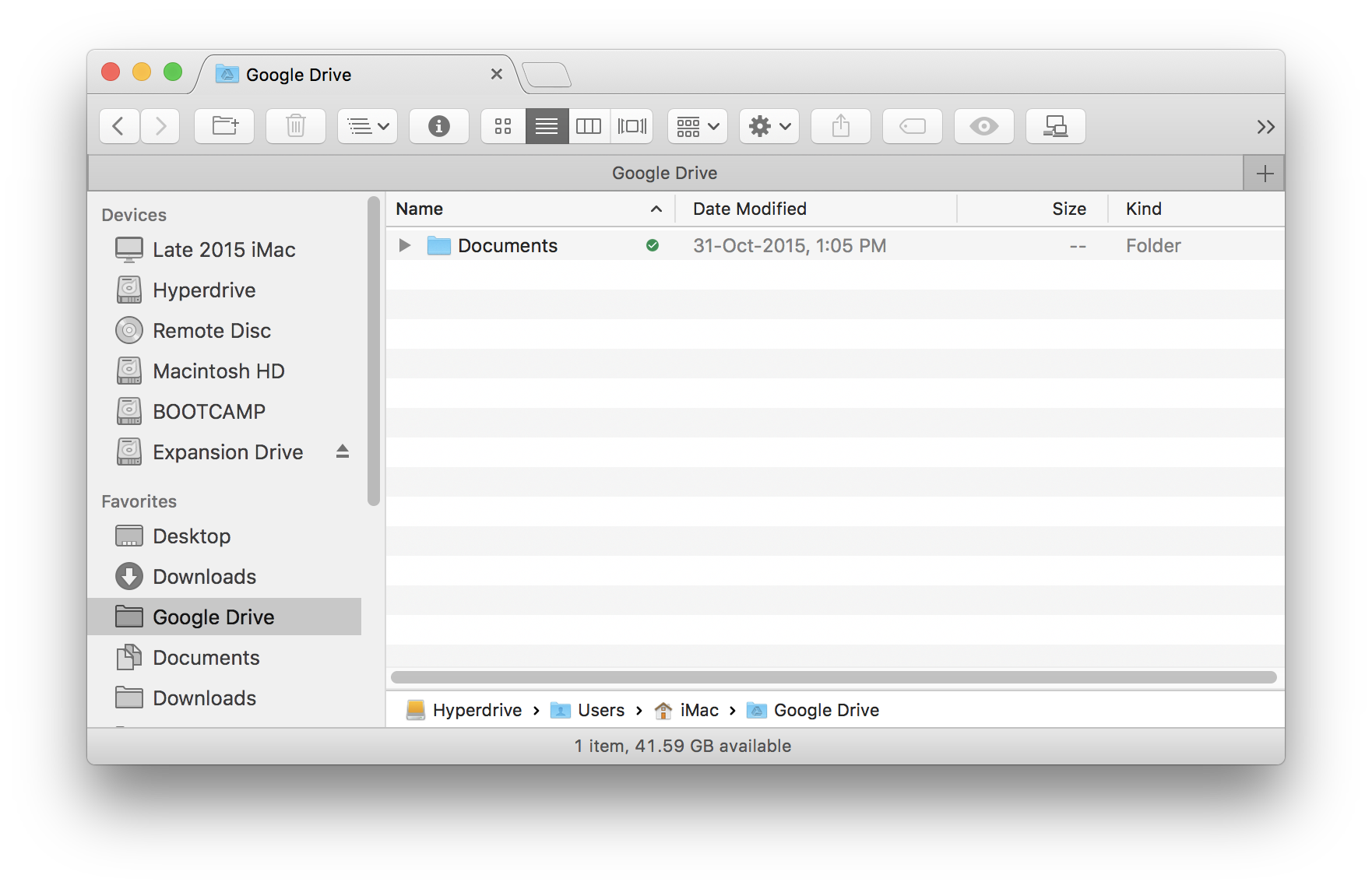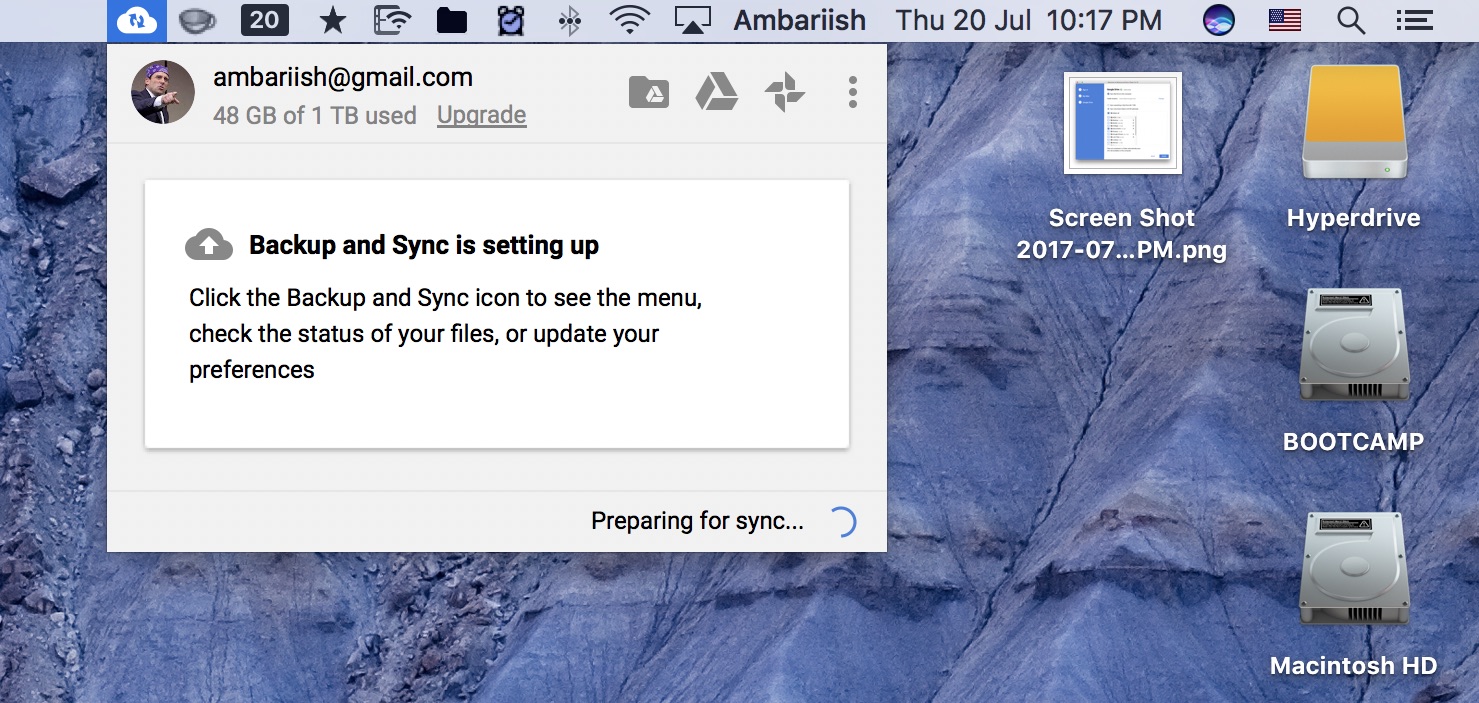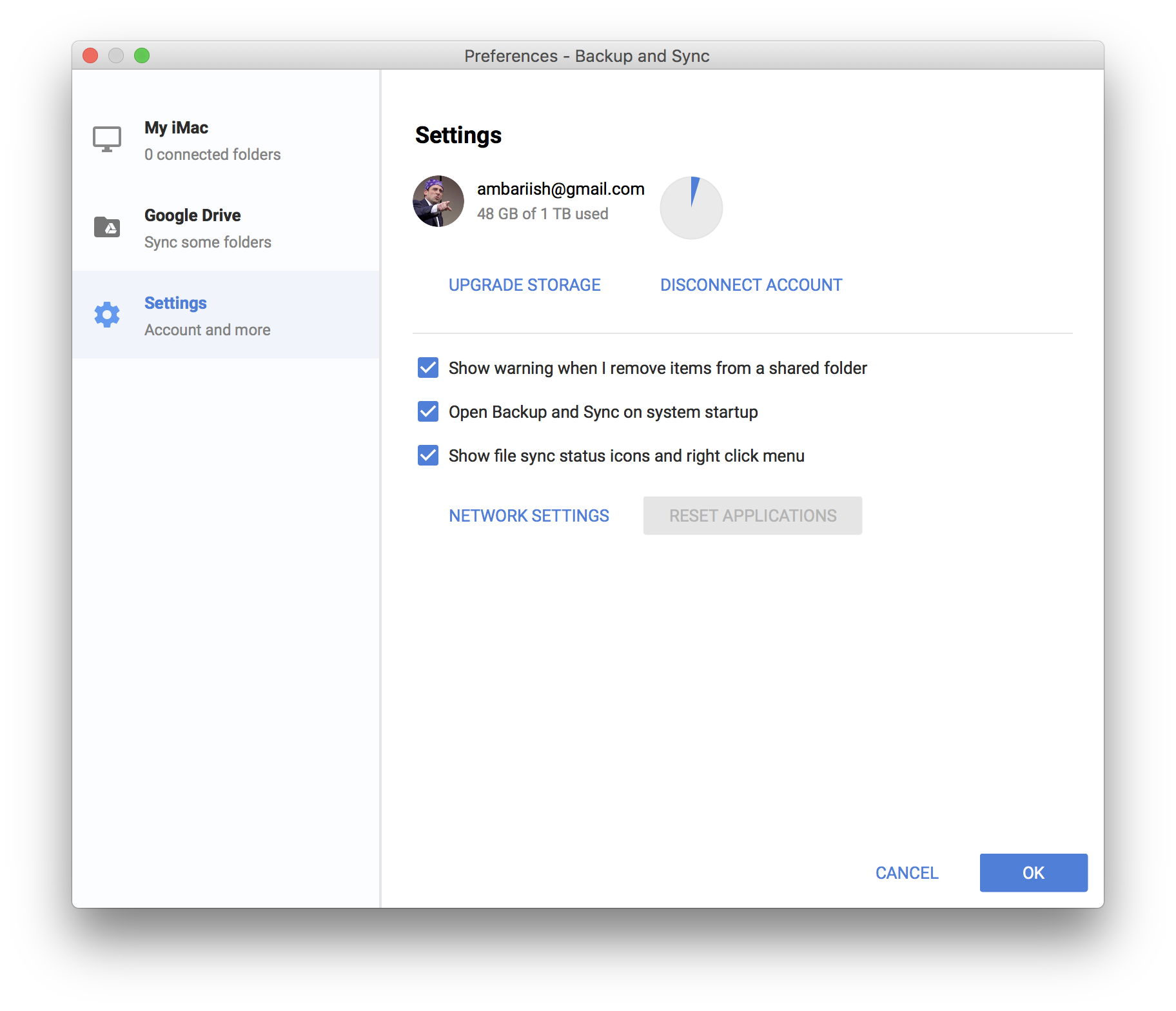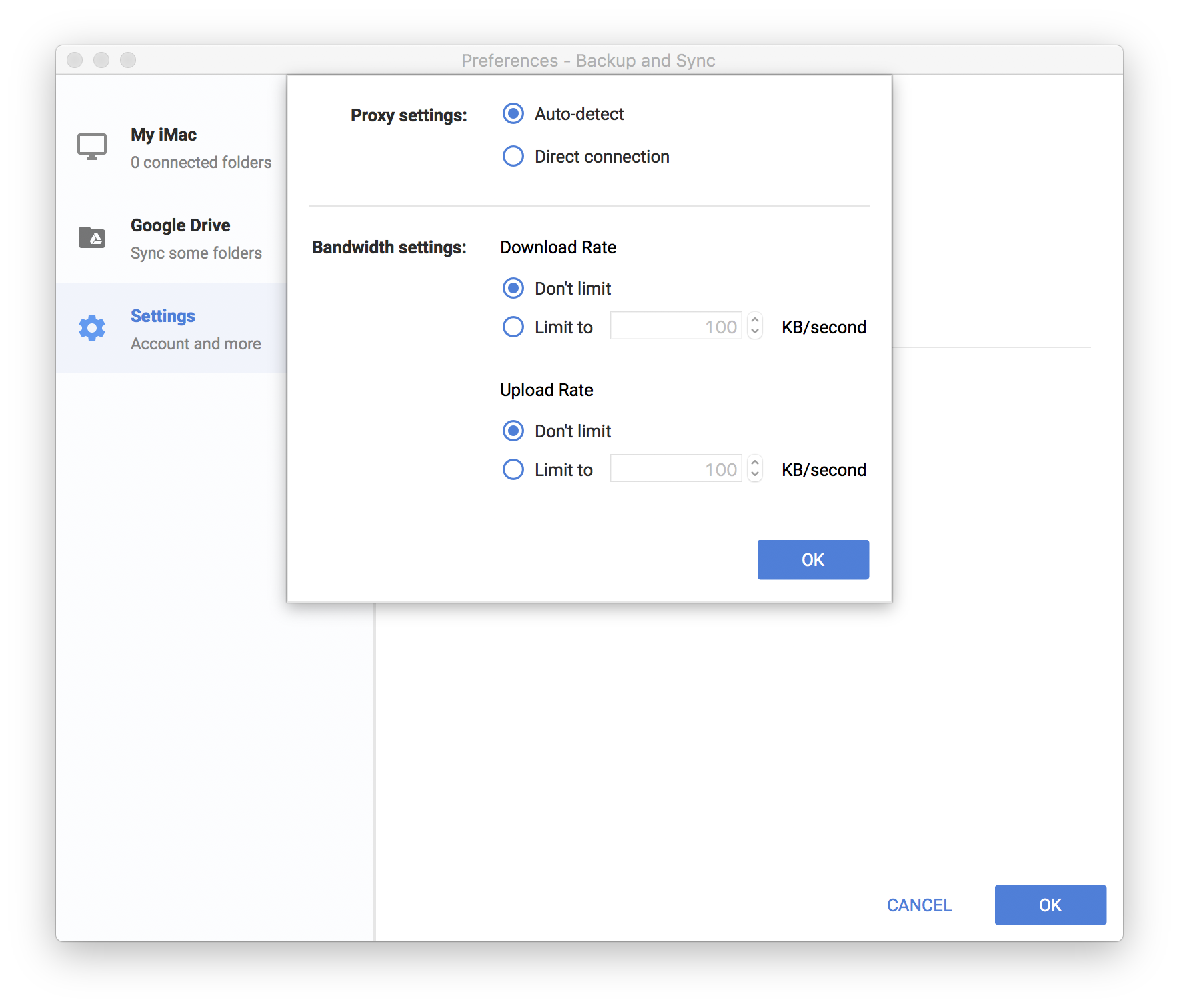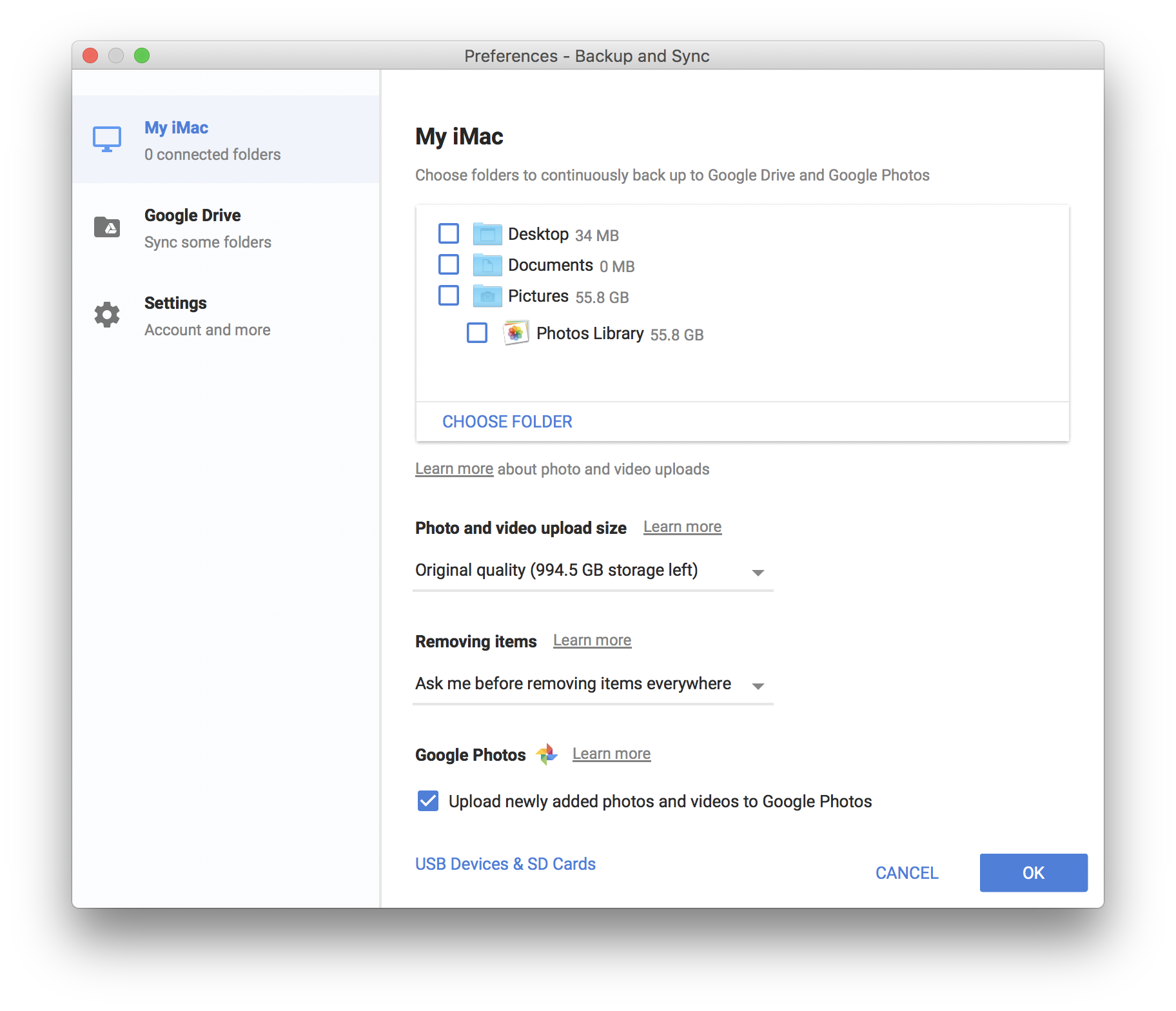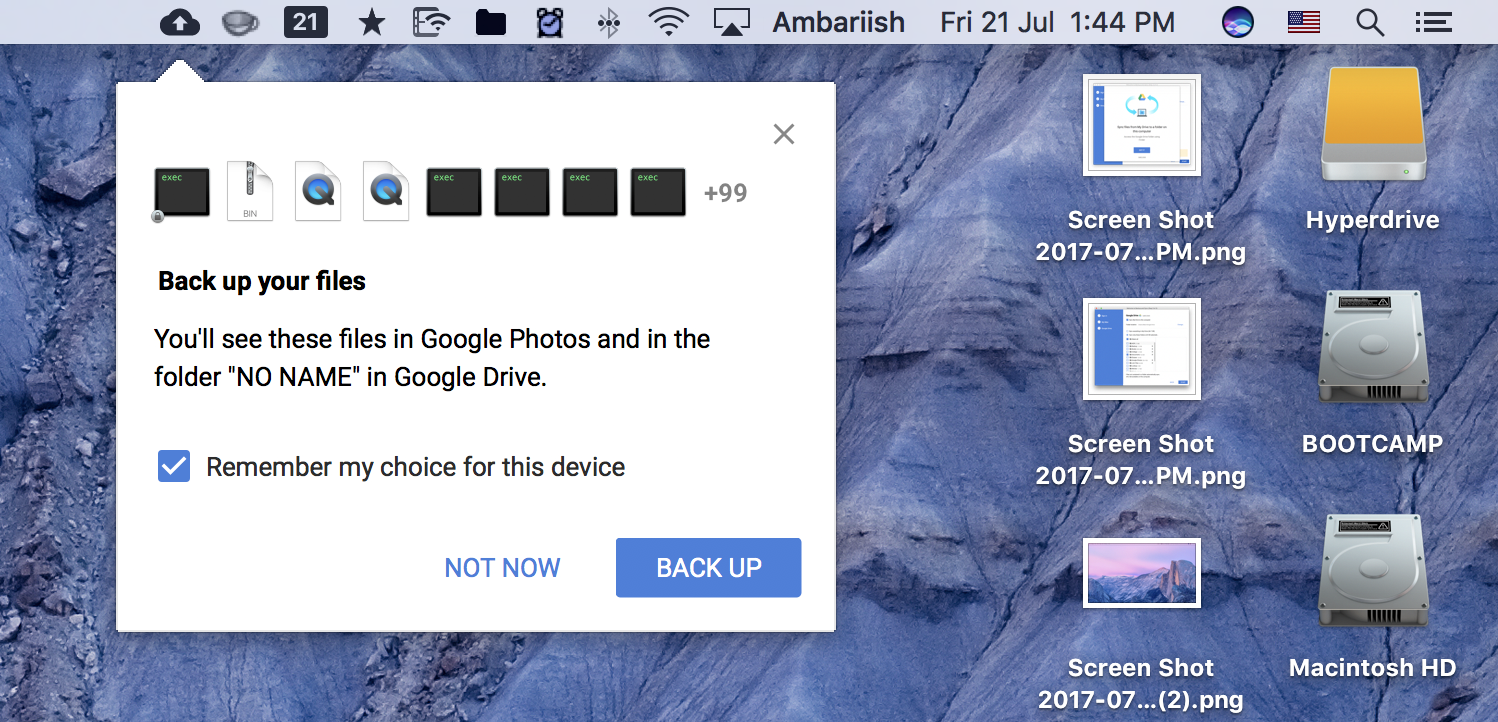Varmuuskopiointi- ja synkronointityökalu – täydellinen opas
Google on vihdoin julkaissut kauan odotetun sovelluksen, jonka tarkoituksena on olla yhtenäinen ratkaisu sekä valokuvien että tiedostojen varmuuskopiointiin muutama päivä sitten. Tämä saavutettiin yhdistämällä Google Photos Uploader & Drive -sovellus yhdeksi sovellukseksi. Tässä artikkelissa tarkastelemme varmuuskopioinnin ja synkronoinnin määrittämistä ja käyttöä.
Varmuuskopioi tärkeät tiedostot ja valokuvat Backup & Sync -toiminnolla
Alkuvaatimukset
Jos käytät jo Google Driven ja Kuvien lataussovellusta, muista poistaa sen asennus. Näin vältetään tarpeettomat virheet, vaikka Backup & Sync -sovelluksen asentaminen syrjäyttää automaattisesti Google Drive -sovelluksen, mutta säilyttää silti Google Photos Uploader -sovelluksen.
Käyttäjät voivat ladata Windows- ja macOS-sovelluksen suoraan tästä linkistä. Kun sovellustiedoston lataus on valmis, asenna sovellus.
LIITTYVÄT: Pidä leikepöytä synkronoituna työpöydän ja Android-laitteiden välillä
Aloita Backup & Sync -sovelluksen käyttö
Vaihe 1: Jos olet ensimmäinen käyttäjä, joka ei ole aiemmin käyttänyt Google Drive -sovellusta, tämä on tervetulonäyttösi. Paina Aloita.
Napsauta Aloita
Vaihe 2: Anna nyt Google-käyttäjänimesi ja salasanasi.
Anna Google/Gmail-kirjautumistietosi
Jos käytät kaksivaiheista todennusta tai laitepohjaista kirjautumista, varmista laite vastaavasti.
Jos kaksivaiheinen vahvistus on käytössä, tarkista käyttämäsi tietokone
Vaihe 3: Valitse ensin kansiot, jotka haluat ladata Driveen tietokoneen kiintolevyltä. Uusia kansioita voi lisätä painamalla Valitse kansio -painiketta.
Valitse seuraavaksi kuvien ja videoiden lähetyskoon laatu. Google antaa oletuksena kaikille käyttäjilleen 15 Gt yhdistettyä tallennustilaa kaikille palveluilleen Google Play Musiikkia lukuun ottamatta.
Korkean laadun valitseminen antaa käyttäjille rajattoman lähetys- ja tallennuskapasiteetin, eikä sitä lasketa mukaan tallennuskapasiteettiisi. Tämä johtuu siitä, että Google pakkaa kuvasi ja tukee 16 megapikselin valokuvien enimmäisresoluutiota. Jos kamerasi on esimerkiksi 22 megapikseliä, Google pakkaa sen 16 megapikselin kuvaksi latauksen jälkeen. Jos haluat ladata kuvia ja videoita kansioista automaattisesti Google Kuviin, valitse Lähetä kuvia ja videoita Google Kuviin -valintamerkki.
Paina lopuksi Seuraava.
Valitse Google Driveen ladattavat kansiot
AIHEUTTAA: Tallenna artikkelit, PDF-tiedostot ja muut Chromen tiedostot välittömästi Google Cloudiin
Vaihe 4: Jos sinulla on jo paljon kansioita ja tiedostoja Drive-tallennustilassa, seuraava vaihe on valita, mitkä tiedostot ladataan tietokoneen tallennustilaan. Sovelluksen avulla käyttäjät voivat ladata koko Driven tai valita sen. Ennen kuin painat Käynnistä-painiketta, varmista, että olet tarkistanut Google Drive -kansion määränpään.
Valitse ladattavat kansiot Google Drivesta
Vaihe 5: Jos asensit Backup & Sync -sovelluksen Google Driven kautta tai et poistanut sitä, Drive-kansio on todennäköisesti edelleen paikallaan. Valitse tässä tapauksessa Jatka yhdistääksesi vanhan kansion Driven uuteen kansioon. Ei ole syytä huoleen, koska sovellus etsii automaattisesti kaksoiskappaleita eikä lataa jo tallennettuja tiedostoja uudelleen.
Yhdistä tarvittaessa edelliseen Drive-kansioon
Vaihe 6: Siirry Google Drive -kansioon tiedostonhallinnasta. Kun synkronointi on valmis, näet pienen vihreän valintamerkin jokaisen kansion vieressä.
Edistyminen näkyy File Managerissa/Finderissä
AIHEUTTAA: Käynnistä suosikki Android-sovelluksesi Google Chromesta
Mikä on valikkopalkki/tehtäväpalkki
Kun sovellus on asennettu ja määritetty, se on Windowsin tehtäväpalkissa ja macOS:n valikkopalkissa.
Valikkopalkin/tehtäväpalkin avulla käyttäjät voivat siirtyä suoraan tietokoneen Drive-kansioon, käydä Driven verkkosivulla ja valokuvat -sivulla suoraan napsauttamalla vastaavia kuvakkeita. Käyttäjät voivat myös navigoida sovellusasetuksiin valikkopalkista/tehtäväpalkista.
Varmuuskopiointi- ja synkronointiasetukset
Hallitse verkkoasetuksia
Hallitse kaistanleveyttäsi syöttämällä tiedostojen lähetys- ja latausnopeus Verkkoasetuksiin.
Määritä uudelleen ladattavat ja varmuuskopioitavat kansiot
Kun asetat ulkoisen tallennuslaitteen, kuten kiintolevyn tai muistikortin, sovellus kysyy käyttäjiltä automaattisesti, haluavatko he varmuuskopioida sen sisällön Driveen.
Lataa SD-kortteja ja ulkoisia tallennuslaitteita
Milloin sinun ei pitäisi käyttää Backup and Sync -työkalua?
On todennäköistä, että ihmiset sekoittavat valokuvien lataukset Drive-latauksiin, eikä sovelluksessa ole selkeää indikaattoria näiden kahden erottamiseksi toisistaan. Sekaannusten välttämiseksi suosittelen, että ihmiset käyttävät edelleen Kuvien latausohjelmaa estääkseen tiedostojen, kuten kuittien ja kuvakaappausten, lataamisen Google Kuviin.
Toivon myös, että Google lisäsi toiminnon musiikin lataamiseen suoraan Googlen Play Musiikki -palveluun. Play Musiikin avulla käyttäjät voivat ladata 50 000 kappaletta, ja se on helposti yksi parhaista asioista Google-tilin käytössä. Se on aliarvostettu ominaisuus, jota ansaitsee markkinoida enemmän.
Tuomio
Se on tarpeeksi helppo ihmisten käyttää ja sovellus on hyvin harkittu. Kaikki vaihtoehdot ovat selkeitä ja synkronointiprosessi toimii hyvin ilman ongelmia. Backup & Sync on askel oikeaan suuntaan Googlelle ja sitä kannattaa ehdottomasti suositella varmuuskopiointiratkaisuksi massoille.
MUUT: Luo pikakuvake Google Drive -tiedostolle useissa kansioissa