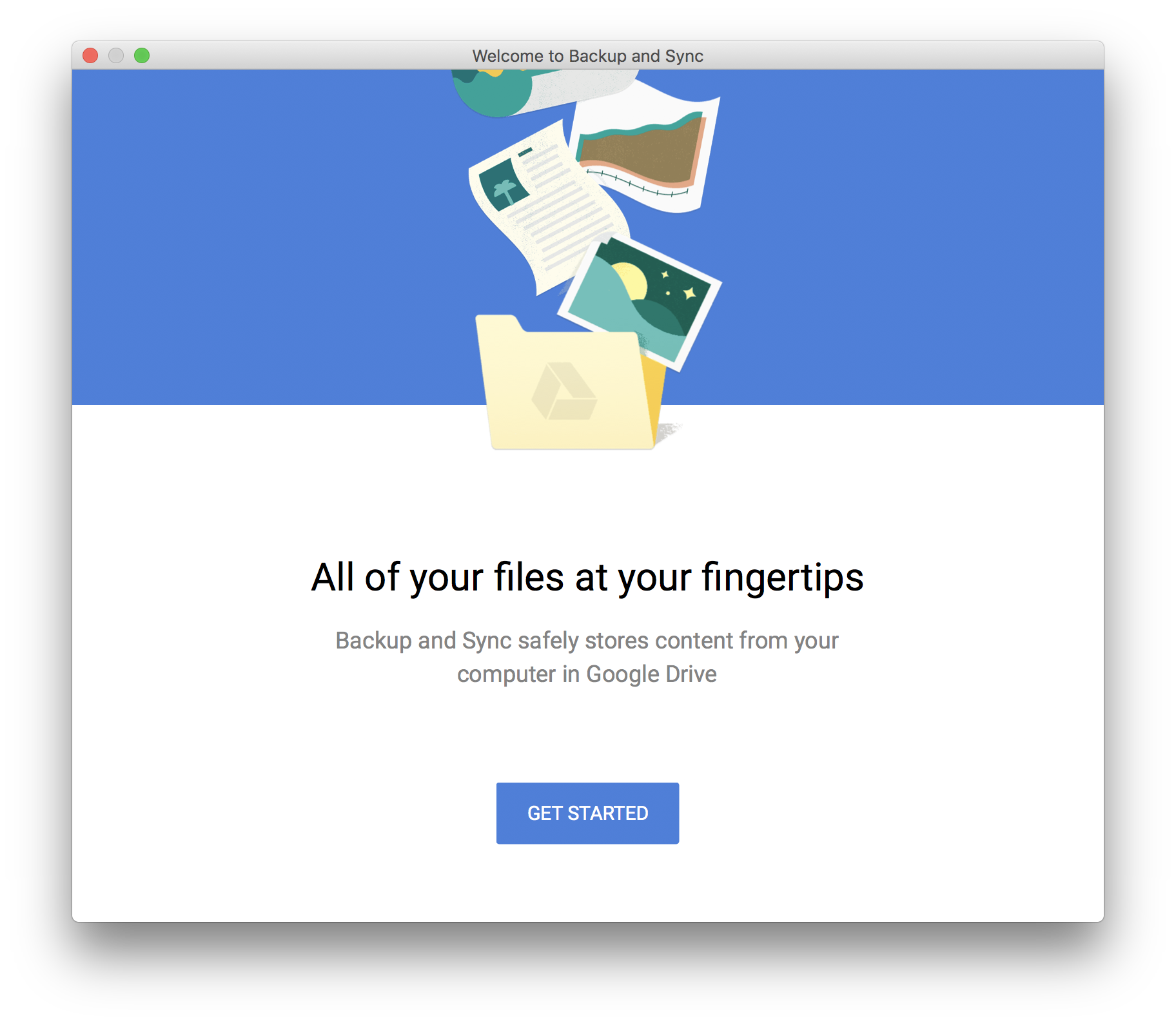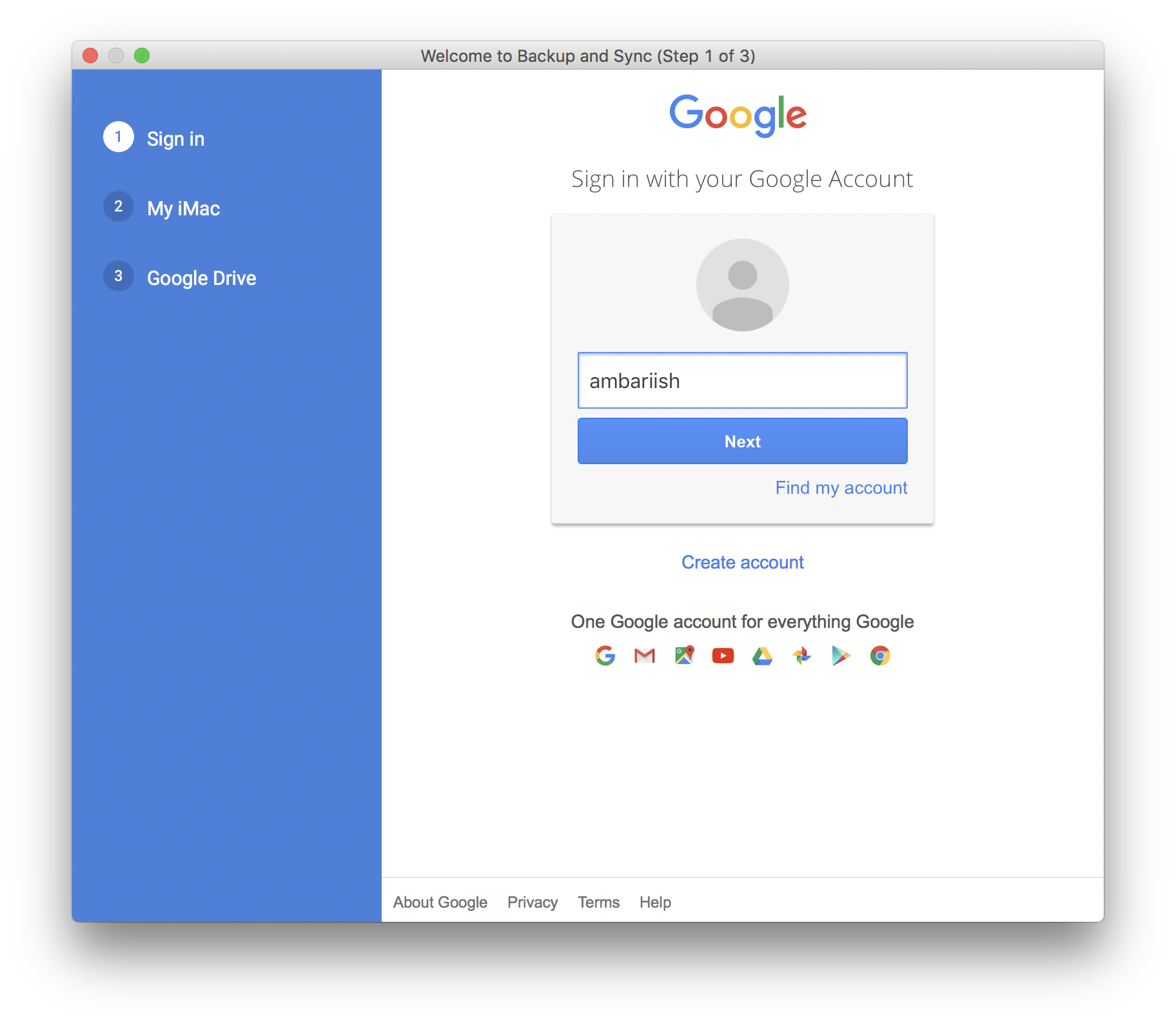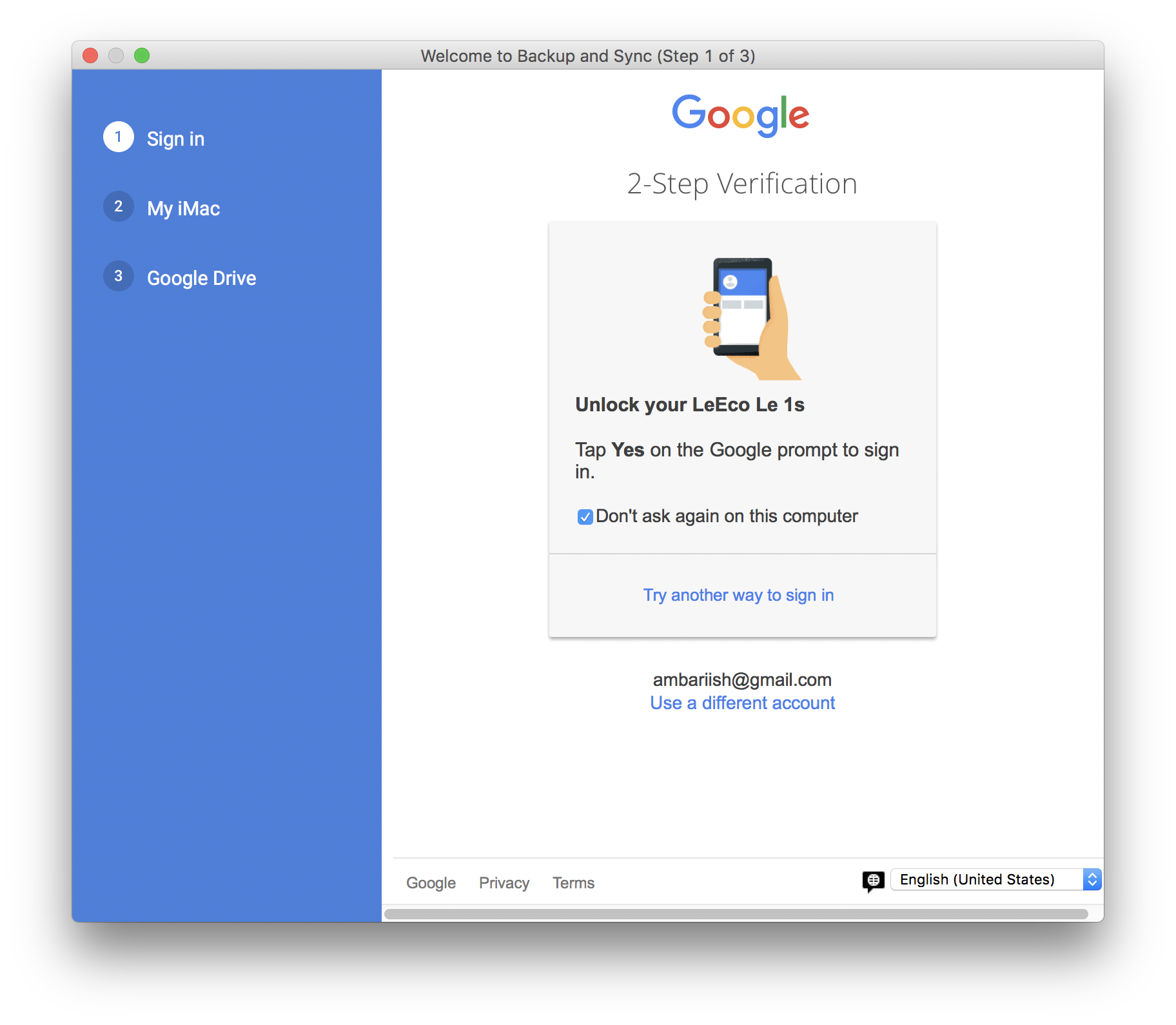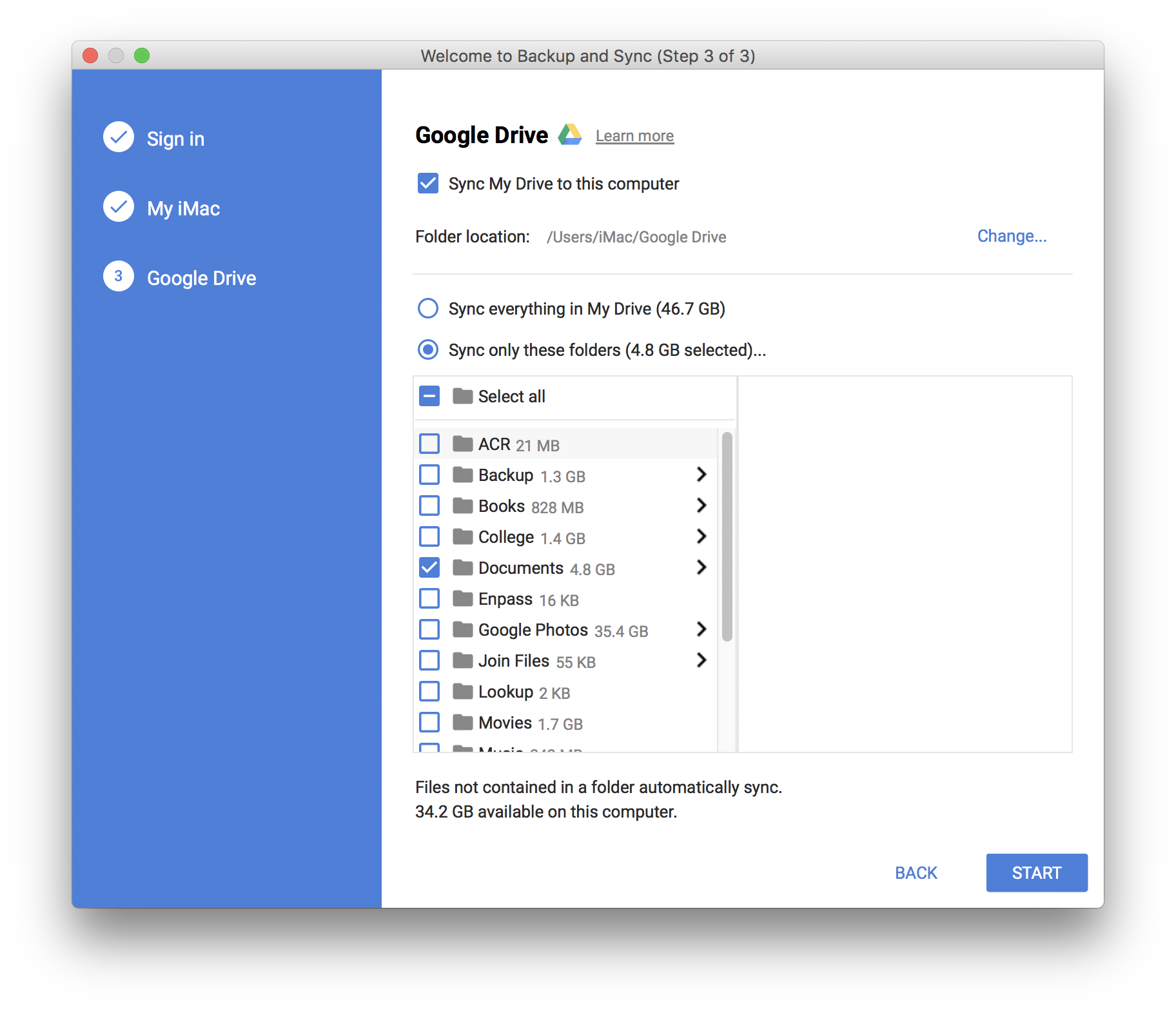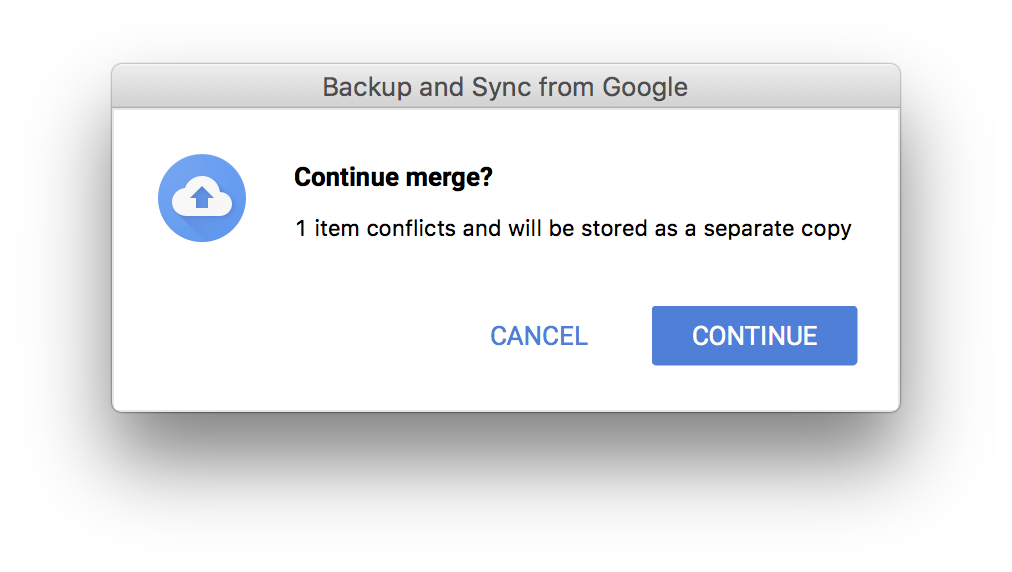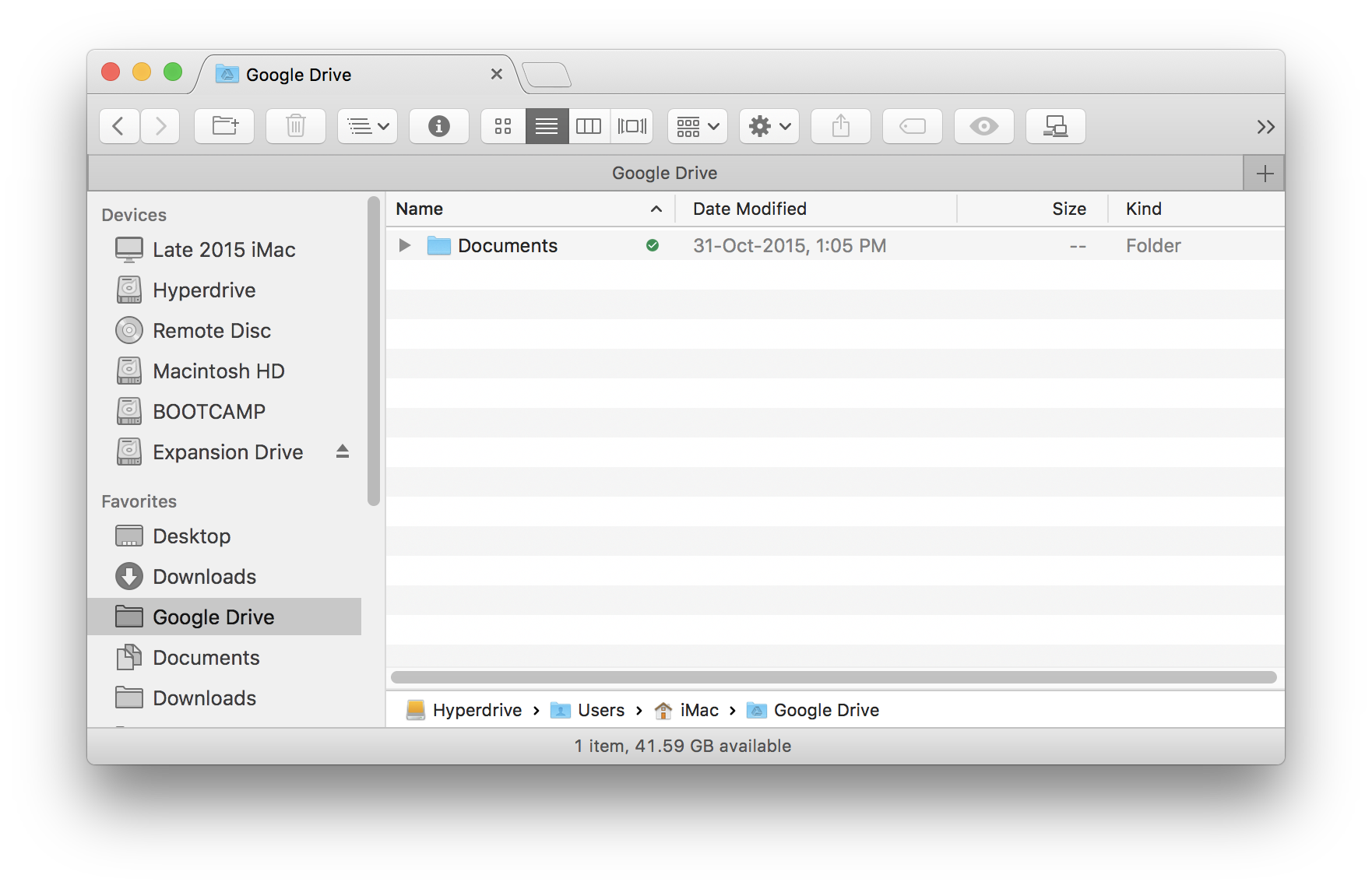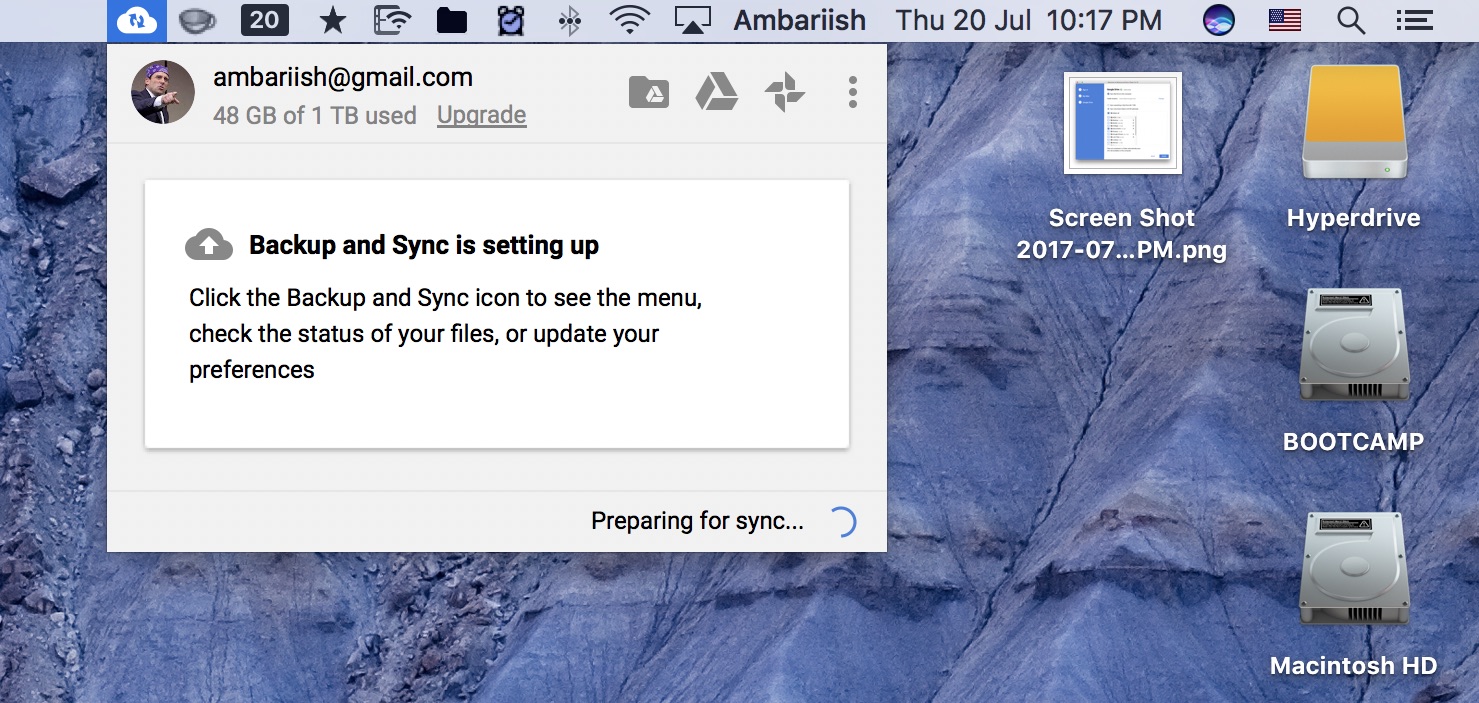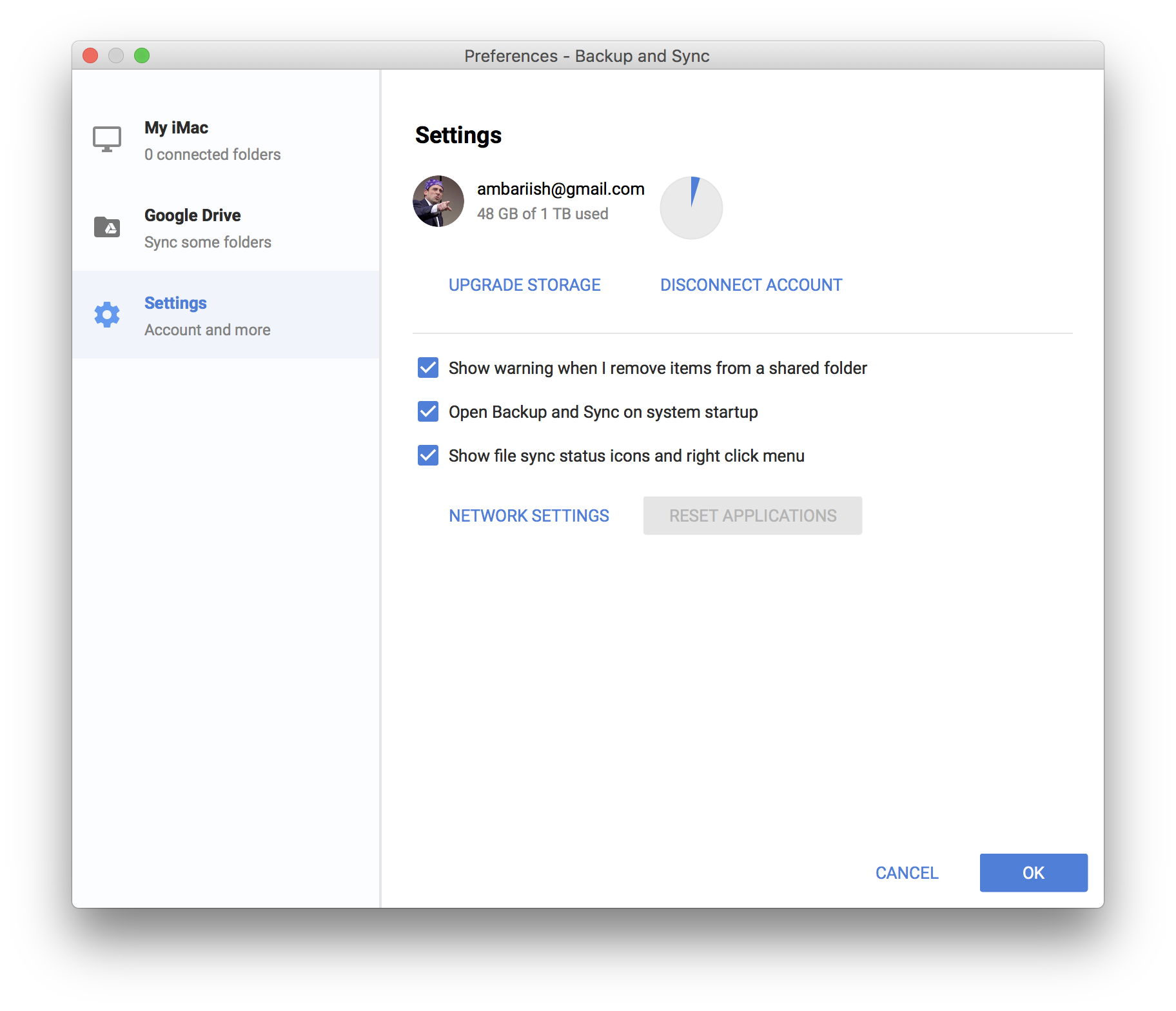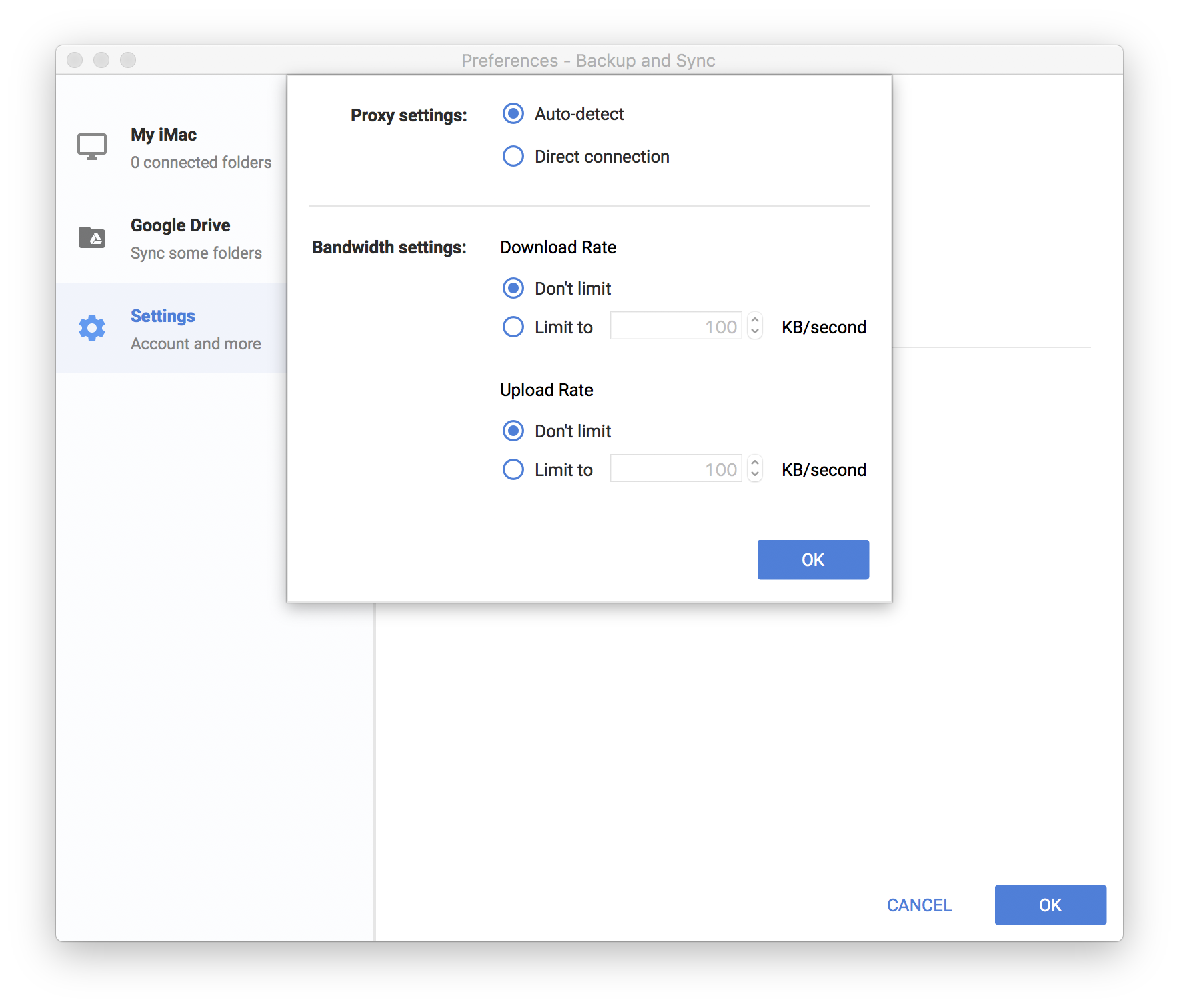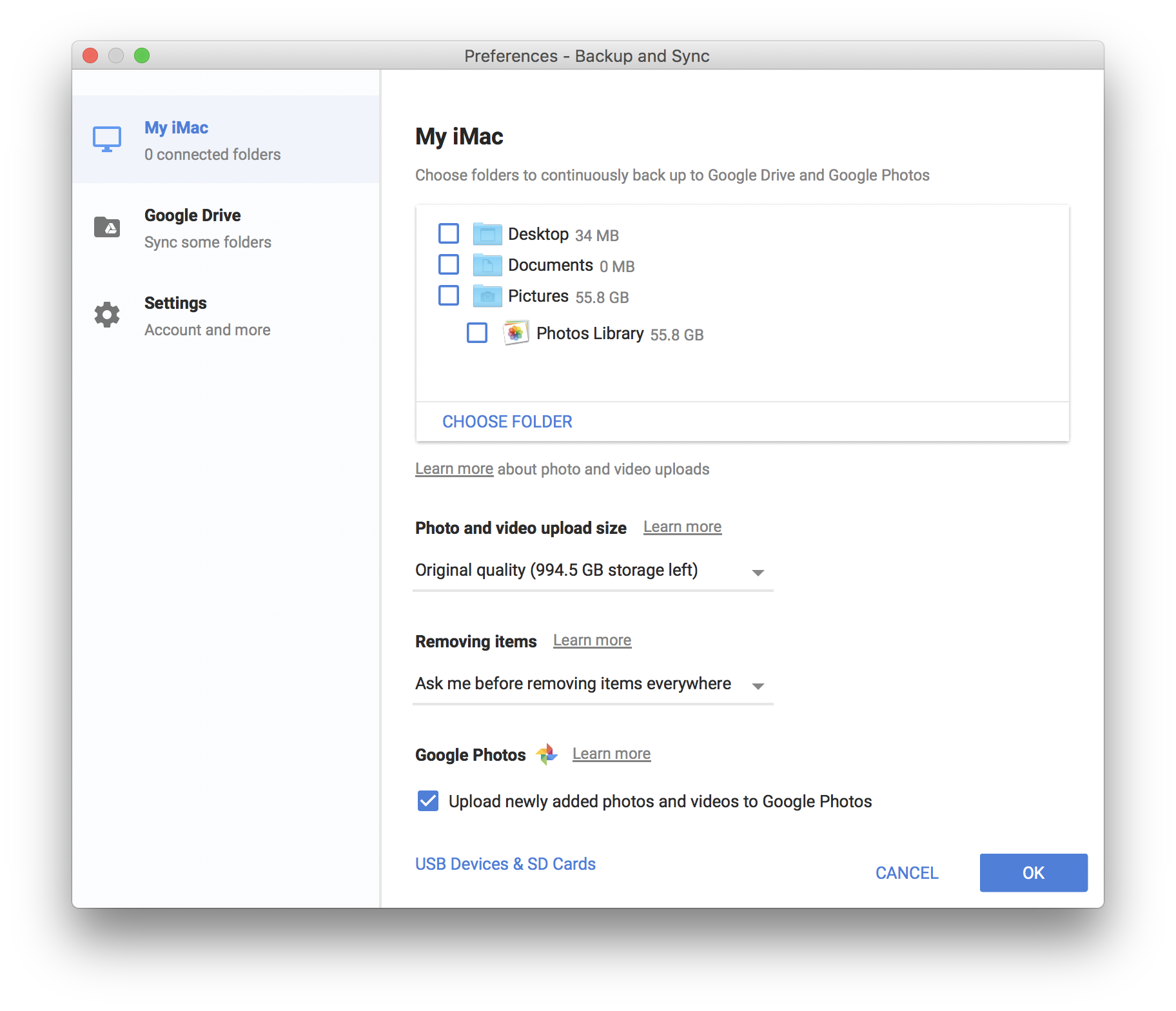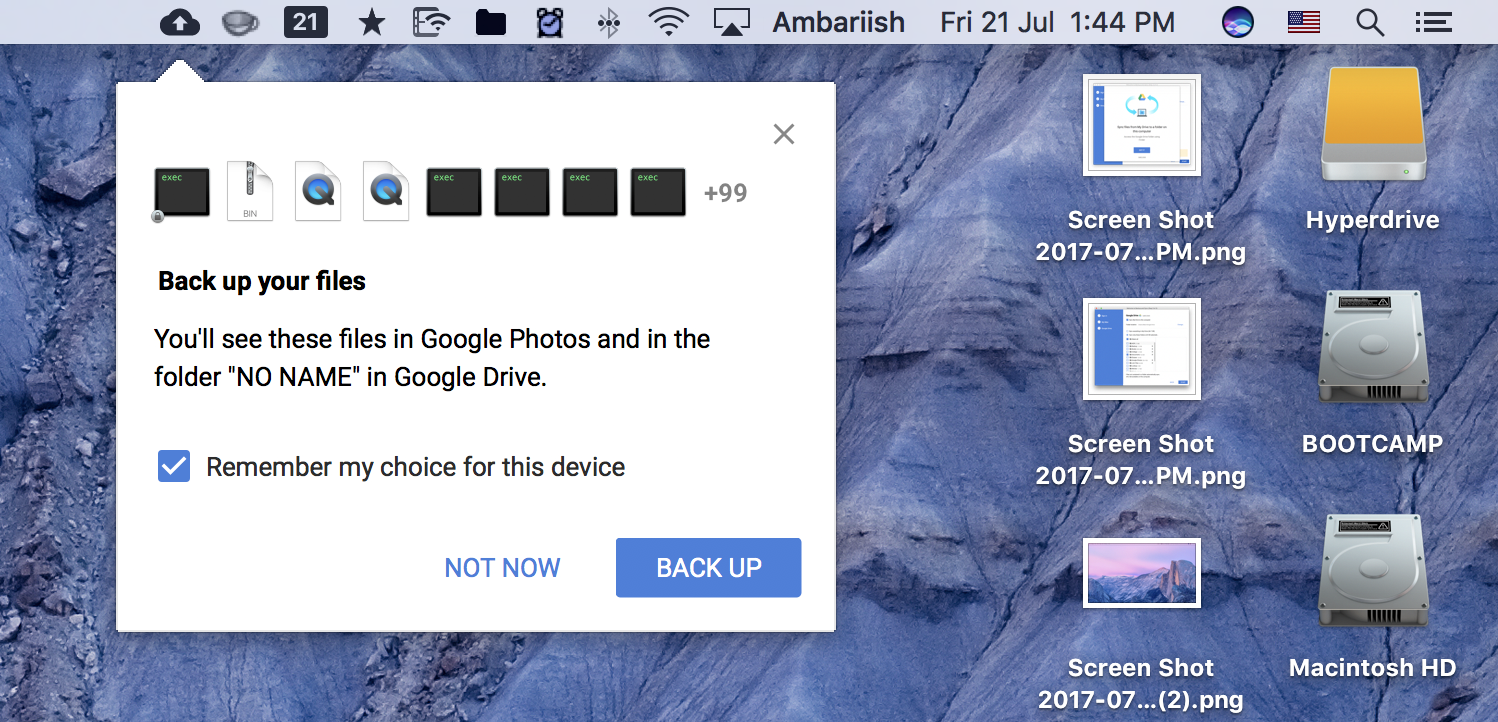Strumento di backup e sincronizzazione – Guida completa
Google ha finalmente rilasciato la tanto attesa applicazione volta a diventare una soluzione unificata per il backup di foto e file pochi giorni fa. Ciò è stato ottenuto combinando l' applicazione Google Photos Uploader & Drive in un'unica app. In questo articolo, esaminiamo da vicino la configurazione e l'utilizzo di Backup e sincronizzazione.
Backup di file e foto importanti utilizzando Backup e sincronizzazione
Requisiti iniziali
Se stai già utilizzando l'applicazione di caricamento di Google Drive e foto, assicurati di disinstallarla. Questo per evitare errori inutili anche se l'installazione dell'app Backup e sincronizzazione sostituirà automaticamente l'applicazione Google Drive pur mantenendo Google Photos Uploader.
Gli utenti possono scaricare l'applicazione pertinente per Windows e macOS direttamente da questo collegamento. Al termine del download del file dell'applicazione, installare l'applicazione.
CORRELATI: Mantieni i tuoi appunti sincronizzati tra dispositivi desktop e Android
Inizia con Backup e sincronizzazione
Passaggio 1: se sei un utente per la prima volta che non ha mai utilizzato l'applicazione Google Drive prima, questa sarà la tua schermata di benvenuto. Premi Inizia.
Fare clic su Inizia
Passaggio 2: ora inserisci il tuo nome utente e password Google.
Inserisci le tue credenziali Google/Gmail
Se utilizzi l'autenticazione a due fattori o l'accesso basato sul dispositivo, verifica il dispositivo di conseguenza.
Se hai attivato la verifica a due fattori, verifica il computer che stai utilizzando
Passaggio 3: Innanzitutto, seleziona le cartelle che desideri caricare su Drive dal disco rigido del computer. È possibile aggiungere nuove cartelle premendo il pulsante Scegli cartella.
Quindi, scegli la qualità della dimensione del caricamento di foto e video. Google per impostazione predefinita offre a tutti i suoi utenti 15 GB di spazio di archiviazione combinato per tutti i suoi servizi ad eccezione di Google Play Music.
La selezione di alta qualità offre agli utenti una capacità di caricamento e di archiviazione illimitata e non verrà conteggiata nella capacità di archiviazione. Questo perché Google comprime le tue foto e supporta una risoluzione massima di foto da 16 MP. Se la tua fotocamera è da 22 MP, ad esempio, Google la comprime in un'immagine da 16 MP dopo il caricamento. Per caricare automaticamente foto e video dalle cartelle su Google Foto, seleziona Carica foto e video su Google Foto segno di spunta.
Infine, premi Avanti.
Seleziona le cartelle da caricare su Google Drive
CORRELATI: Salva istantaneamente articoli, PDF e altri file su Chrome su Google Cloud
Passaggio 4: se hai già molte cartelle e file nella memoria di Drive, il passaggio successivo consiste nel selezionare quali file scaricare nella memoria del computer. L'app consentirà agli utenti di scaricare l'intero Drive o di essere selettivi al riguardo. Prima di premere Start, assicurati di verificare la destinazione della cartella Google Drive.
Seleziona le cartelle da Google Drive per il download
Passaggio 5: se hai installato Backup e sincronizzazione su Google Drive o non sei riuscito a disinstallarlo, è probabile che tu abbia ancora la cartella Drive in giro. In questo caso, seleziona Continua per unire la vecchia cartella con la nuova cartella di Drive. Non c'è motivo di preoccuparsi poiché l'applicazione cerca automaticamente i duplicati e non scarica nuovamente i file già archiviati.
Unisci alla cartella Drive precedente, se necessario
Passaggio 6: visita la cartella Google Drive dal file manager. Una volta completato il processo di sincronizzazione, vedrai un piccolo segno di spunta verde accanto a ciascuna cartella.
I progressi si rifletteranno nel File Manager/Finder
CORRELATI: avvia le tue app Android preferite da Google Chrome
L'app una volta installata e configurata si trova nella barra delle applicazioni in Windows e nella barra dei menu in macOS.
La barra dei menu/barra delle attività consente agli utenti di navigare direttamente nella cartella Drive nel proprio PC, visitare la pagina Web di Drive e la pagina Foto direttamente facendo clic sulle rispettive icone. Gli utenti possono anche navigare alle preferenze dell'app dalla barra dei menu/barra delle attività.
Preferenze di backup e sincronizzazione
Gestisci le opzioni di rete
Controlla la tua larghezza di banda inserendo la velocità esatta per caricare e scaricare file in Impostazioni di rete.
Riconfigura quali cartelle scaricare e fare il backup
Quando inserisci un dispositivo di archiviazione esterno come un disco rigido o una scheda di memoria, l'app richiede automaticamente agli utenti se desiderano eseguire il backup dei suoi contenuti su Drive.
Carica schede SD e dispositivi di archiviazione esterni
Quando non dovresti usare lo strumento Backup e sincronizzazione?
È plausibile che le persone confondano i caricamenti di foto con i caricamenti di Drive e l'applicazione non ha un chiaro indicatore per distinguere tra i due. Per evitare confusione, suggerirei alle persone di utilizzare ancora Photo Uploader per impedire che file come ricevute e screenshot vengano invece caricati su Google Foto.
Vorrei anche che Google aggiungesse funzionalità per caricare la musica direttamente sul servizio Play Music di Google. Play Music consente agli utenti di caricare 50.000 brani ed è facilmente una delle cose migliori dell'utilizzo di un account Google. È una caratteristica sottovalutata che merita di essere commercializzata di più.
Verdetto
È abbastanza facile da usare per le persone e l'applicazione è ben congegnata. Tutte le opzioni sono chiare e il processo di sincronizzazione funziona bene senza intoppi. Backup e sincronizzazione è un passo nella giusta direzione per Google e vale sicuramente la pena consigliarlo come soluzione di backup per le masse.
CORRELATO: crea un collegamento per un file di Google Drive in più cartelle