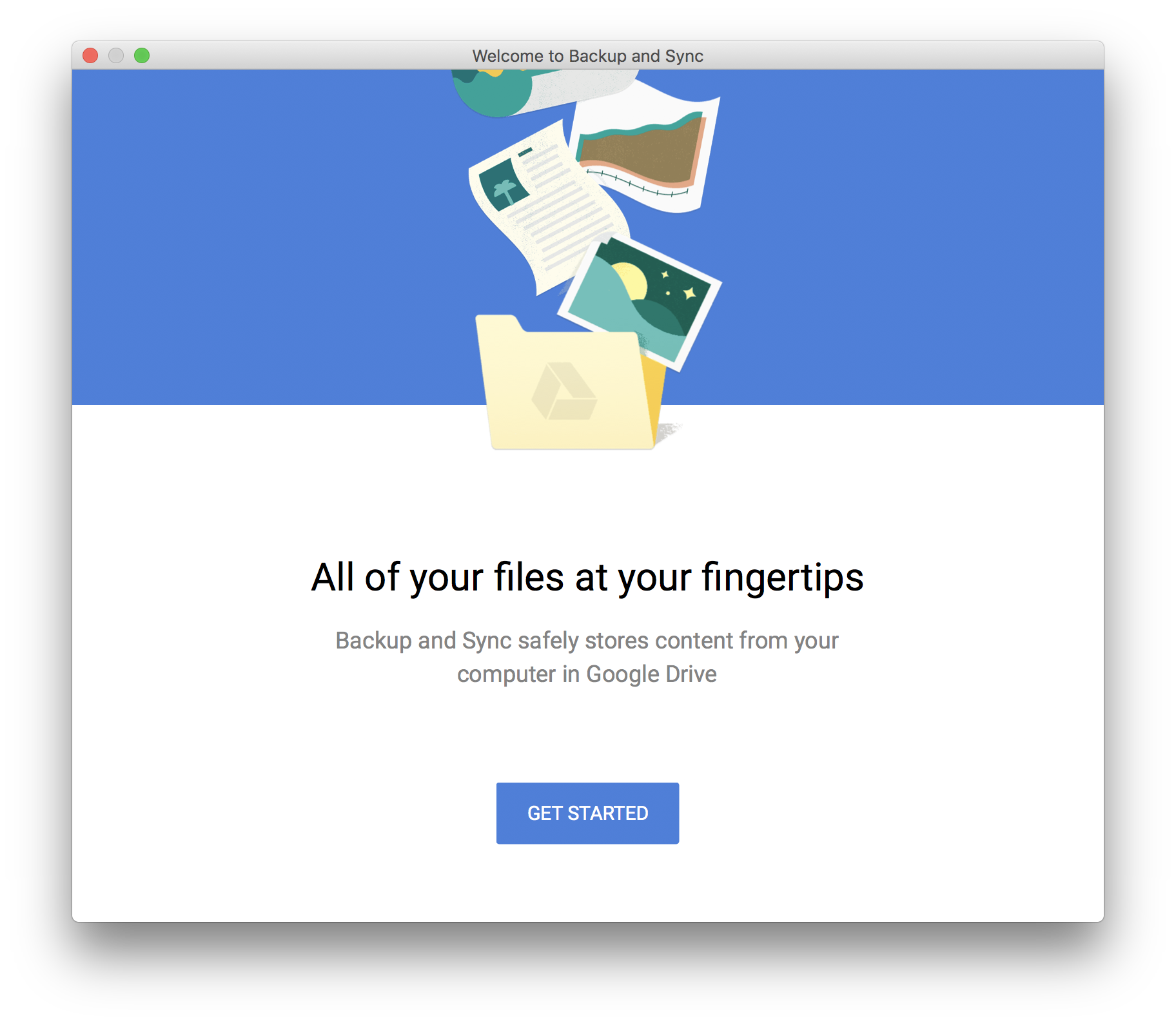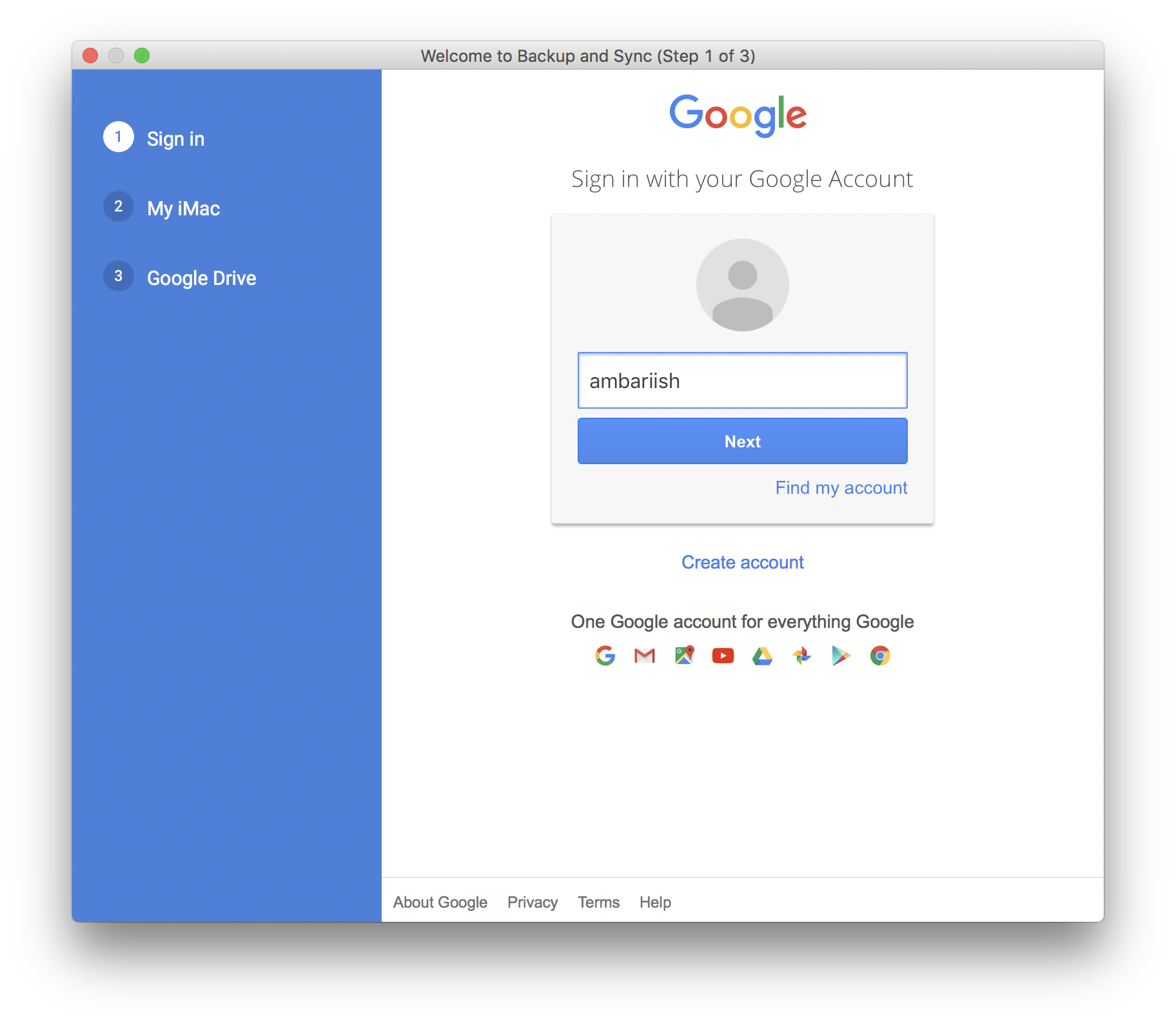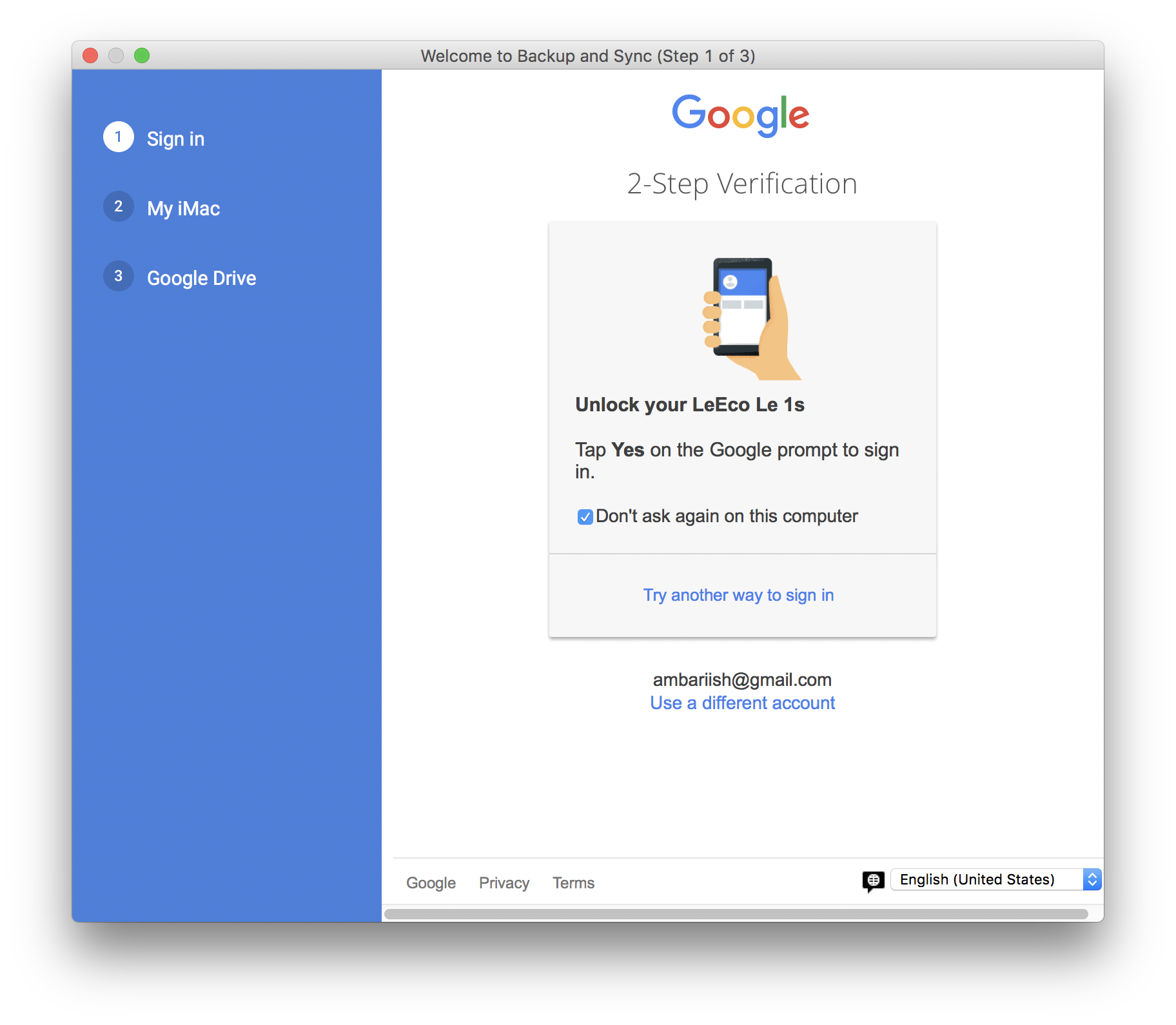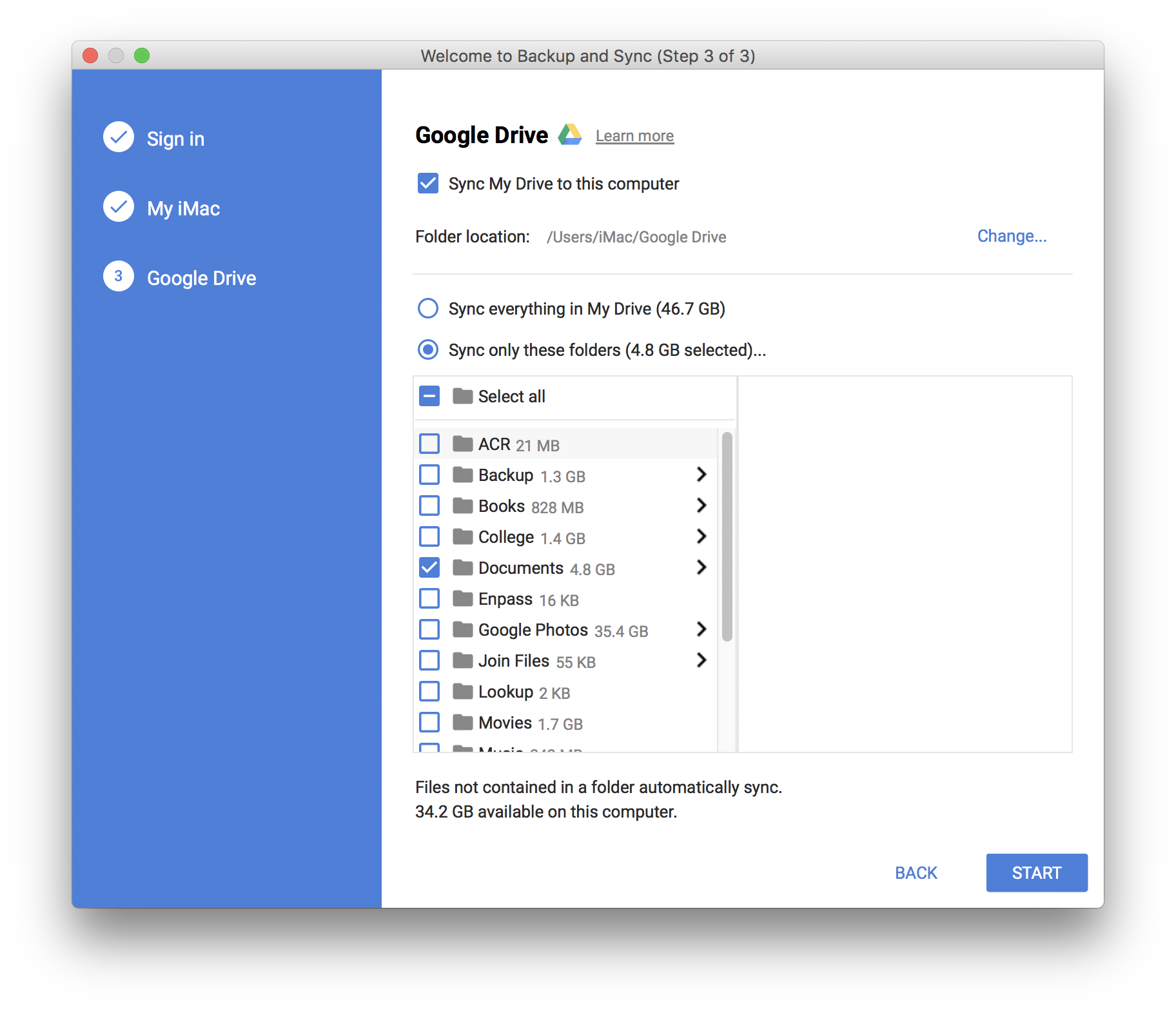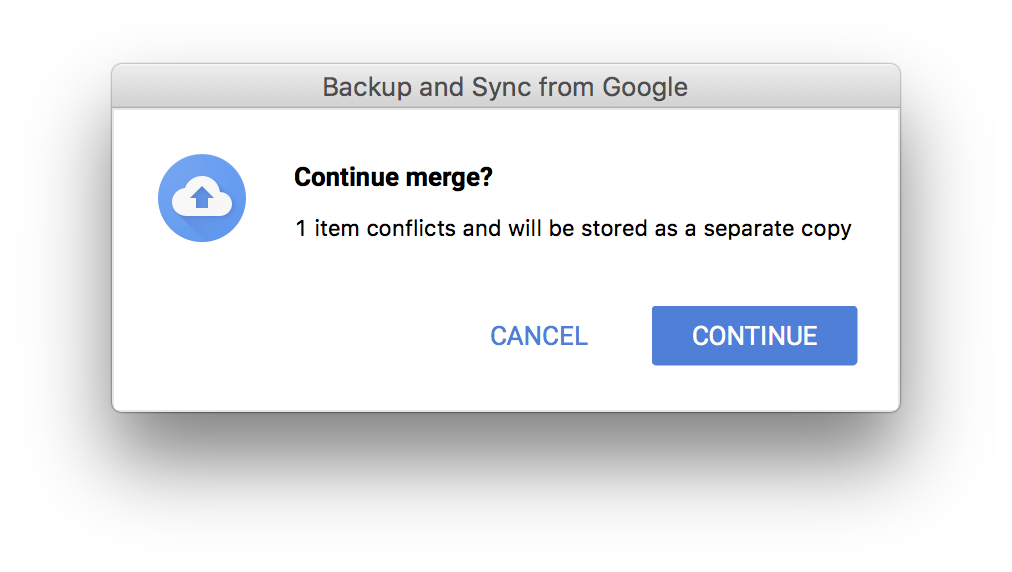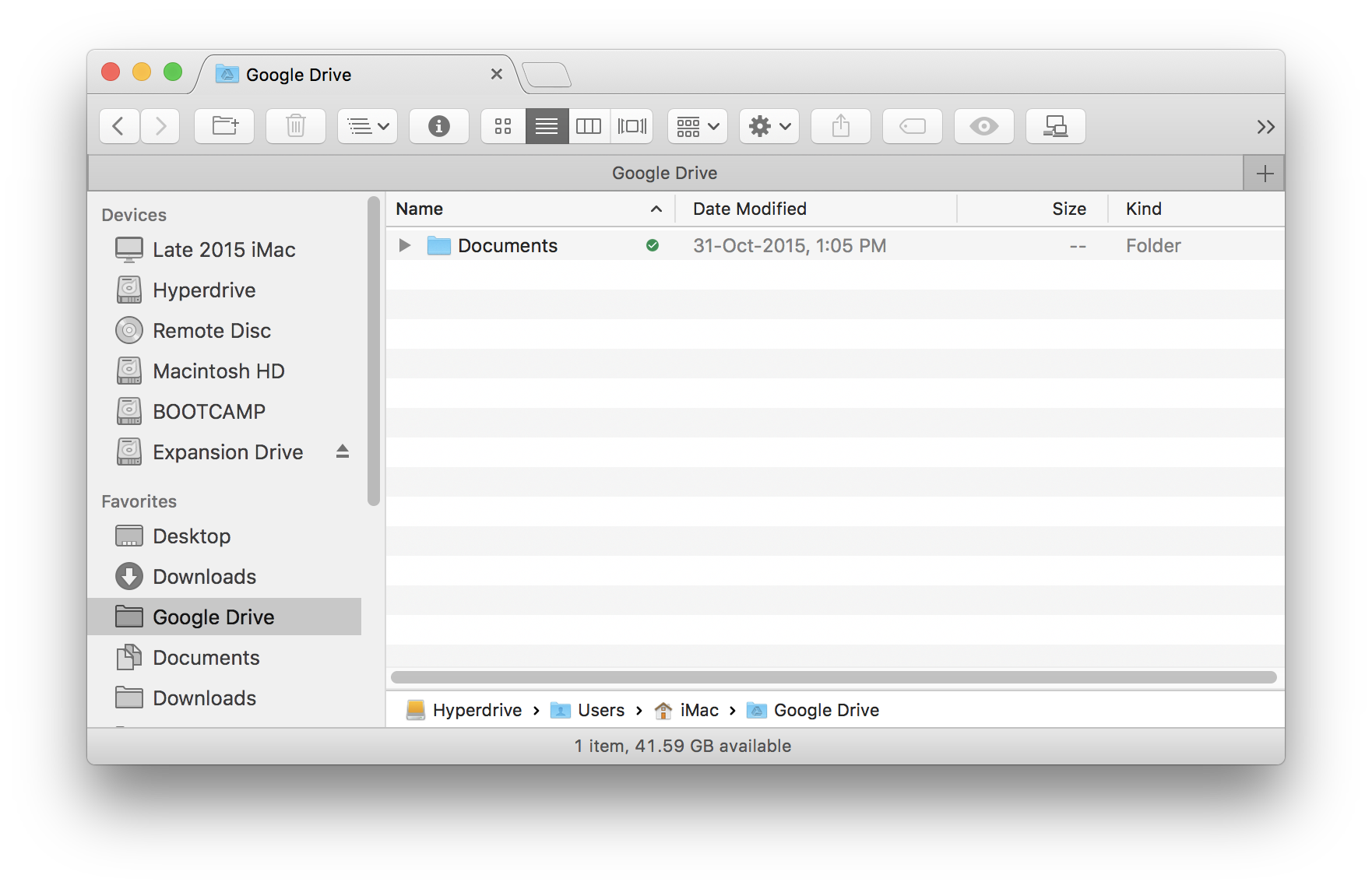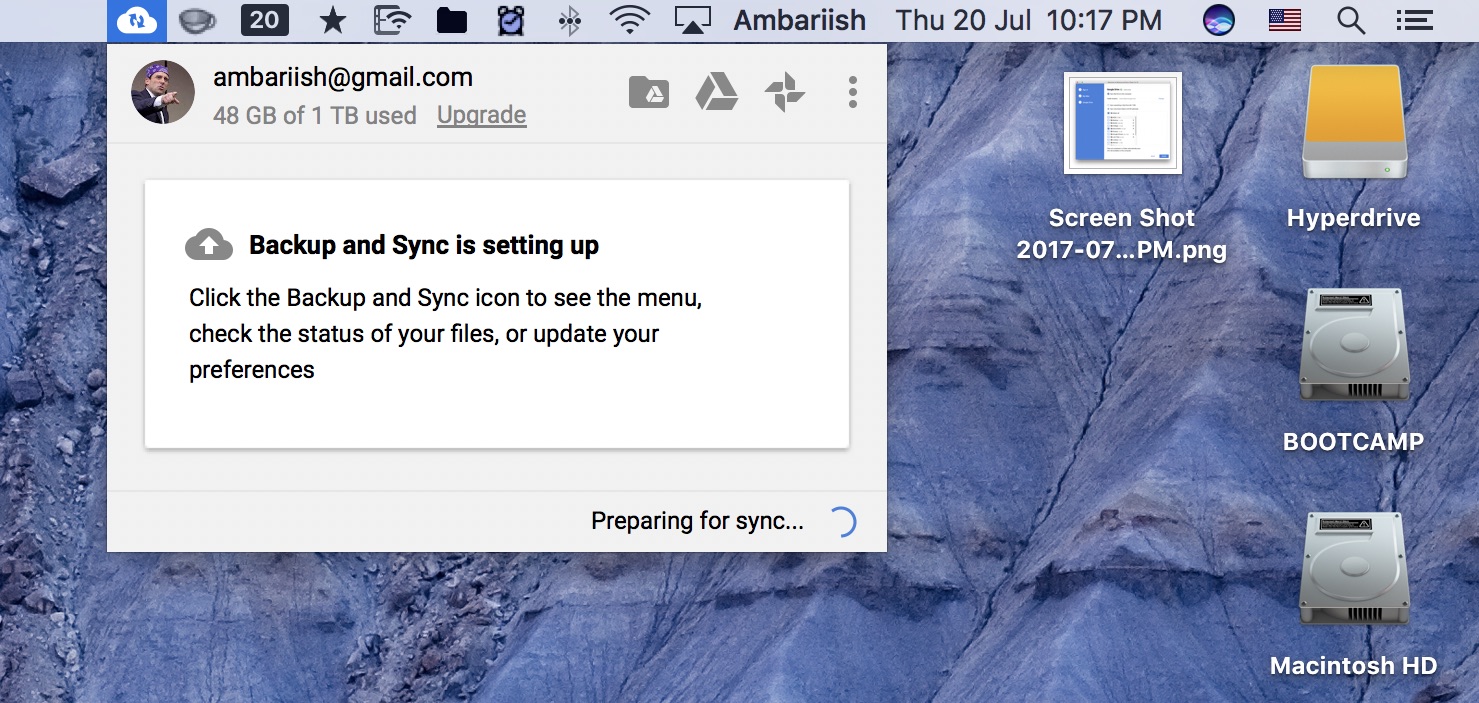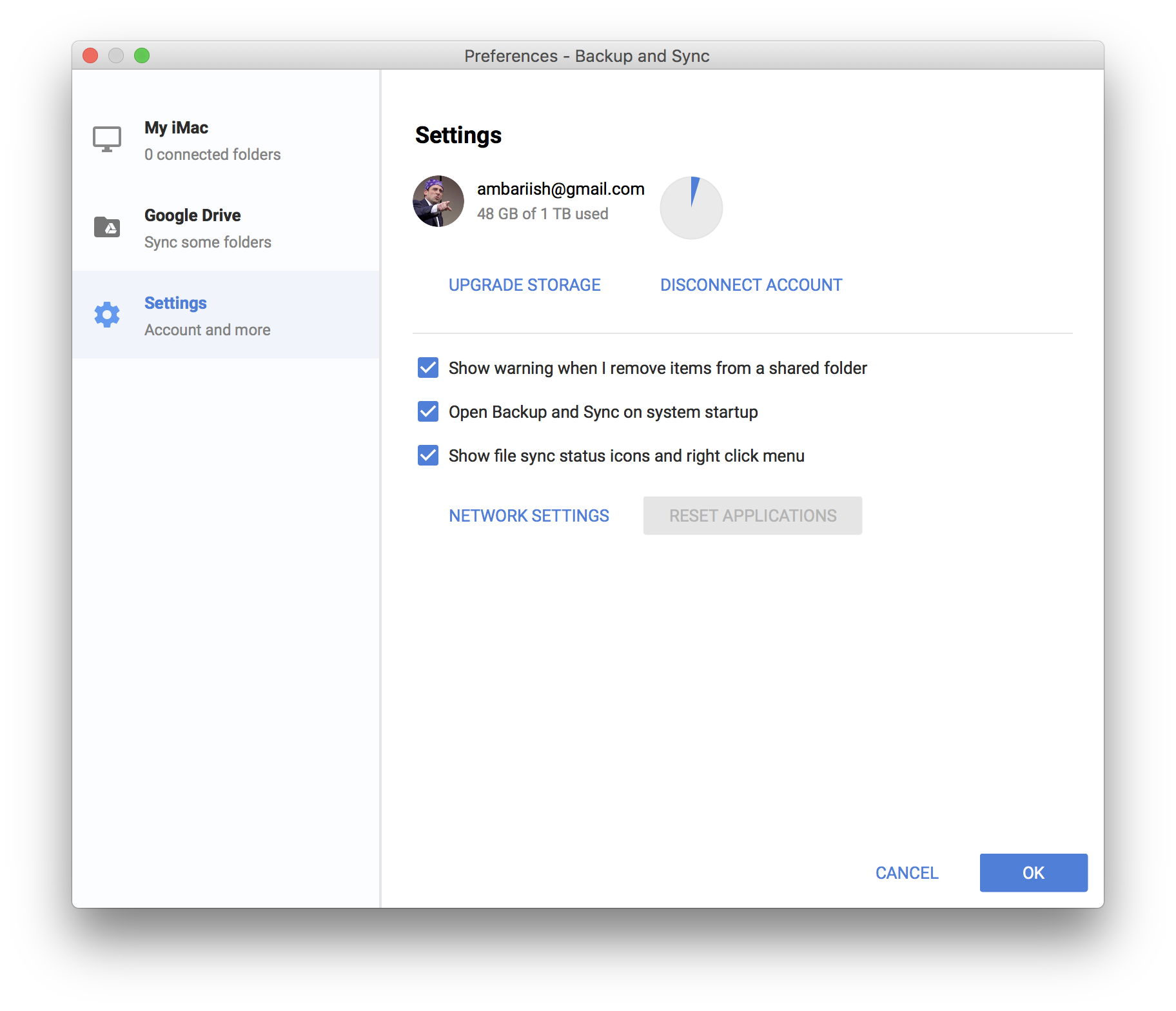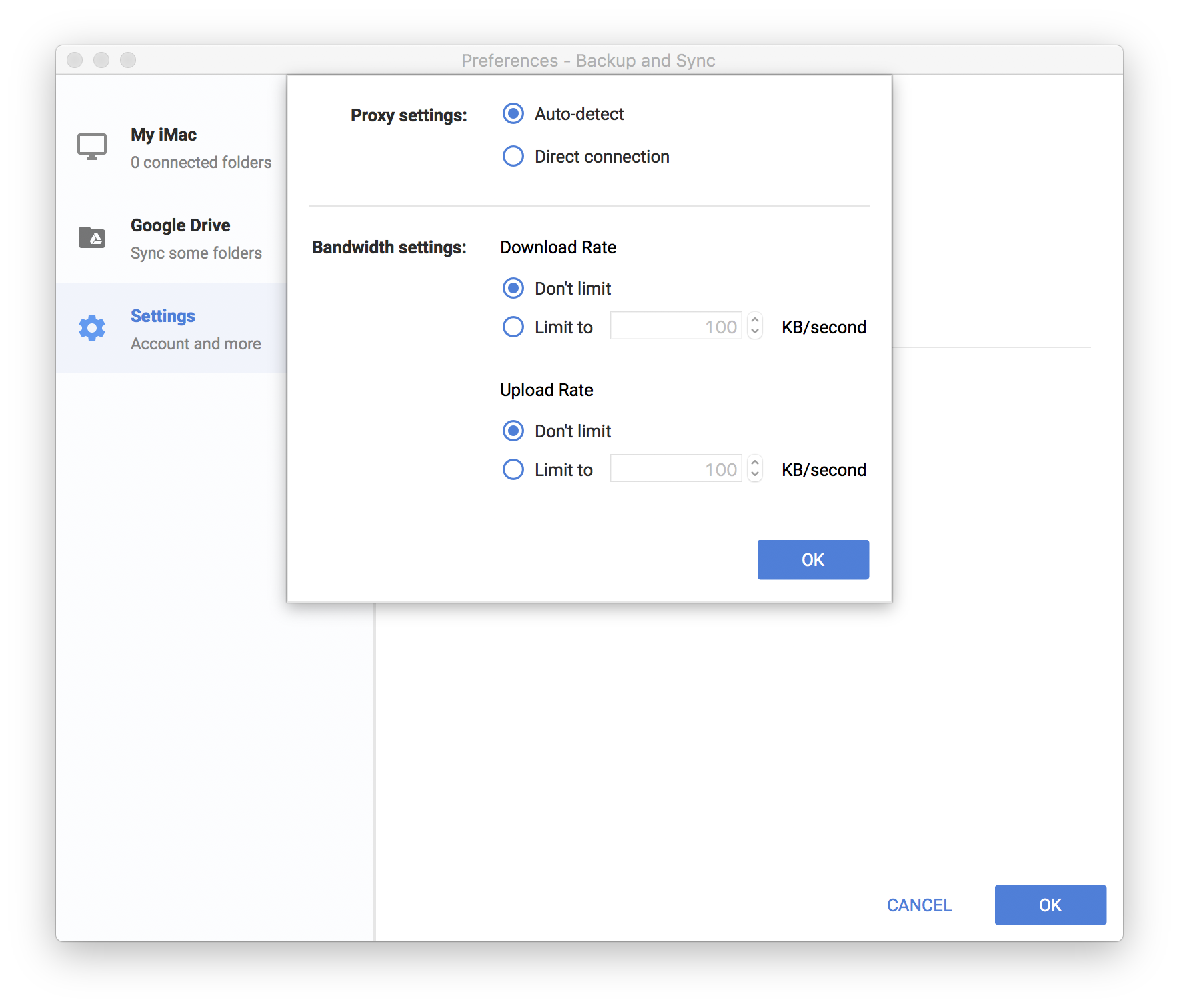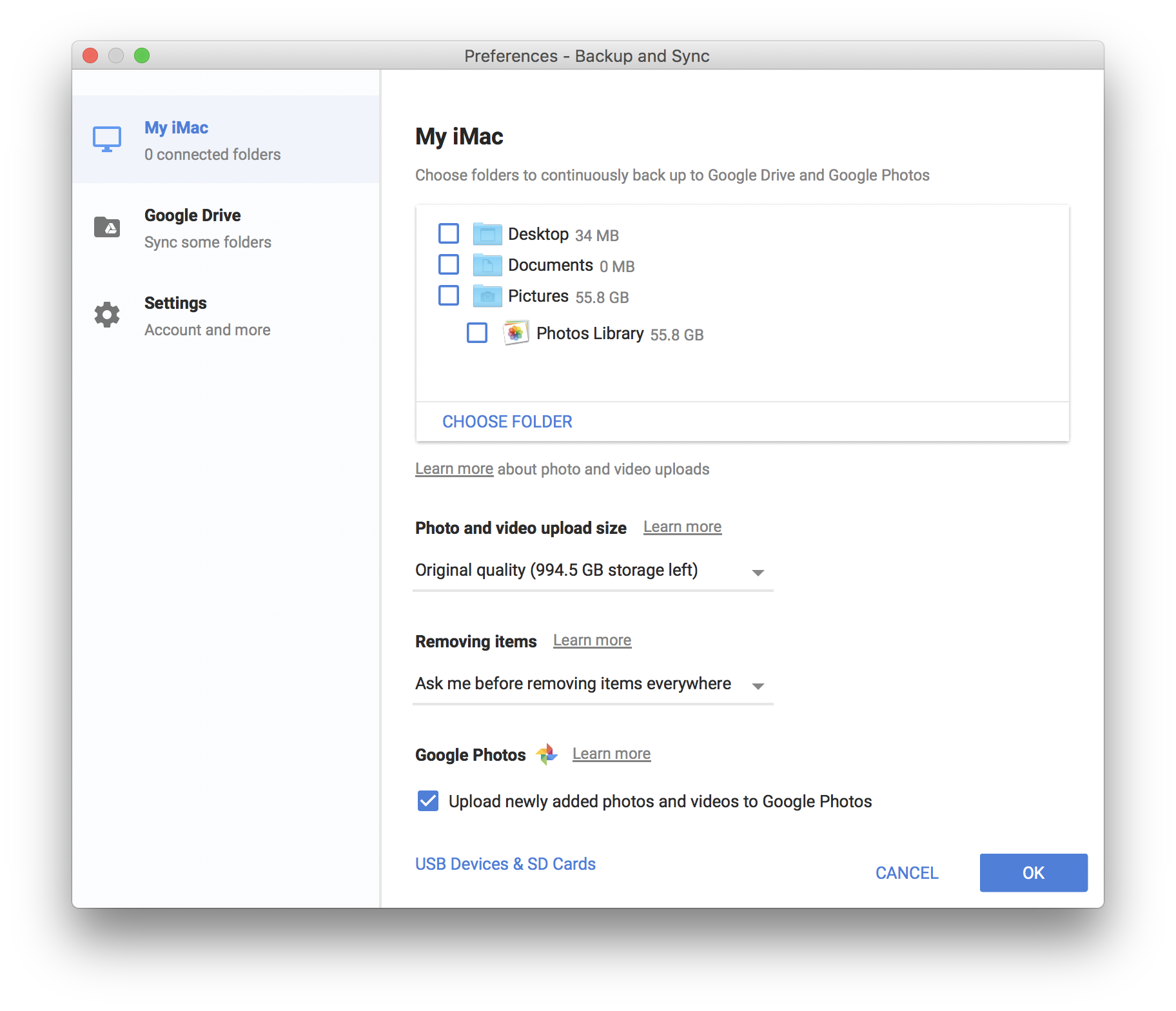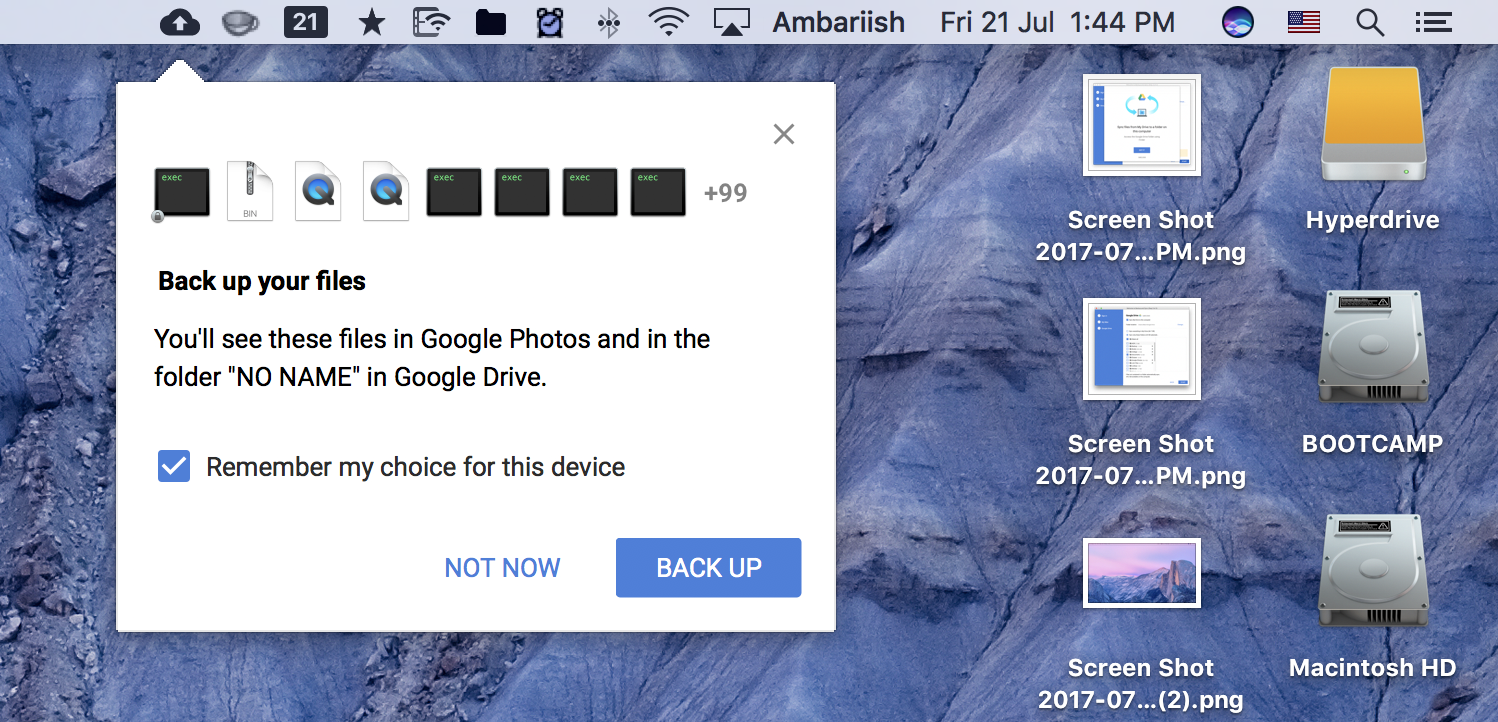Ferramenta de Backup e Sincronização – Guia Completo
O Google finalmente lançou o tão esperado aplicativo destinado a se tornar uma solução unificada para fazer backup de fotos e arquivos alguns dias atrás. Isso foi alcançado combinando o aplicativo Google Photos Uploader & Drive em um único aplicativo. Neste artigo, analisamos detalhadamente como configurar e usar o Backup e sincronização.
Faça backup de arquivos e fotos importantes usando o Backup e sincronização
Requisitos iniciais
Se você já estiver usando o aplicativo de upload do Google Drive e Fotos, certifique-se de desinstalá-lo. Isso evita erros desnecessários, mesmo que a instalação do aplicativo Backup e sincronização suplante automaticamente o aplicativo Google Drive, mantendo o Google Fotos Uploader.
Os usuários podem baixar o aplicativo relevante para Windows e macOS diretamente neste link. Após a conclusão do download do arquivo do aplicativo, instale o aplicativo.
RELACIONADO: Mantenha sua área de transferência sincronizada entre dispositivos desktop e Android
Introdução ao Backup e sincronização
Etapa 1: se você for um usuário iniciante que não usou o aplicativo Google Drive antes, esta será sua tela de boas-vindas. Pressione Começar.
Clique em Começar
Etapa 2: agora digite seu nome de usuário e senha do Google.
Insira suas credenciais do Google/Gmail
Se você estiver usando autenticação de dois fatores ou login baseado em dispositivo, verifique o dispositivo adequadamente.
Se você tiver a verificação de dois fatores ativada, verifique o computador que está usando
Etapa 3: Primeiro, selecione as pastas que deseja enviar para o Drive a partir do disco rígido do computador. Novas pastas podem ser adicionadas pressionando o botão Escolher pasta.
Em seguida, escolha a qualidade do tamanho do upload da foto e do vídeo. O Google, por padrão, oferece a todos os seus usuários 15 GB de espaço de armazenamento combinado para todos os seus serviços, com exceção do Google Play Music.
A seleção de alta qualidade oferece aos usuários capacidade ilimitada de upload e armazenamento e não será contabilizada na sua capacidade de armazenamento. Isso ocorre porque o Google compacta suas fotos e suporta uma resolução máxima de fotos de 16 MP. Se sua câmera for de 22MP, por exemplo, o Google a compactará em uma imagem de 16MP após o upload. Para fazer upload automático de fotos e vídeos das pastas para o Google Fotos, marque a marca de seleção Fazer upload de fotos e vídeos para o Google Fotos.
Por fim, pressione Avançar.
Selecione as pastas para fazer upload para o Google Drive
RELACIONADO: Salve instantaneamente artigos, PDFs e outros arquivos no Chrome no Google Cloud
Etapa 4: se você já tiver muitas pastas e arquivos no armazenamento do Drive, a próxima etapa é selecionar quais arquivos serão transferidos para o armazenamento do computador. O aplicativo permitirá que os usuários baixem o Drive inteiro ou sejam seletivos sobre ele. Antes de pressionar Iniciar, verifique o destino da pasta do Google Drive.
Selecione pastas do Google Drive para download
Etapa 5: se você instalou o Backup e sincronização no Google Drive ou não conseguiu desinstalá-lo, é provável que a pasta do Drive ainda esteja por aí. Nesse caso, selecione Continuar para mesclar a pasta antiga com a nova pasta do Drive. Não há motivo para preocupação, pois o aplicativo procura automaticamente por duplicatas e não baixa novamente os arquivos que já estão armazenados.
Mesclar com a pasta anterior do Drive, se necessário
Etapa 6: visite a pasta do Google Drive no gerenciador de arquivos. Quando o processo de sincronização estiver concluído, você verá uma pequena marca de seleção verde ao lado de cada pasta.
O progresso será refletido no Gerenciador de Arquivos/Finder
RELACIONADO: Inicie seus aplicativos Android favoritos do Google Chrome
O aplicativo, uma vez instalado e configurado, fica na barra de tarefas no Windows e na barra de menus no macOS.
A barra de menus/barra de tarefas permite que os usuários naveguem diretamente para a pasta do Drive em seu PC, acessem a página da Web do Drive e a página de fotos diretamente clicando nos respectivos ícones. Os usuários também podem navegar para as preferências do aplicativo na barra de menus/barra de tarefas.
Preferências de backup e sincronização
Gerenciar opções de rede
Controle sua largura de banda inserindo a velocidade exata para upload e download de arquivos em Configurações de rede.
Reconfigure quais pastas baixar e fazer backup
Quando você insere qualquer dispositivo de armazenamento externo, como um disco rígido ou um cartão de memória, o aplicativo avisa automaticamente os usuários perguntando se eles desejam fazer backup de seu conteúdo no Drive.
Carregar cartões SD e dispositivos de armazenamento externos
Quando você não deve usar a ferramenta Backup e sincronização?
É plausível que as pessoas confundam uploads de fotos com uploads do Drive e o aplicativo não tenha um indicador claro para diferenciar os dois. Para evitar confusão, sugiro que as pessoas ainda usem o Fotos Uploader para evitar que arquivos como recibos e capturas de tela sejam enviados para o Google Fotos.
Também gostaria que o Google adicionasse a funcionalidade de fazer upload de músicas diretamente para o serviço Play Music do Google. O Play Música permite que os usuários façam upload de 50.000 músicas e é facilmente uma das melhores coisas de usar uma conta do Google. É um recurso subestimado que merece ser mais comercializado.
Veredito
É fácil o suficiente para as pessoas usarem e o aplicativo é bem pensado. Todas as opções são claras e o processo de sincronização funciona bem sem problemas. O Backup & Sync é um passo na direção certa para o Google e definitivamente vale a pena ser recomendado como uma solução de backup para as massas.
RELACIONADO: Criar atalho para um arquivo do Google Drive em várias pastas