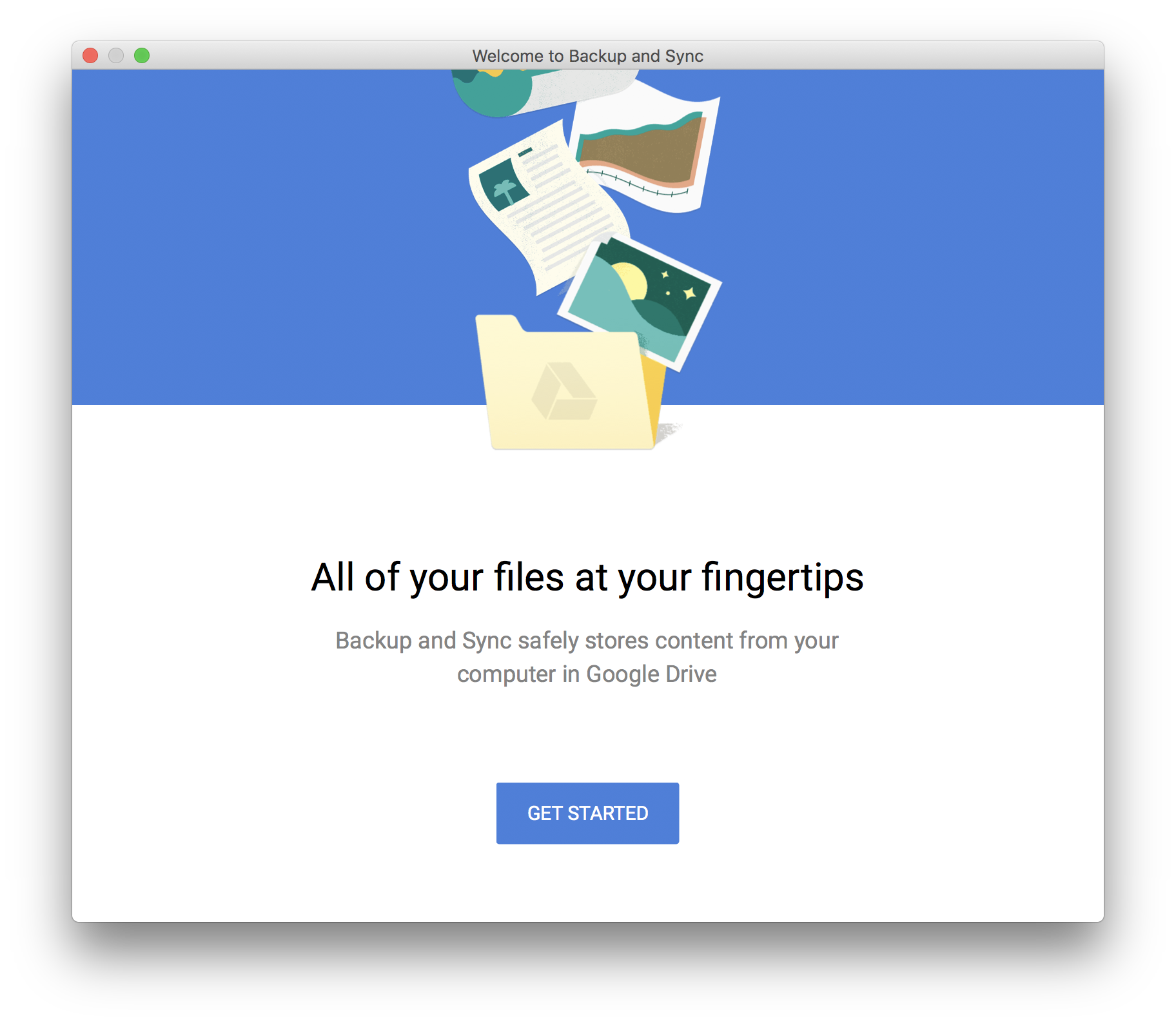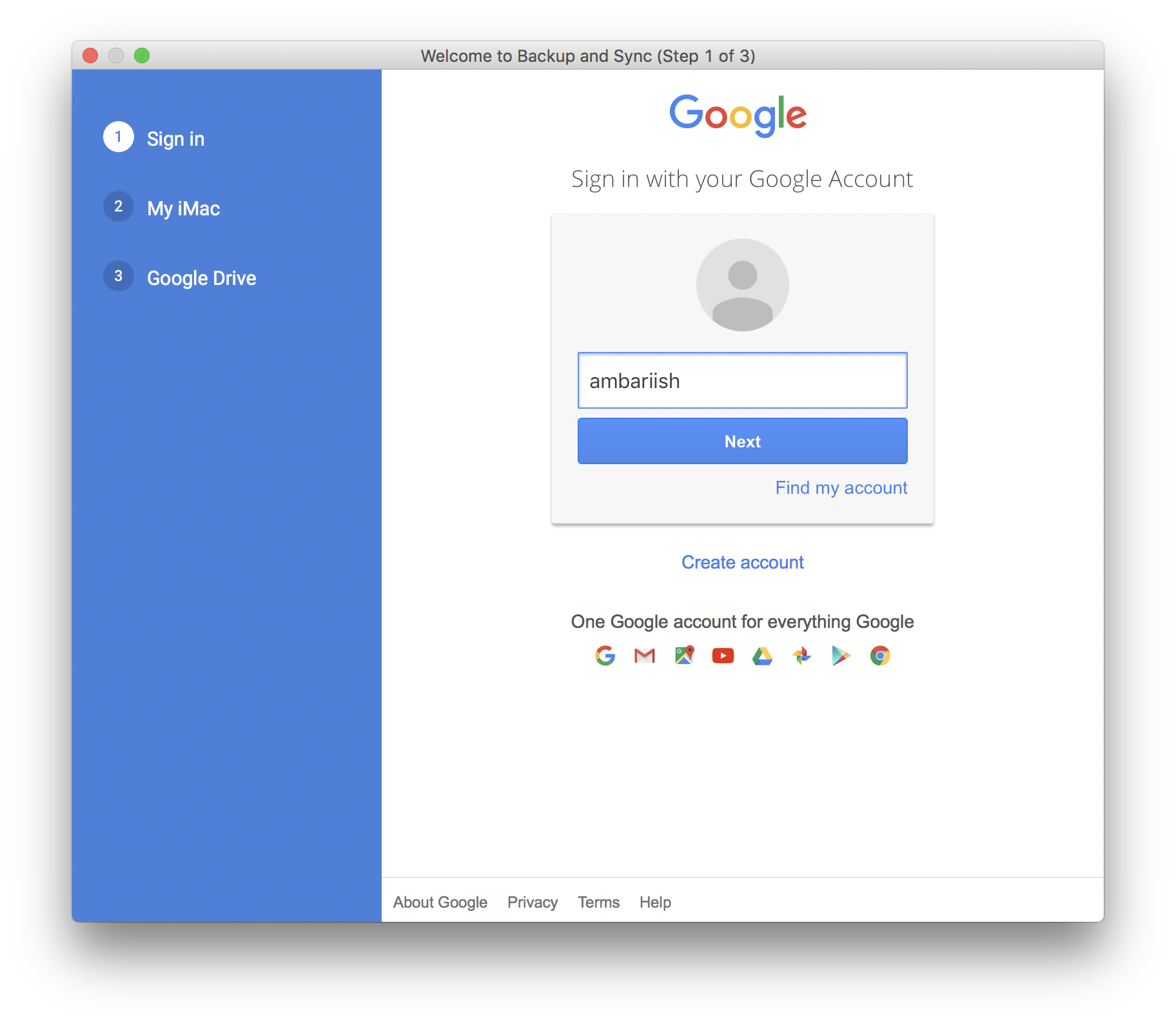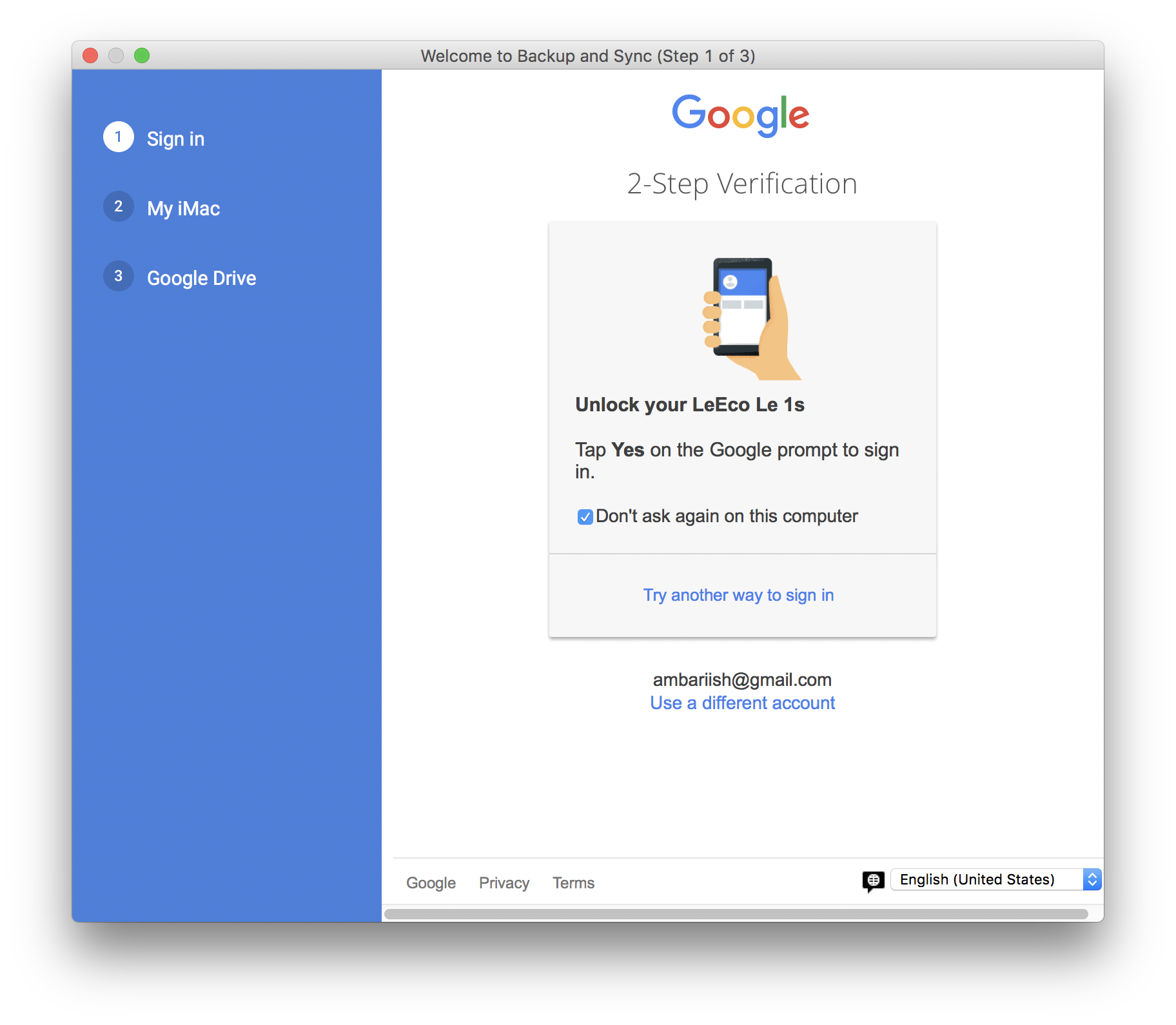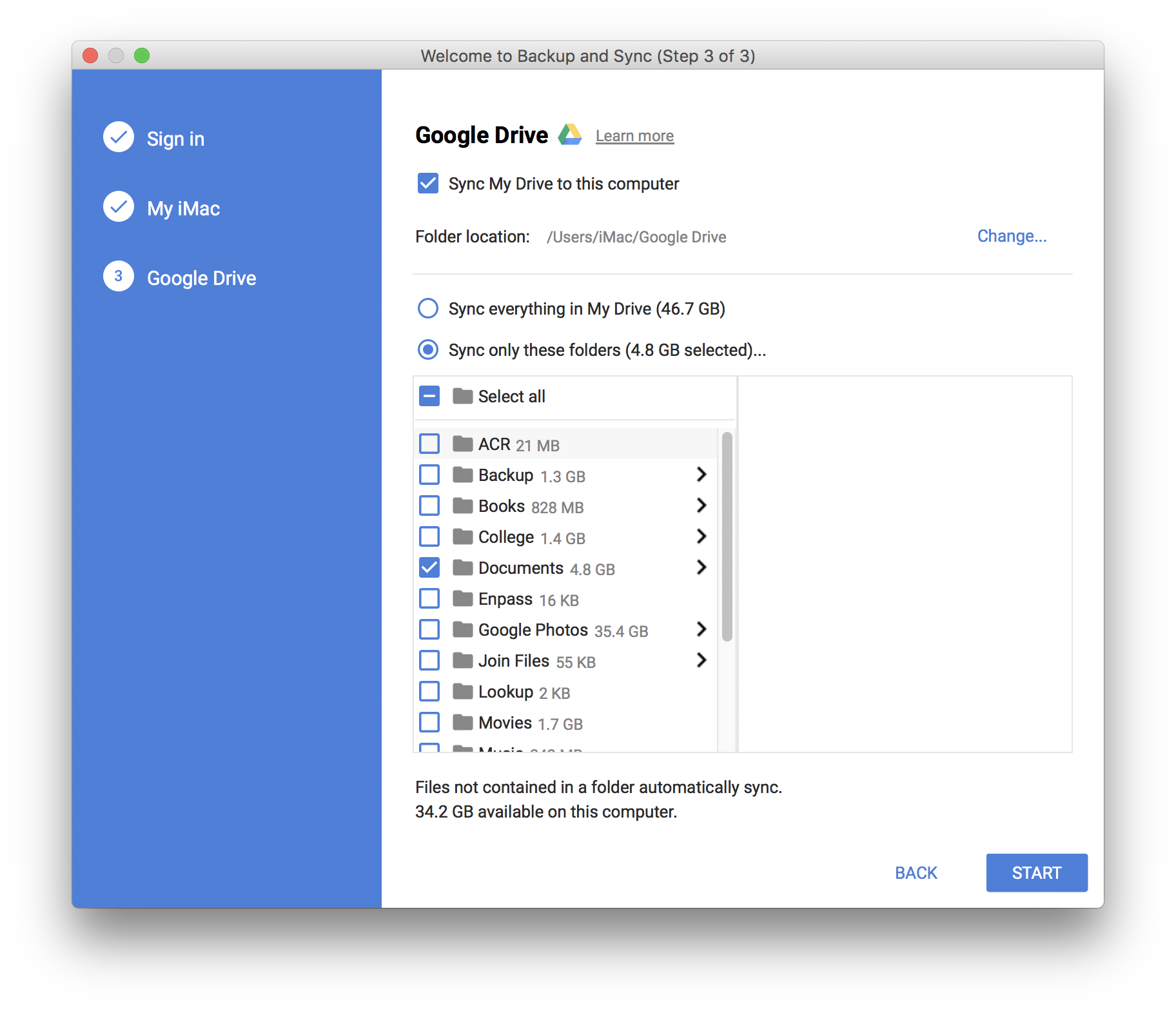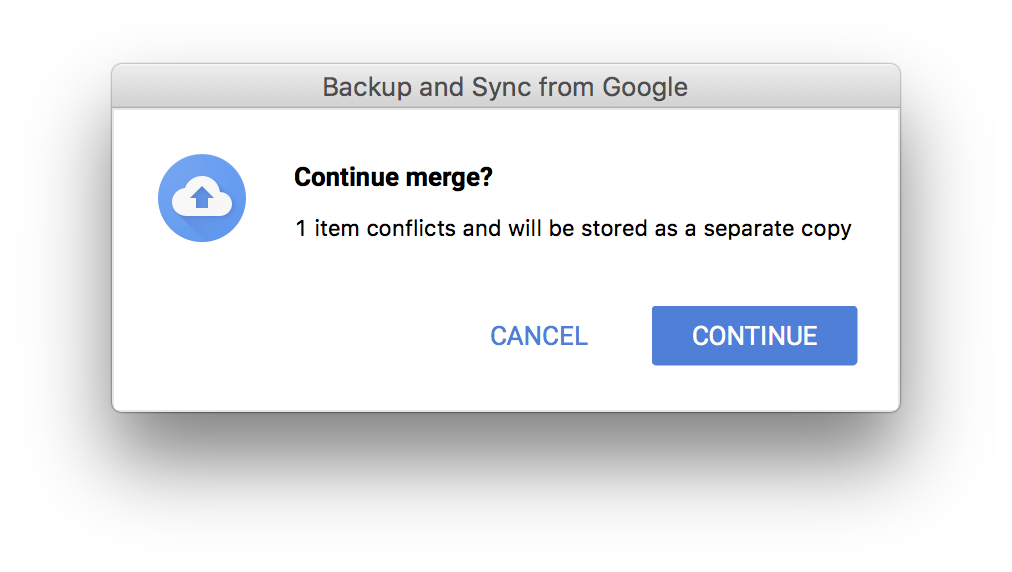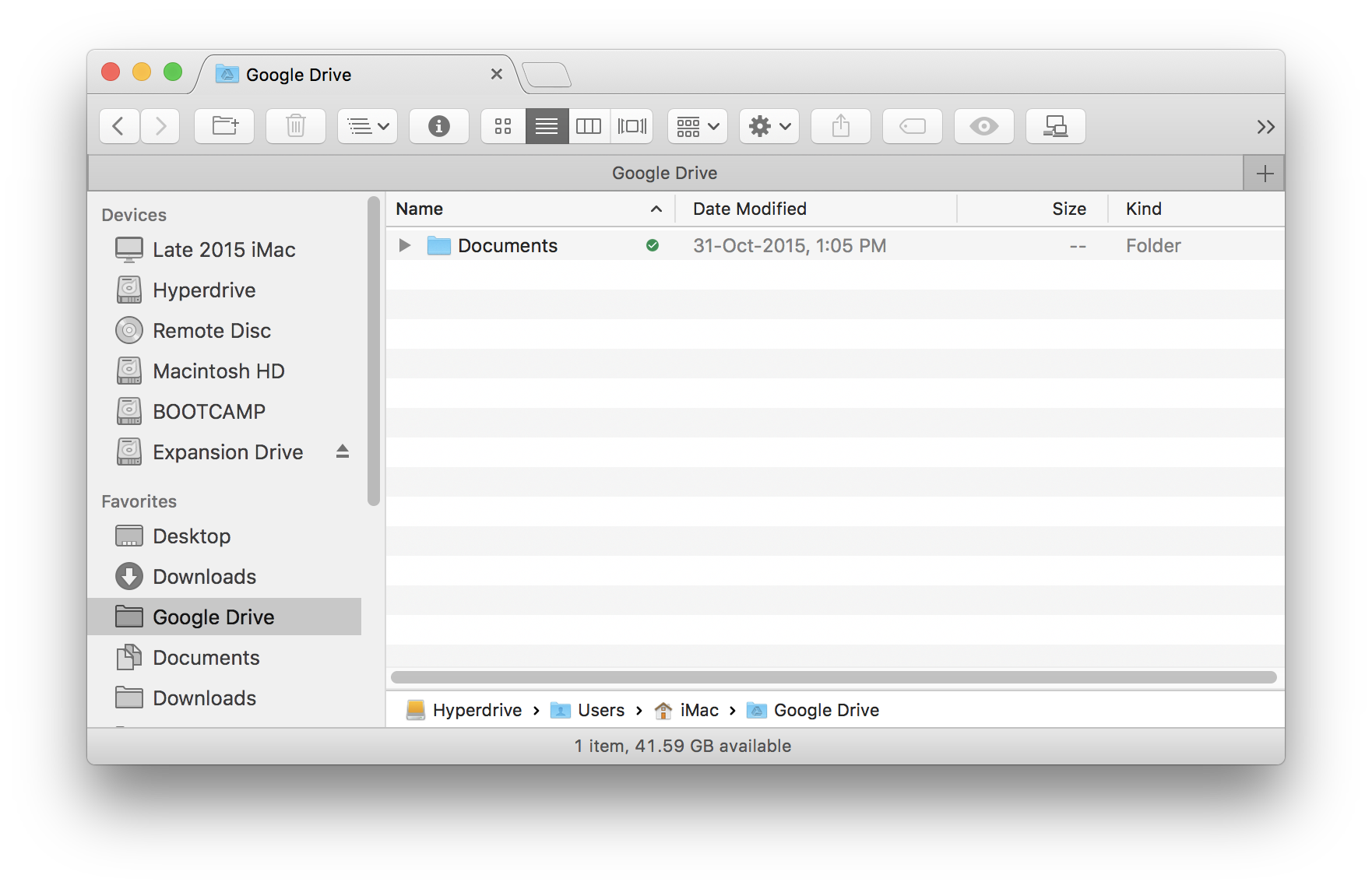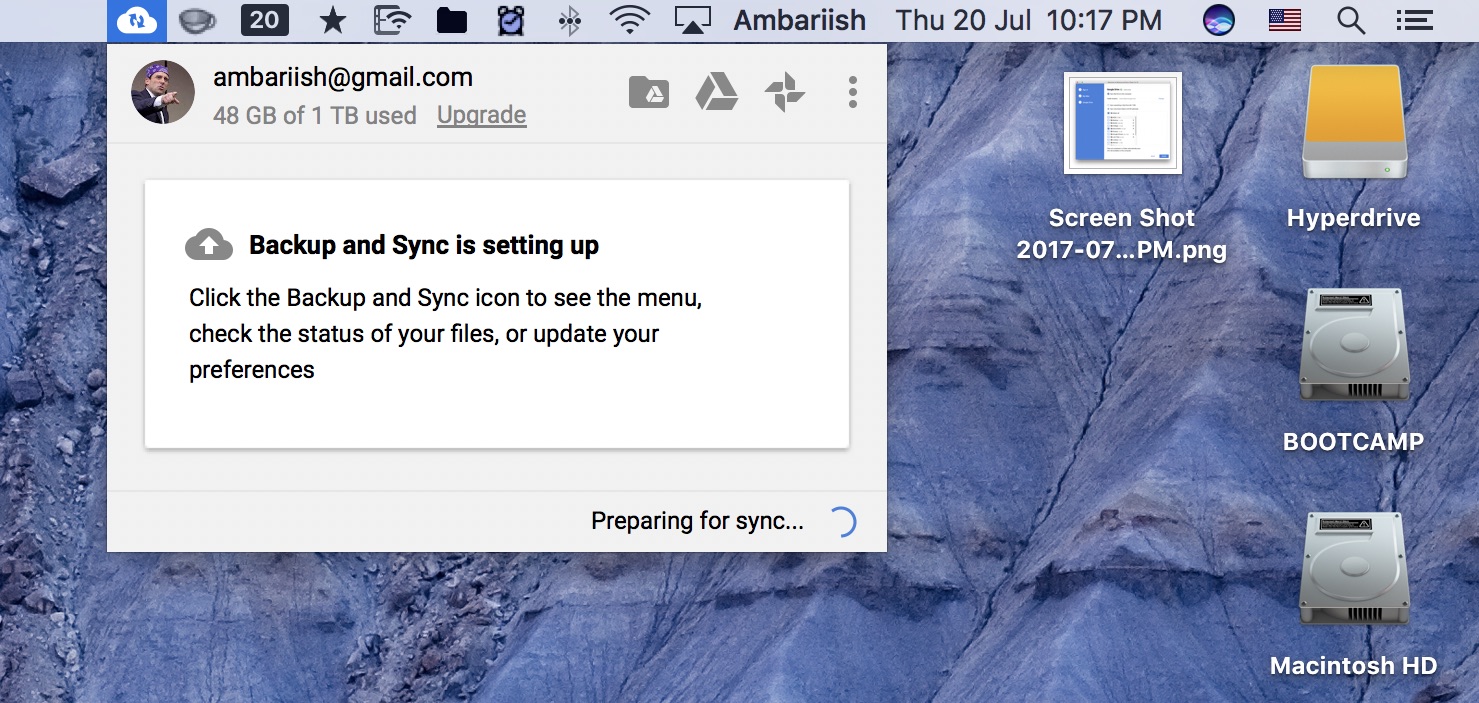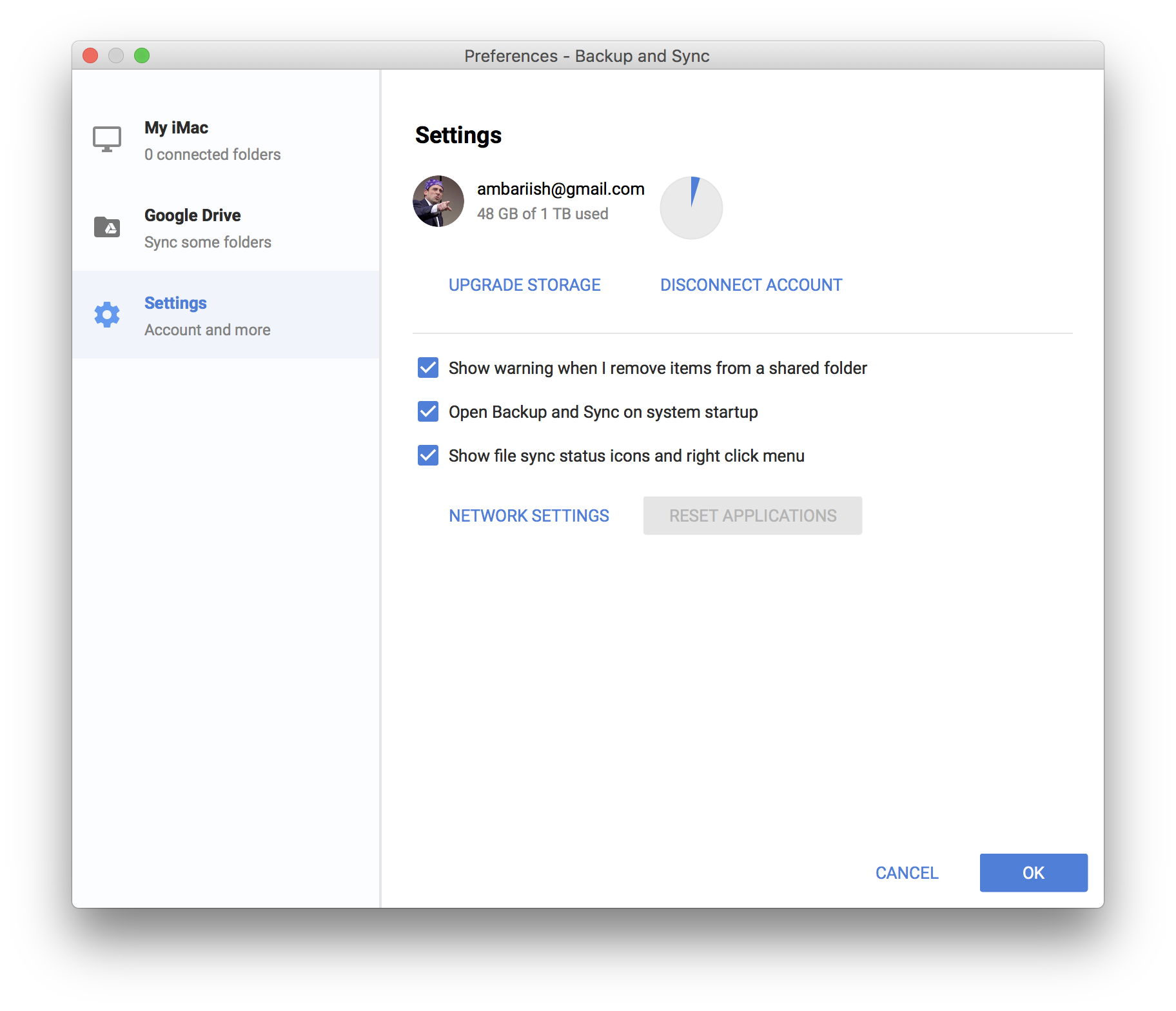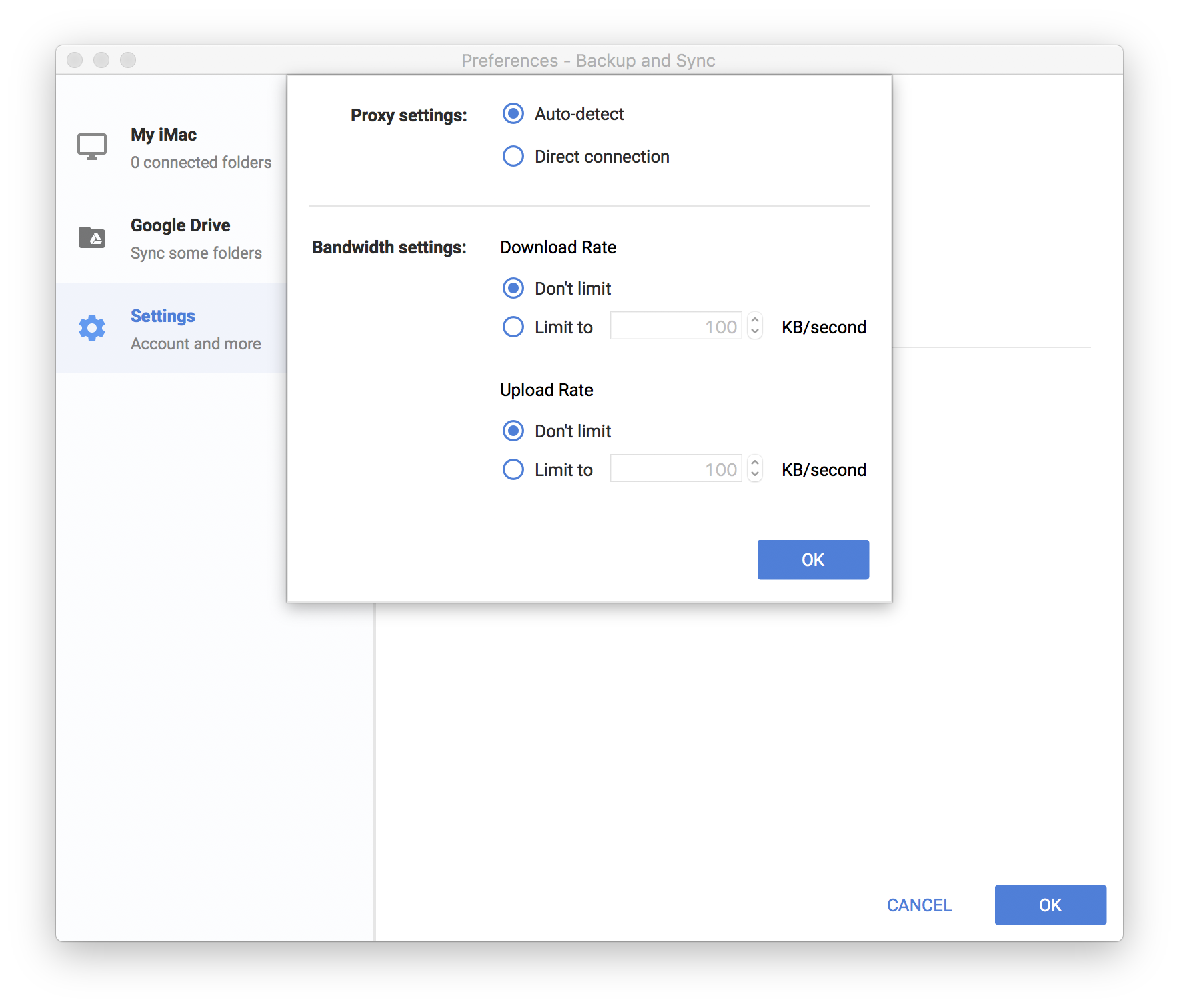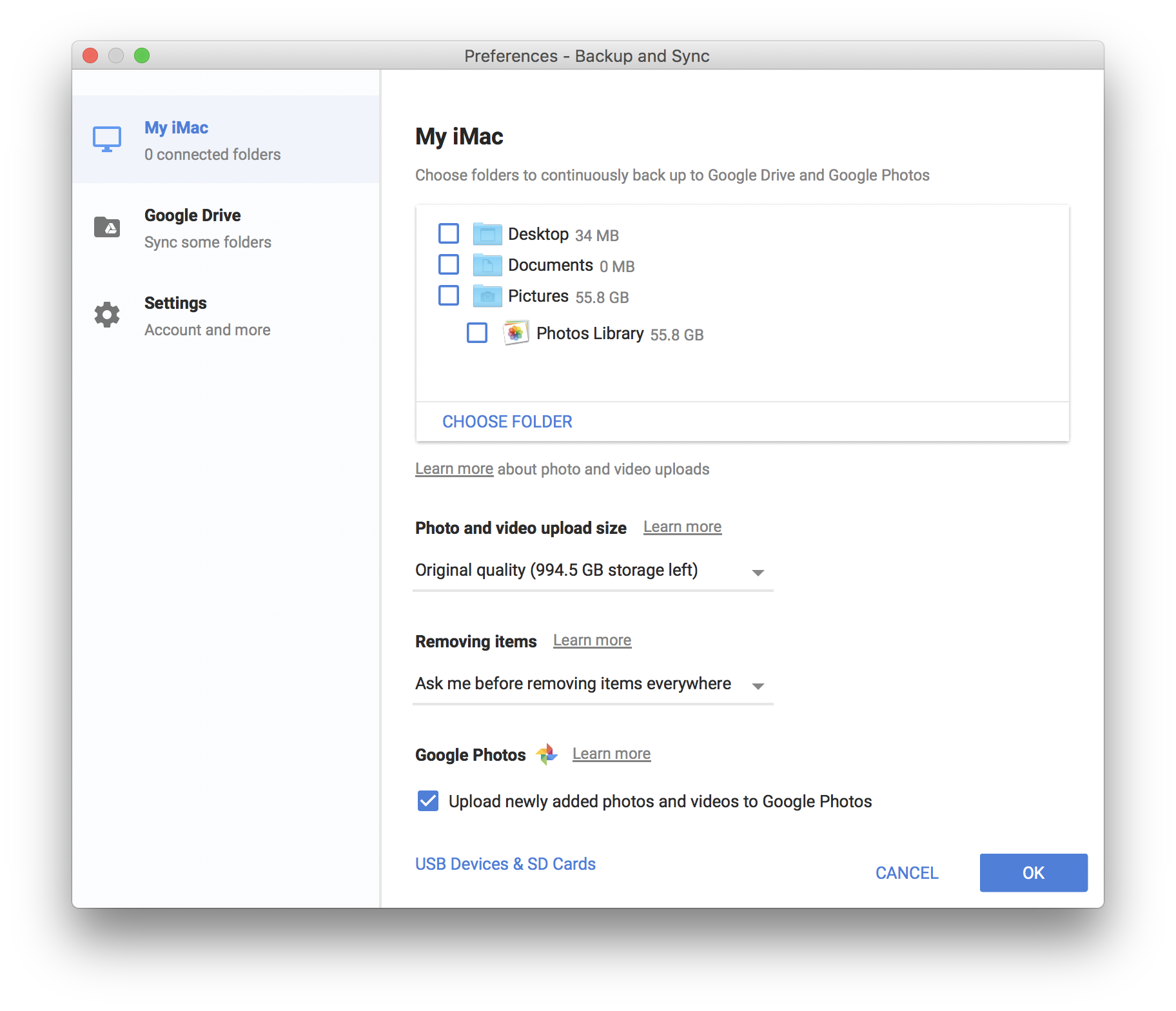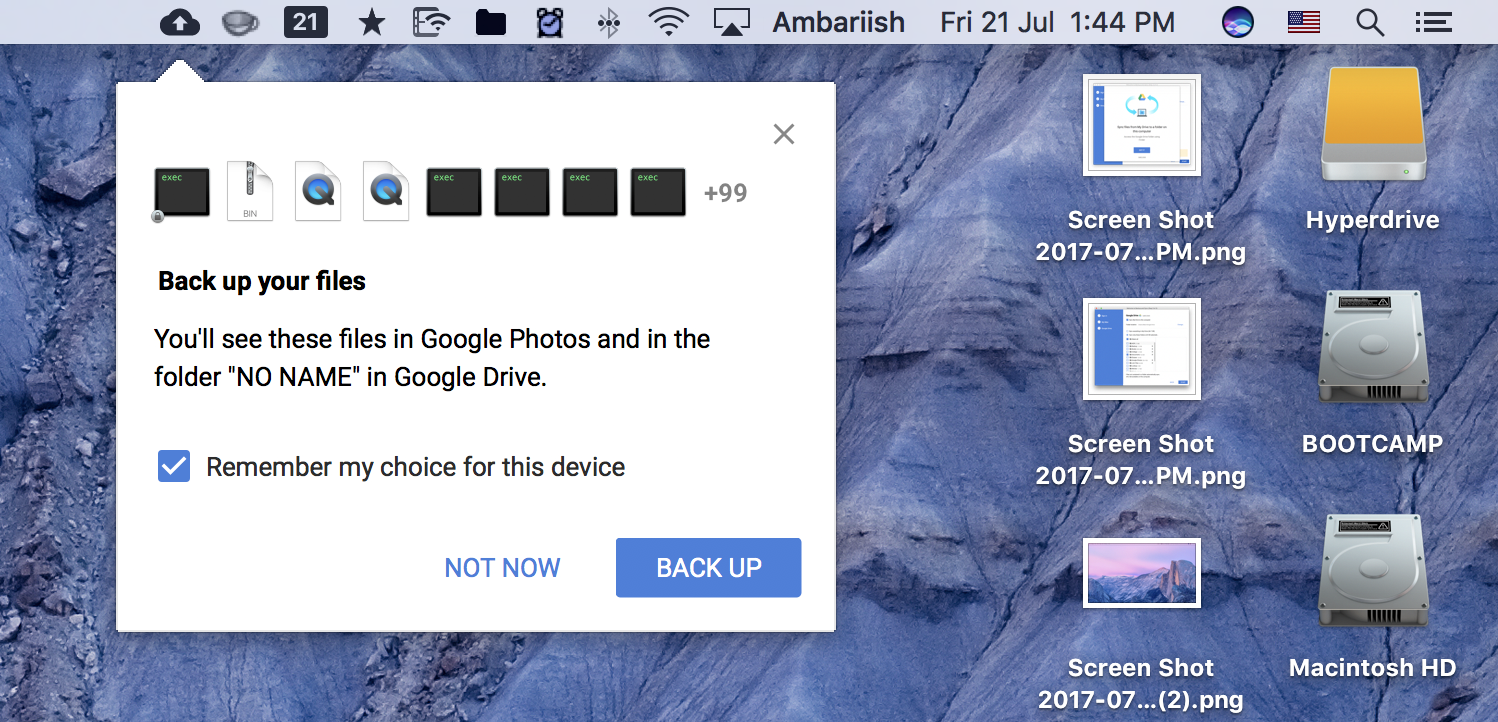Інструмент резервного копіювання та синхронізації – повний посібник
Кілька днів тому Google нарешті випустив довгоочікувану програму, покликану стати уніфікованим рішенням для резервного копіювання фотографій і файлів. Це було досягнуто шляхом об'єднання програм Google Photos Uploader і Drive в одну програму. У цій статті ми детально розглянемо налаштування та використання резервного копіювання та синхронізації.
Резервне копіювання важливих файлів і фотографій за допомогою резервного копіювання та синхронізації
Початкові вимоги
Якщо ви вже використовуєте додаток Google Drive & Photos Uploader, обов’язково видаліть його. Це робиться для того, щоб уникнути будь-яких непотрібних помилок, навіть якщо встановлення програми Резервне копіювання та синхронізація автоматично замінить програму Google Диск, зберігаючи Google Photos Uploader.
Користувачі можуть завантажити відповідну програму для Windows і macOS безпосередньо за цим посиланням. Після завершення завантаження файлу програми встановіть програму.
ПОВ’ЯЗАНЕ: Синхронізуйте буфер обміну між настільним комп’ютером і пристроями Android
Початок роботи з резервним копіюванням і синхронізацією
Крок 1. Якщо ви вперше користуєтеся програмою Google Drive і раніше не користувалися програмою Google Drive, це буде ваш екран привітання. Натисніть Почати.
Натисніть «Почати».
Крок 2: Тепер введіть своє ім’я користувача та пароль Google.
Введіть свої облікові дані Google/Gmail
Якщо ви використовуєте двофакторну автентифікацію або вхід на основі пристрою, перевірте пристрій відповідно.
Якщо у вас увімкнено двофакторну перевірку, перевірте комп’ютер, яким ви користуєтеся
Крок 3. Спочатку виберіть папки, які потрібно завантажити на Диск із жорсткого диска комп’ютера. Нові папки можна додати, натиснувши кнопку Вибрати папку.
Далі виберіть якість розміру завантажуваних фотографій і відео. Google за замовчуванням надає всім своїм користувачам 15 ГБ спільного місця для зберігання для всіх своїх служб, за винятком Google Play Music.
Вибір високої якості дає користувачам необмежену ємність для завантаження та зберігання, що не буде зараховано до вашої ємності. Це тому, що Google стискає ваші зображення та підтримує максимальну роздільну здатність фотографій 16 Мп. Наприклад, якщо ваша камера має роздільну здатність 22 МП, Google стискає її до зображення 16 МП після завантаження. Щоб автоматично завантажувати фотографії та відео з папок у Google Фото, установіть прапорець Завантажувати фотографії та відео в Google Фото.
Нарешті натисніть Далі.
Виберіть папки для завантаження на Google Drive
ПОВ’ЯЗАНЕ: Миттєво зберігайте статті, PDF-файли та інші файли в Chrome у Google Cloud
Крок 4. Якщо у вашому сховищі Диска вже є багато папок і файлів, наступним кроком буде вибір файлів, які потрібно завантажити в сховище комп’ютера. Додаток дозволить користувачам завантажувати весь Диск або вибирати його. Перш ніж натиснути «Пуск», переконайтеся, що ви перевірили призначення папки Google Drive.
Виберіть папки з Google Drive для завантаження
Крок 5. Якщо ви встановили резервне копіювання та синхронізацію через Google Диск або не змогли видалити його, швидше за все, папка Диска все ще залишається. У цьому випадку виберіть «Продовжити», щоб об’єднати стару папку з новою папкою Диска. Немає причин для занепокоєння, оскільки програма автоматично шукає дублікати та не завантажує повторно файли, які вже зберігаються.
За потреби об’єднайте з попередньою папкою Диска
Крок 6. Відвідайте папку Google Drive із файлового менеджера. Після завершення процесу синхронізації ви побачите маленьку зелену галочку біля кожної папки.
Прогрес буде відображено у файловому менеджері/Finder
ПОВ’ЯЗАНЕ: Запустіть свої улюблені програми Android із Google Chrome
Після встановлення та налаштування програма розміщується на панелі завдань у Windows і на панелі меню в macOS.
Рядок меню/панель завдань дозволяє користувачам безпосередньо переходити до папки Диска на ПК, відвідувати веб-сторінку Диска та сторінку фотографій, натискаючи відповідні значки. Користувачі також можуть переходити до налаштувань програми з панелі меню/панелі завдань.
Параметри резервного копіювання та синхронізації
Керуйте параметрами мережі
Контролюйте свою пропускну здатність, ввівши точну швидкість для завантаження та завантаження файлів у налаштуваннях мережі.
Переналаштуйте папки для завантаження та резервного копіювання
Коли ви вставляєте будь-який зовнішній накопичувач, наприклад жорсткий диск або карту пам’яті, програма автоматично запитує користувачів, чи хочуть вони створити резервну копію його вмісту на Диску.
Завантажте SD-карти та зовнішні накопичувачі
Коли не варто використовувати інструмент резервного копіювання та синхронізації?
Цілком правдоподібно, що люди плутають завантаження фотографій із завантаженнями на Диск, і програма не має чіткого індикатора, щоб розрізнити їх. Щоб уникнути плутанини, я пропоную людям використовувати Photos Uploader, щоб запобігти завантаженню таких файлів, як квитанції та знімки екрана, у Google Photos.
Я також хотів би, щоб Google додав функцію завантаження музики безпосередньо в службу Google Play Music. Play Music дозволяє користувачам завантажувати 50 000 пісень, і це одна з найкращих речей у використанні облікового запису Google. Це недооцінена функція, яка заслуговує на більше рекламування.
Вердикт
Людям досить легко користуватися, а програма добре продумана. Усі параметри зрозумілі, а процес синхронізації працює без затримок. Резервне копіювання та синхронізація — це крок у правильному напрямку для Google, і його безперечно варто рекомендувати як рішення для резервного копіювання для мас.
ПОВ’ЯЗАНЕ: Створення ярлика для файлу Google Drive у кількох папках