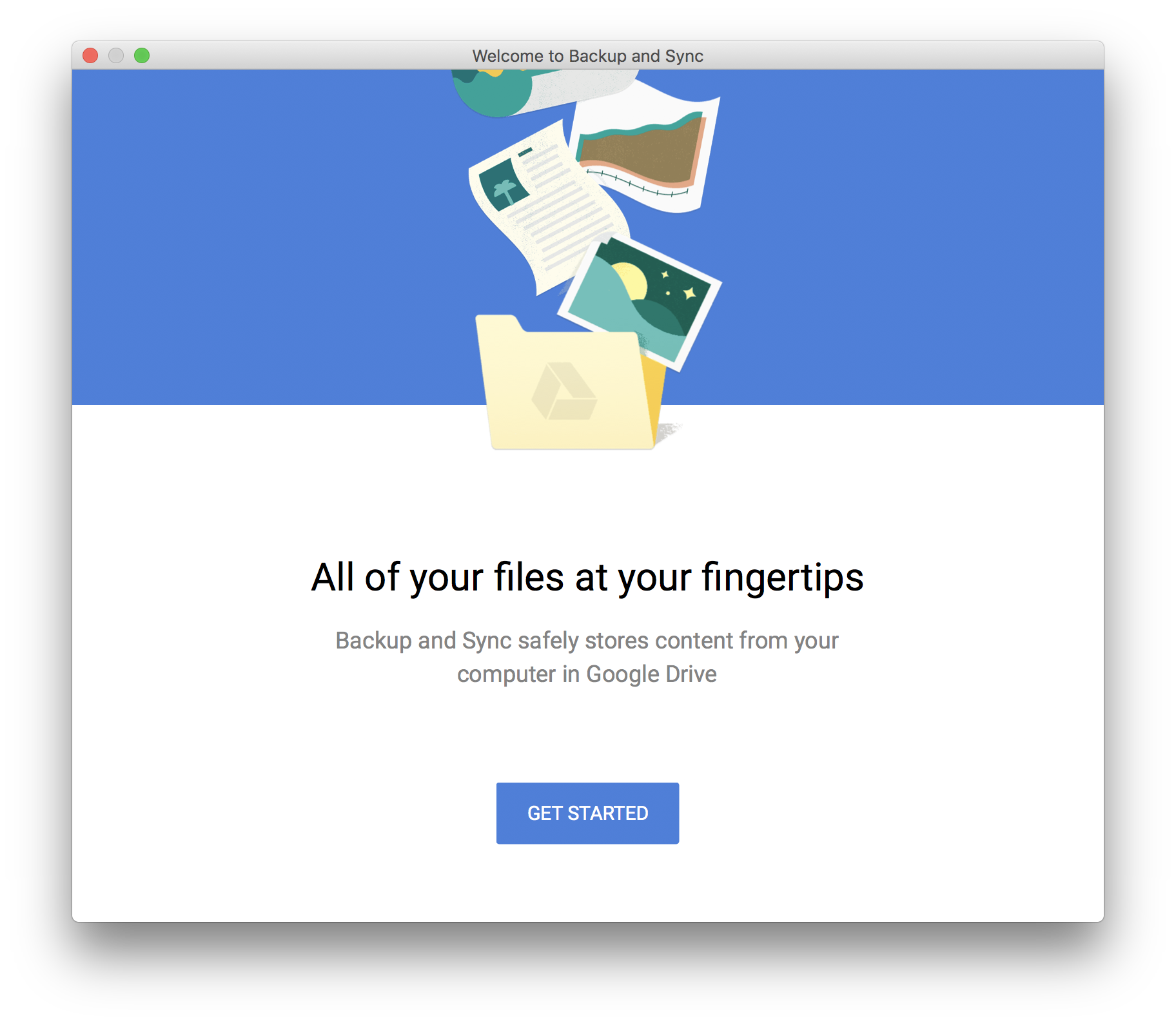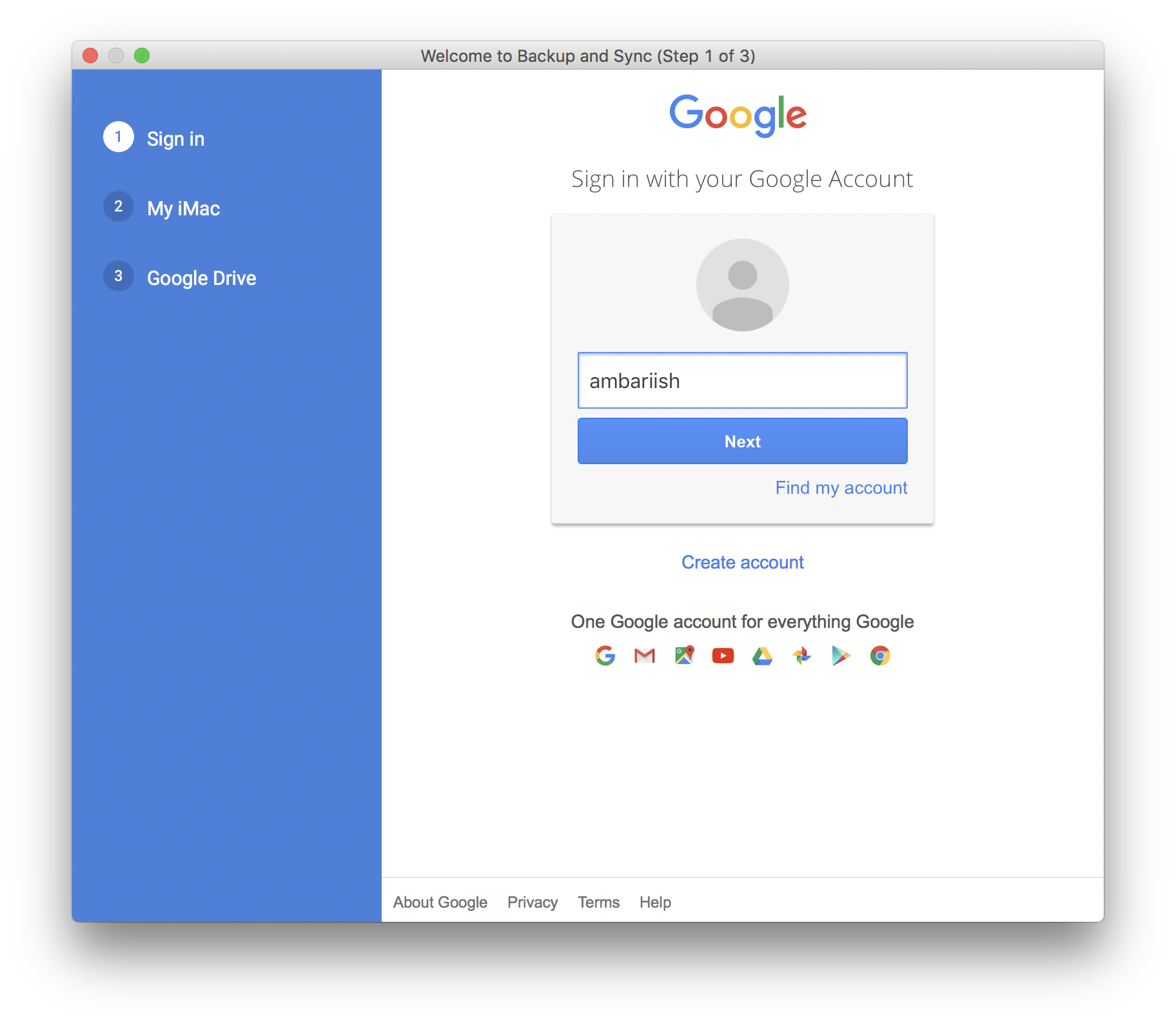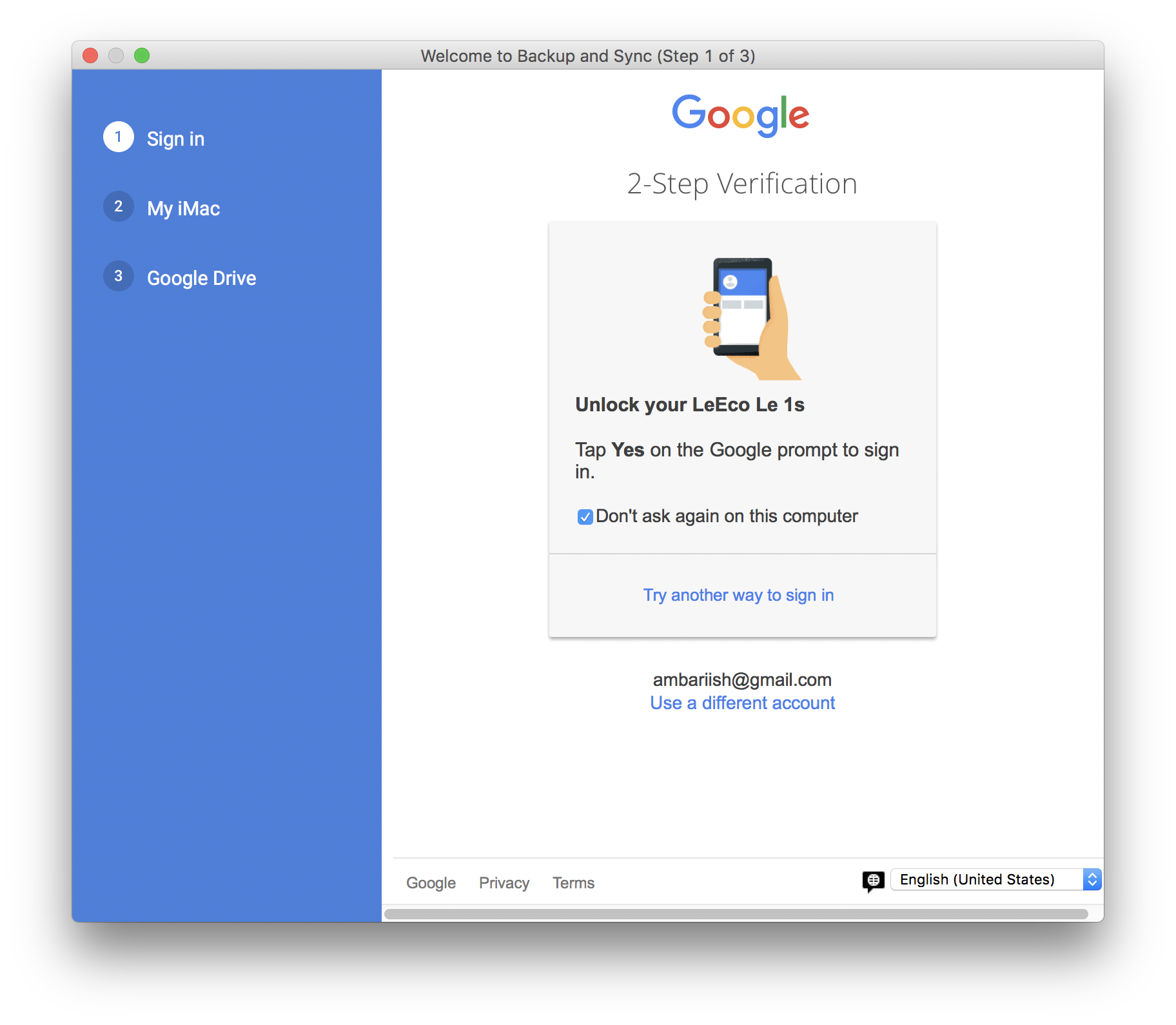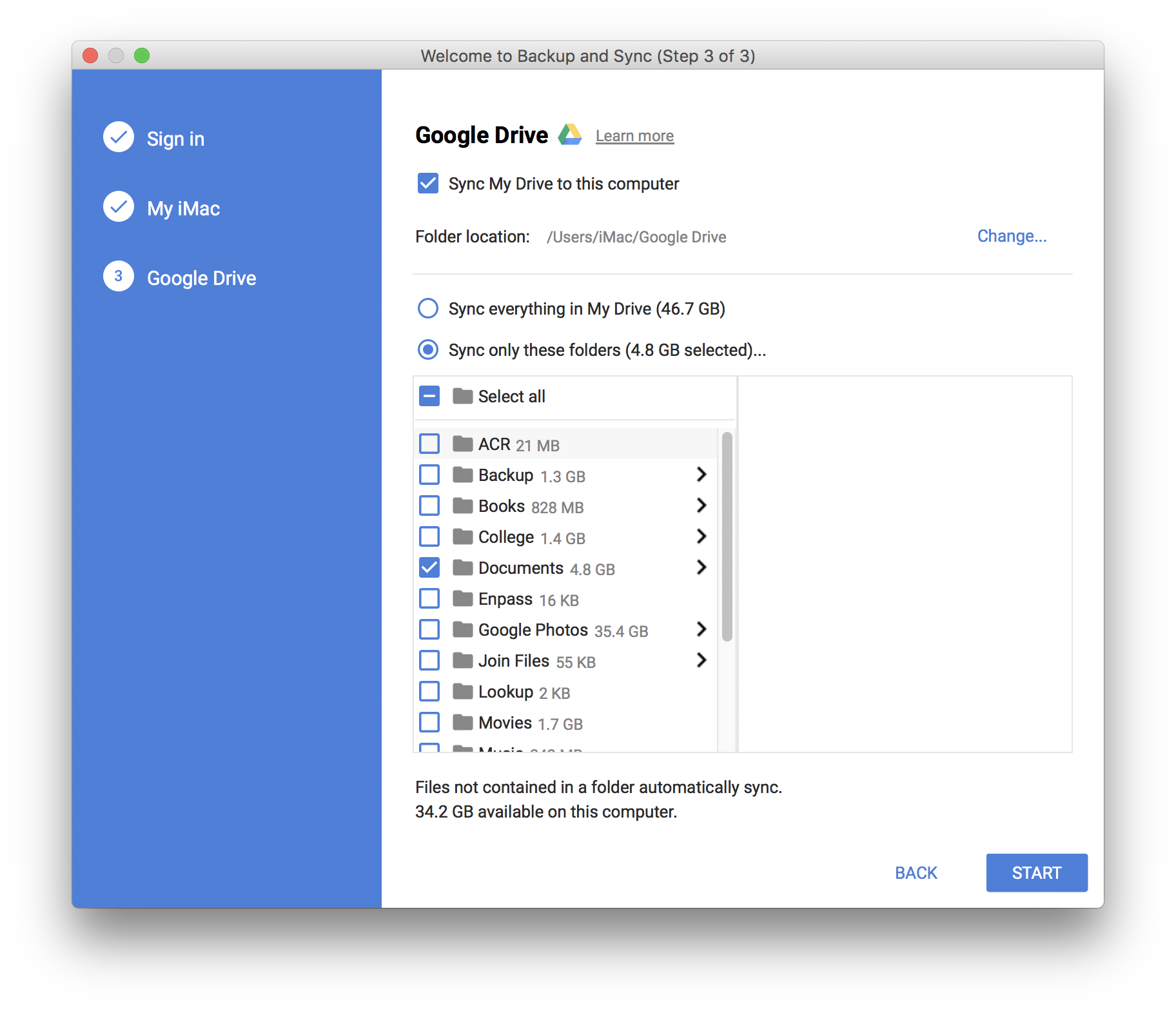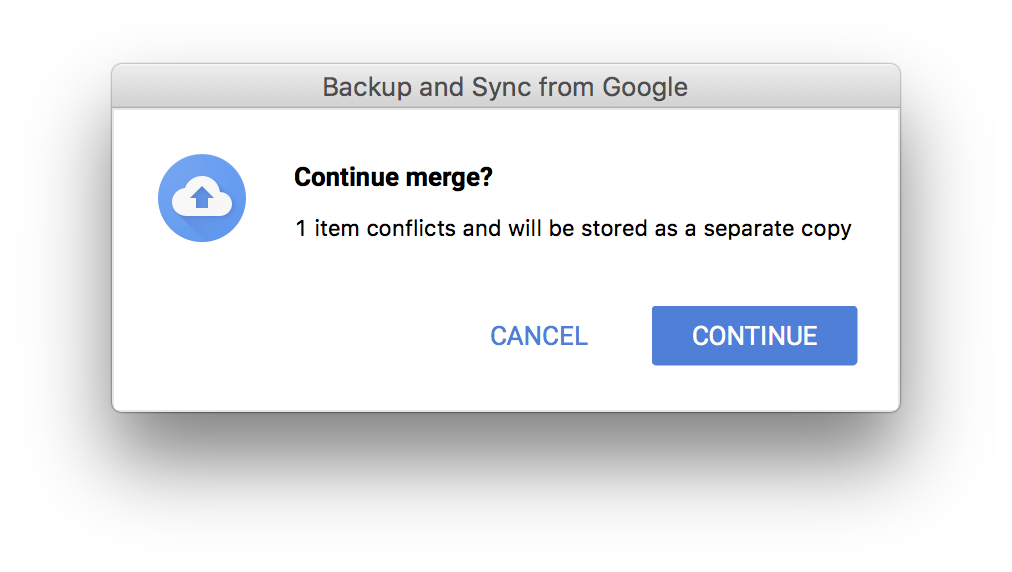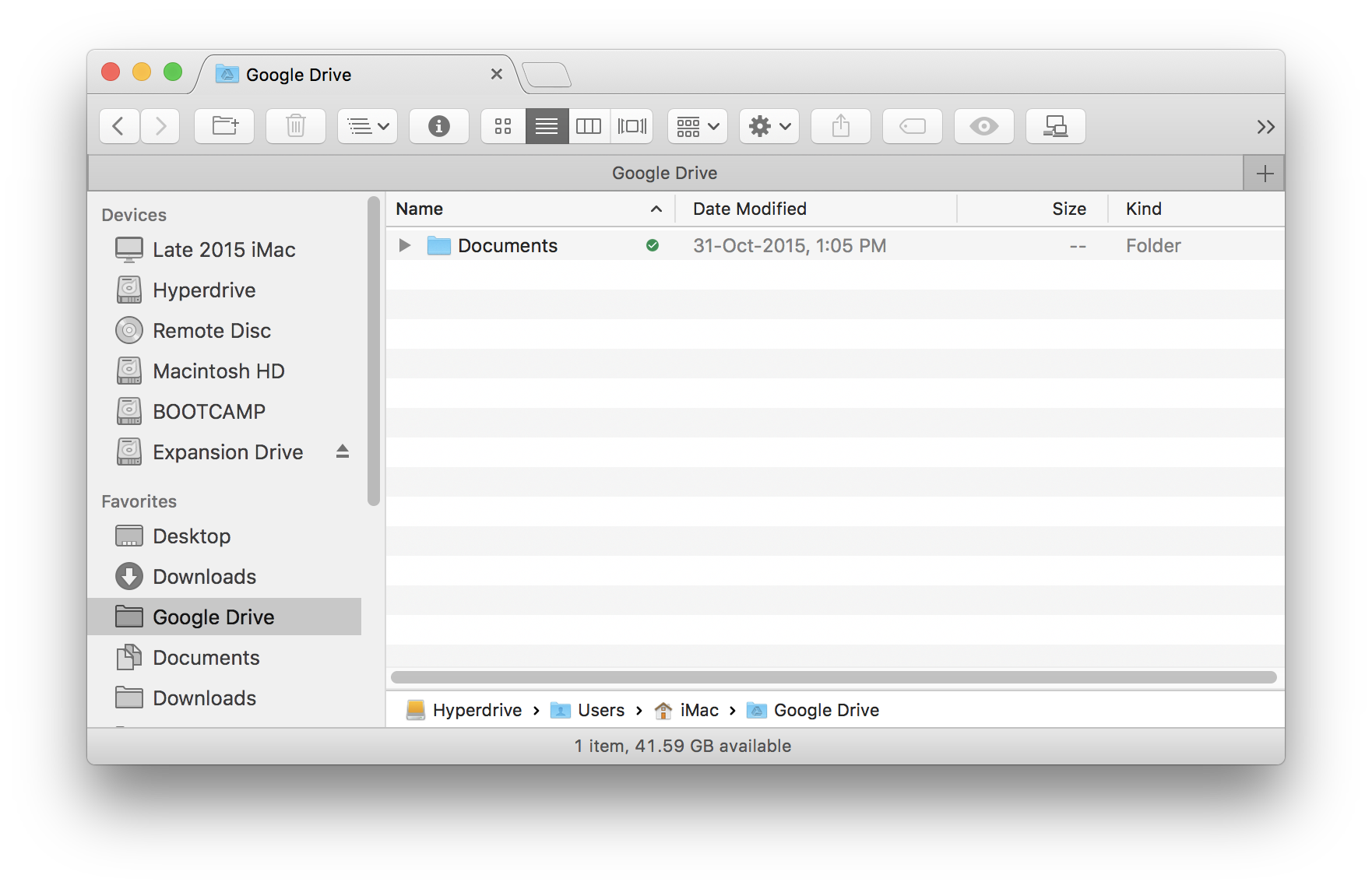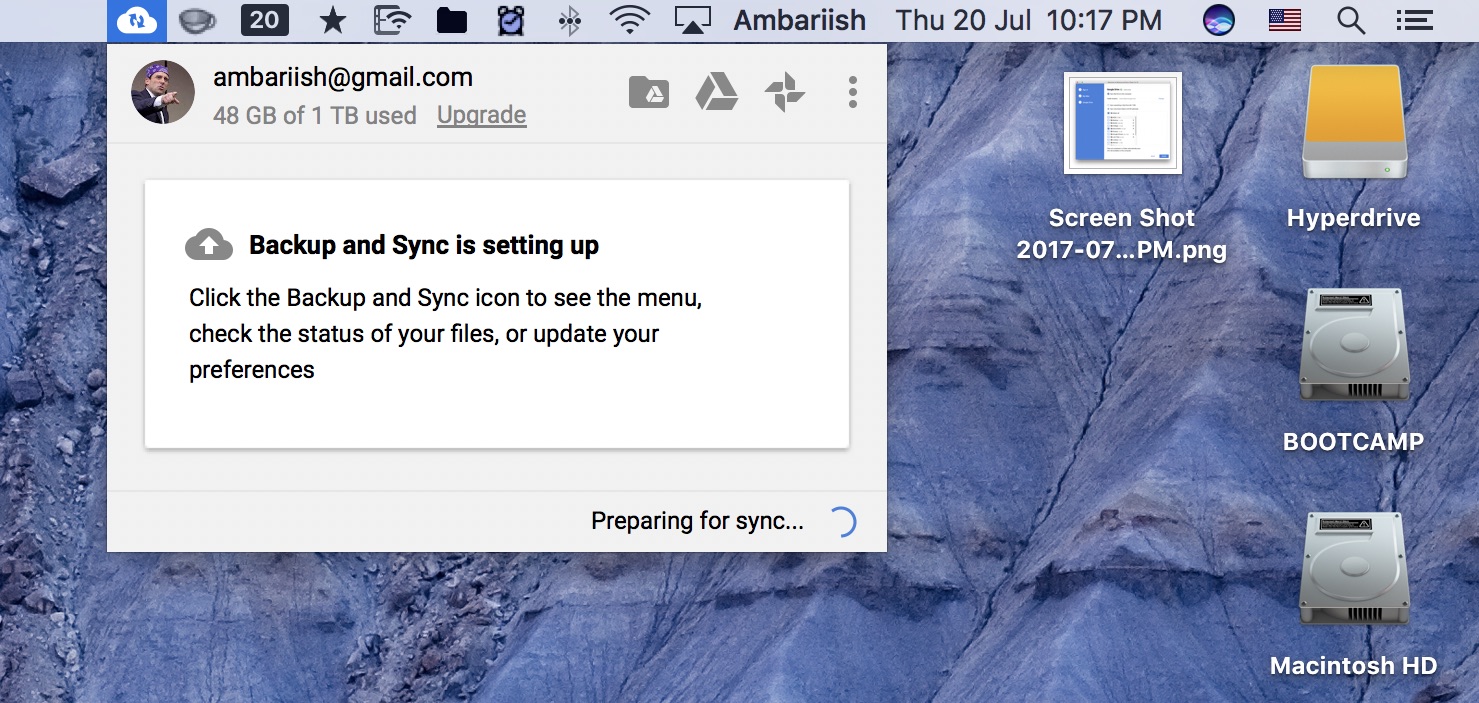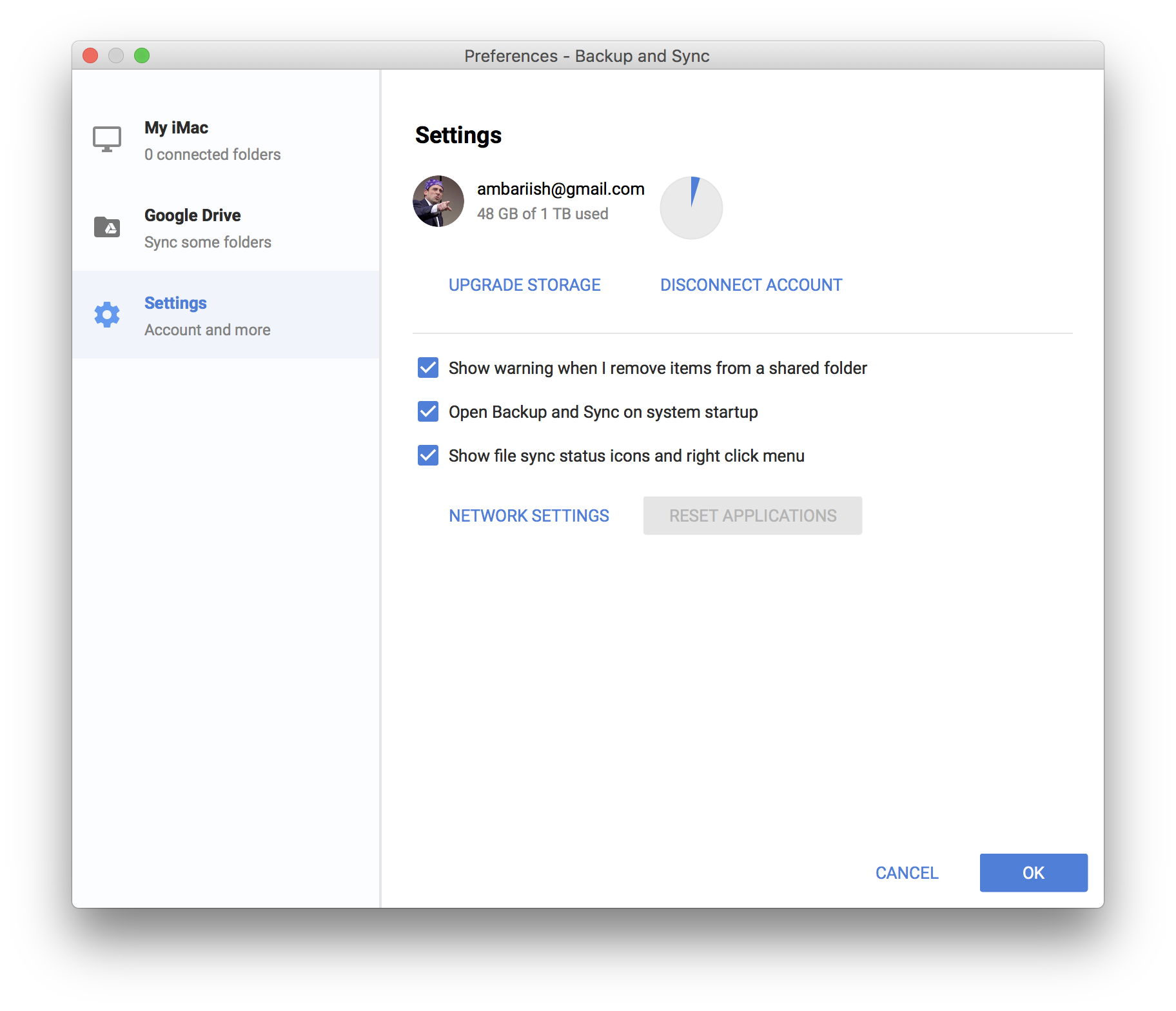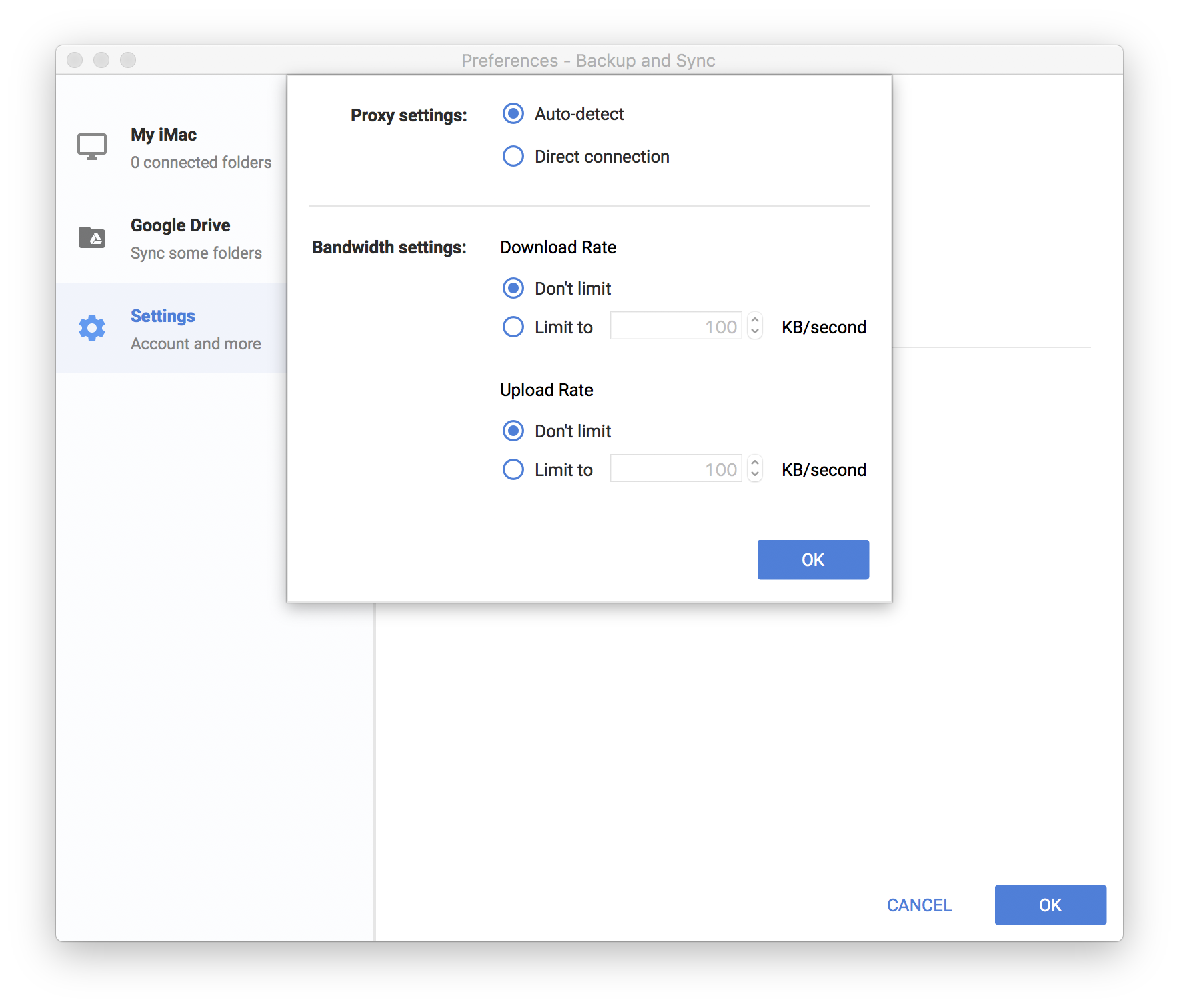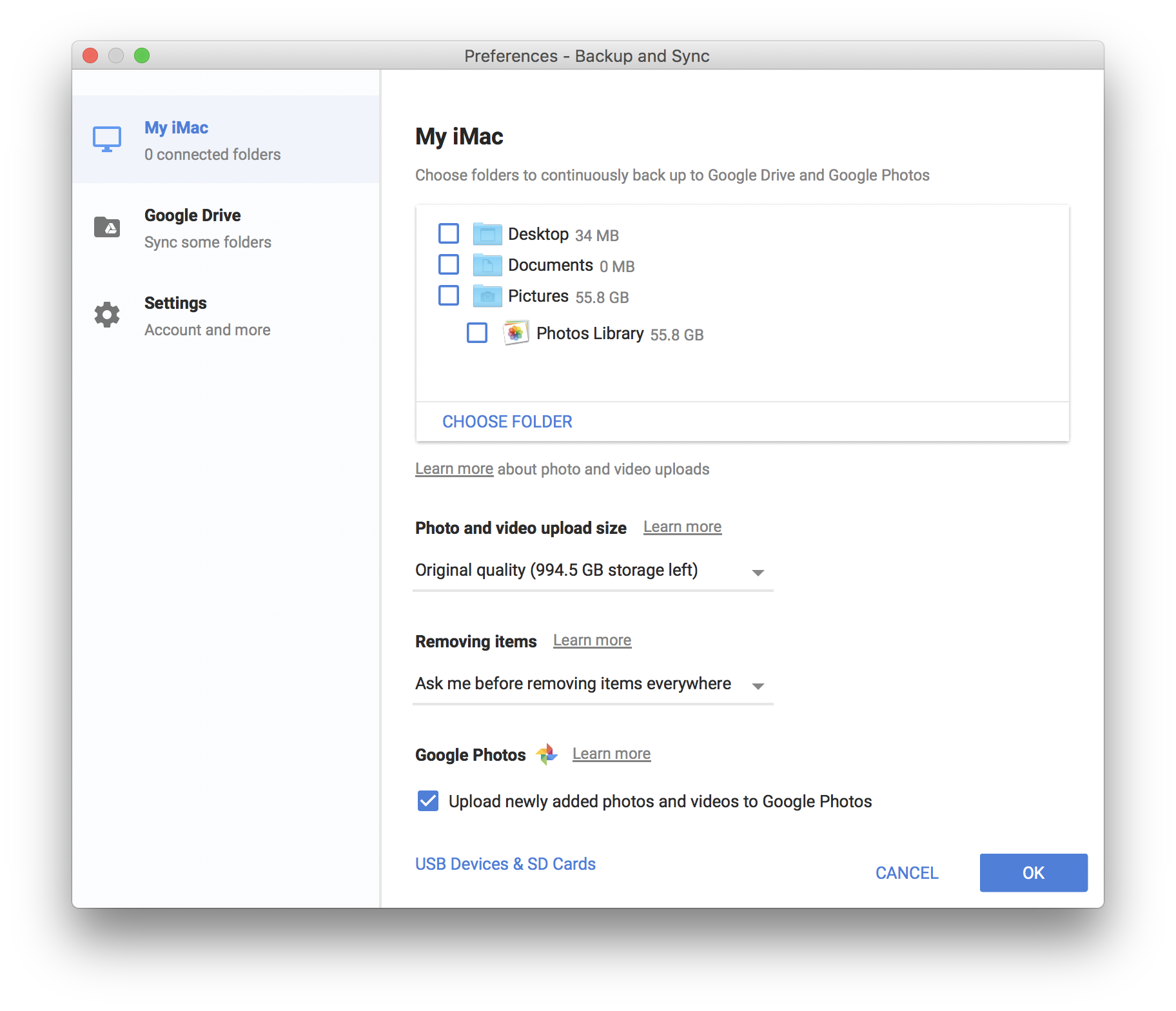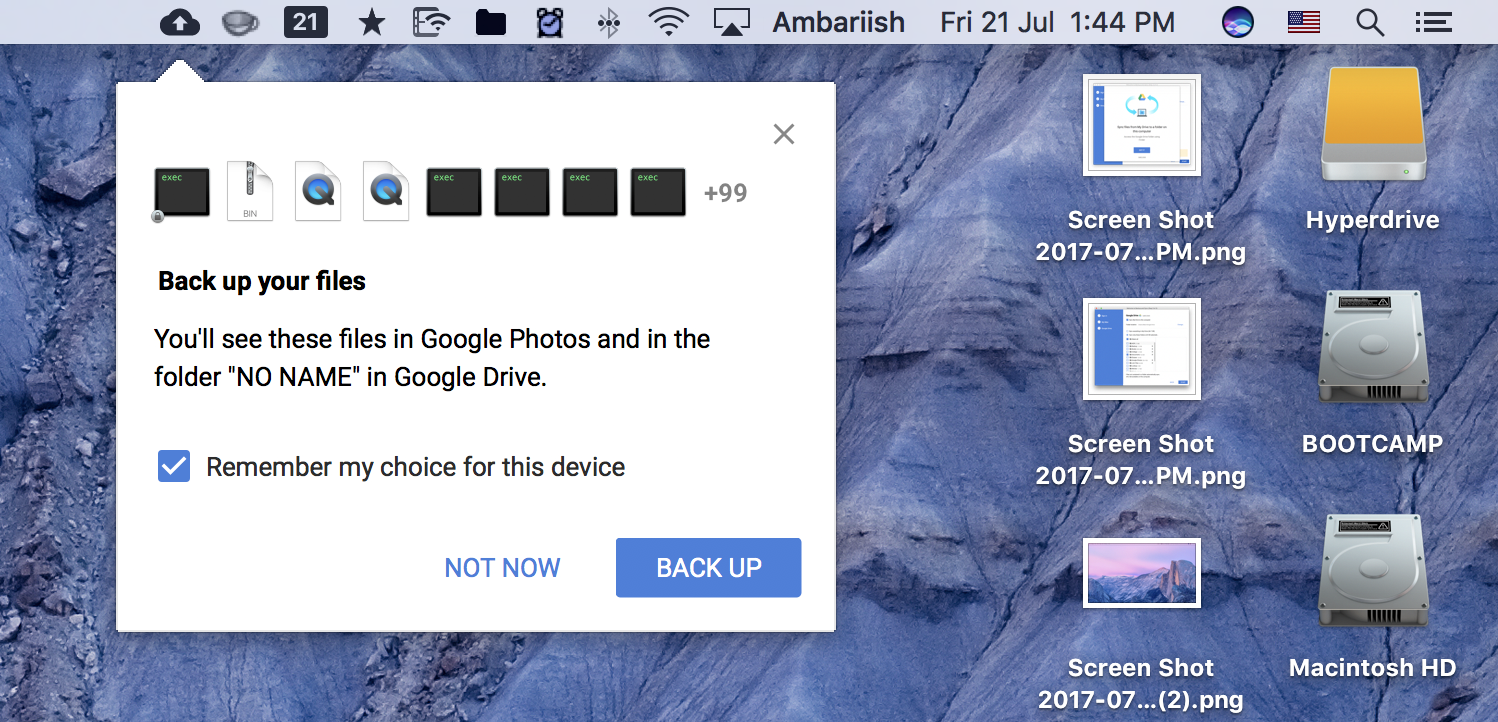Narzędzie do tworzenia kopii zapasowych i synchronizacji — kompletny przewodnik
Google w końcu wypuściło długo oczekiwaną aplikację, która ma stać się zunifikowanym rozwiązaniem do tworzenia kopii zapasowych zarówno zdjęć, jak i plików kilka dni temu. Udało się to osiągnąć dzięki połączeniu aplikacji Google Photos Uploader & Drive w jedną aplikację. W tym artykule przyjrzymy się bliżej konfigurowaniu i korzystaniu z Kopii zapasowej i synchronizacji.
Kopia zapasowa ważnych plików i zdjęć za pomocą Kopii zapasowej i synchronizacji
Wymagania wstępne
Jeśli używasz już aplikacji do przesyłania zdjęć i Dysku Google, odinstaluj ją. Ma to na celu uniknięcie niepotrzebnych błędów, mimo że zainstalowanie aplikacji Kopia zapasowa i synchronizacja automatycznie zastąpi aplikację Dysk Google, zachowując jednocześnie narzędzie do przesyłania Zdjęć Google.
Użytkownicy mogą pobrać odpowiednią aplikację dla systemu Windows i macOS bezpośrednio z tego łącza. Po zakończeniu pobierania pliku aplikacji zainstaluj aplikację.
POWIĄZANE: Synchronizuj schowek między komputerami stacjonarnymi i urządzeniami z systemem Android
Zacznij korzystać z Kopii zapasowej i synchronizacji
Krok 1: Jeśli jesteś pierwszym użytkownikiem, który nie korzystał wcześniej z aplikacji Dysk Google, będzie to Twój ekran powitalny. Naciśnij Rozpocznij.
Kliknij Rozpocznij
Krok 2: Teraz wprowadź swoją nazwę użytkownika i hasło Google.
Wpisz swoje dane logowania Google/Gmail
Jeśli korzystasz z uwierzytelniania dwupoziomowego lub logowania na podstawie urządzenia, zweryfikuj odpowiednio urządzenie.
Jeśli masz włączoną weryfikację dwuskładnikową, zweryfikuj komputer, którego używasz
Krok 3: Najpierw wybierz foldery, które chcesz przesłać na Dysk z dysku twardego komputera. Nowe foldery można dodawać, naciskając przycisk Wybierz folder.
Następnie wybierz jakość rozmiaru przesyłanych zdjęć i filmów. Google domyślnie zapewnia wszystkim użytkownikom 15 GB łącznej przestrzeni dyskowej dla wszystkich swoich usług z wyjątkiem Muzyki Google Play.
Wybranie wysokiej jakości daje użytkownikom nieograniczone możliwości przesyłania i przechowywania danych i nie będzie wliczane do Twojej pojemności. Dzieje się tak, ponieważ Google kompresuje Twoje zdjęcia i obsługuje maksymalną rozdzielczość zdjęć 16 MP. Jeśli na przykład Twój aparat ma rozdzielczość 22 MP, po przesłaniu Google skompresuje go do obrazu o rozdzielczości 16 MP. Aby automatycznie przesyłać zdjęcia i filmy z folderów do Zdjęć Google, zaznacz opcję Prześlij zdjęcia i filmy do Zdjęć Google.
Na koniec naciśnij Dalej.
Wybierz foldery do przesłania na Dysk Google
POWIĄZANE: Błyskawicznie zapisuj artykuły, pliki PDF i inne pliki w Chrome w Google Cloud
Krok 4: Jeśli masz już dużo folderów i plików na swoim Dysku, następnym krokiem jest wybranie plików, które chcesz przenieść do pamięci komputera. Aplikacja umożliwi użytkownikom pobranie całego Dysku lub selektywne traktowanie go. Przed naciśnięciem Start upewnij się, że zweryfikowałeś miejsce docelowe folderu Dysku Google.
Wybierz foldery z Dysku Google do pobrania
Krok 5: Jeśli zainstalowałeś Kopię zapasową i synchronizację na Dysku Google lub nie udało się jej odinstalować, prawdopodobnie masz folder Dysku. W takim przypadku wybierz Kontynuuj, aby scalić stary folder z nowym folderem Dysku. Nie ma powodu do obaw, ponieważ aplikacja automatycznie wyszukuje duplikaty i nie pobiera ponownie plików, które są już zapisane.
W razie potrzeby połącz z poprzednim folderem Dysku
Krok 6: Odwiedź folder Dysku Google z menedżera plików. Po zakończeniu procesu synchronizacji obok każdego folderu zobaczysz mały zielony znacznik wyboru.
Postęp zostanie odzwierciedlony w Menedżerze plików/Wyszukiwarce
POWIĄZANE: Uruchom swoje ulubione aplikacje na Androida z Google Chrome
Po zainstalowaniu i skonfigurowaniu aplikacja znajduje się na pasku zadań w systemie Windows i pasku menu w systemie macOS.
Pasek menu/pasek zadań pozwala użytkownikom bezpośrednio przejść do folderu Dysku na swoim komputerze, odwiedzić stronę internetową Dysku i stronę Zdjęcia bezpośrednio, klikając odpowiednie ikony. Użytkownicy mogą również przejść do preferencji aplikacji z paska menu/paska zadań.
Preferencje kopii zapasowej i synchronizacji
Zarządzaj opcjami sieci
Kontroluj przepustowość, wprowadzając dokładną prędkość przesyłania i pobierania plików w Ustawieniach sieci.
Zmień konfigurację folderów do pobrania i tworzenia kopii zapasowych
Po włożeniu dowolnego zewnętrznego urządzenia pamięci masowej, takiego jak dysk twardy lub karta pamięci, aplikacja automatycznie wyświetli monit z pytaniem, czy chcą utworzyć kopię zapasową jego zawartości na Dysku.
Prześlij karty SD i zewnętrzne urządzenia pamięci
Kiedy nie należy używać narzędzia Kopia zapasowa i synchronizacja?
Ludzie prawdopodobnie mylą przesyłanie zdjęć z przesyłaniem na Dysk, a aplikacja nie ma wyraźnego wskaźnika, który umożliwiałby ich rozróżnienie. Aby uniknąć nieporozumień, sugeruję, aby użytkownicy nadal korzystali z narzędzia do przesyłania zdjęć, aby uniemożliwić przesyłanie plików, takich jak rachunki i zrzuty ekranu, do Zdjęć Google.
Chciałbym też, aby firma Google dodała funkcję przesyłania muzyki bezpośrednio do usługi Google Play Music. Muzyka Play umożliwia użytkownikom przesyłanie 50 000 utworów i jest to jedna z najlepszych rzeczy w korzystaniu z konta Google. Jest to niedoceniana funkcja, która zasługuje na częstsze promowanie.
Werdykt
Jest wystarczająco łatwy w użyciu, a aplikacja jest dobrze przemyślana. Wszystkie opcje są jasne, a proces synchronizacji działa dobrze bez żadnych problemów. Backup & Sync to krok we właściwym kierunku dla Google i zdecydowanie godny polecenia jako rozwiązanie do tworzenia kopii zapasowych dla mas.
POWIĄZANE: Utwórz skrót do pliku na Dysku Google w wielu folderach