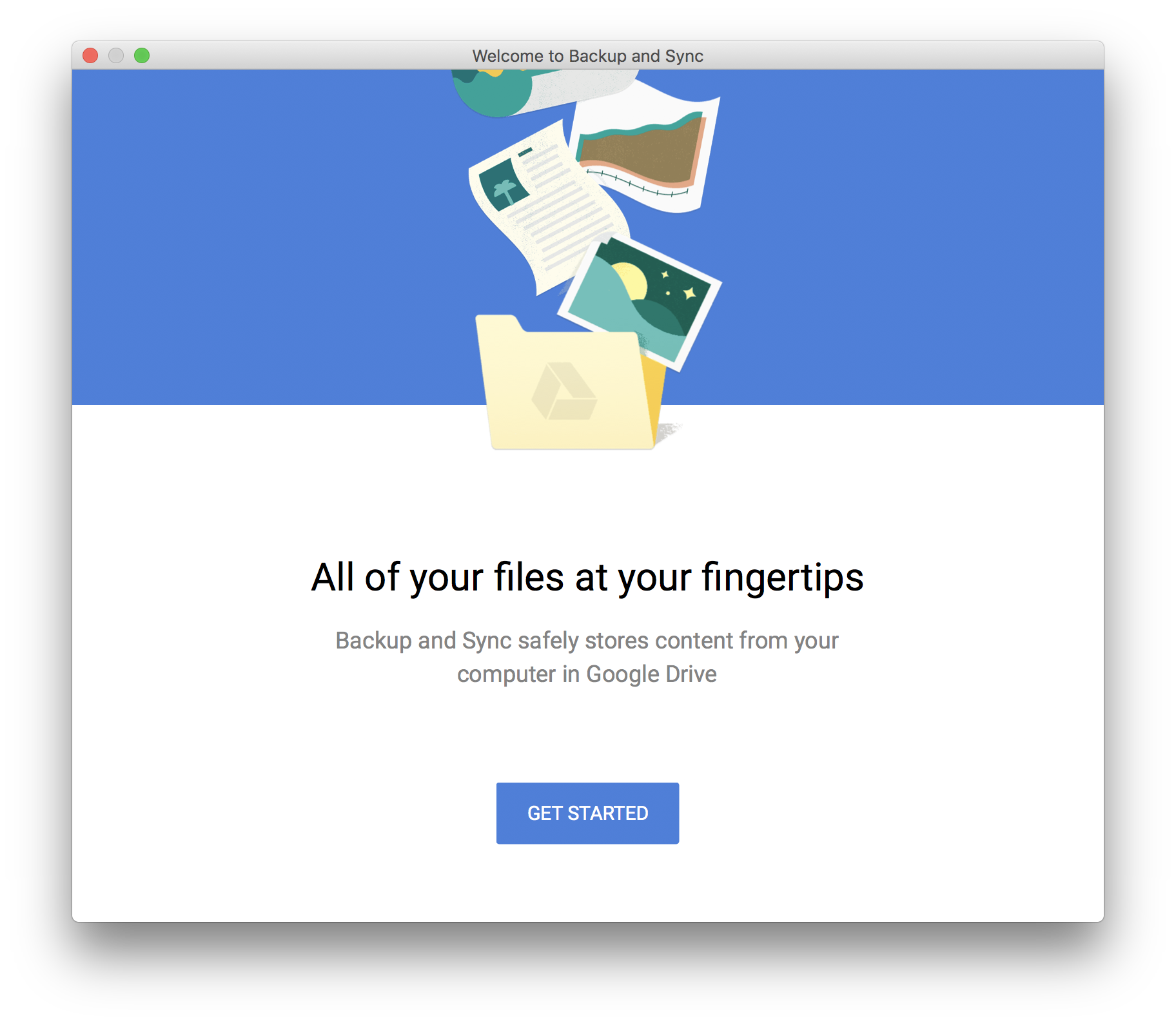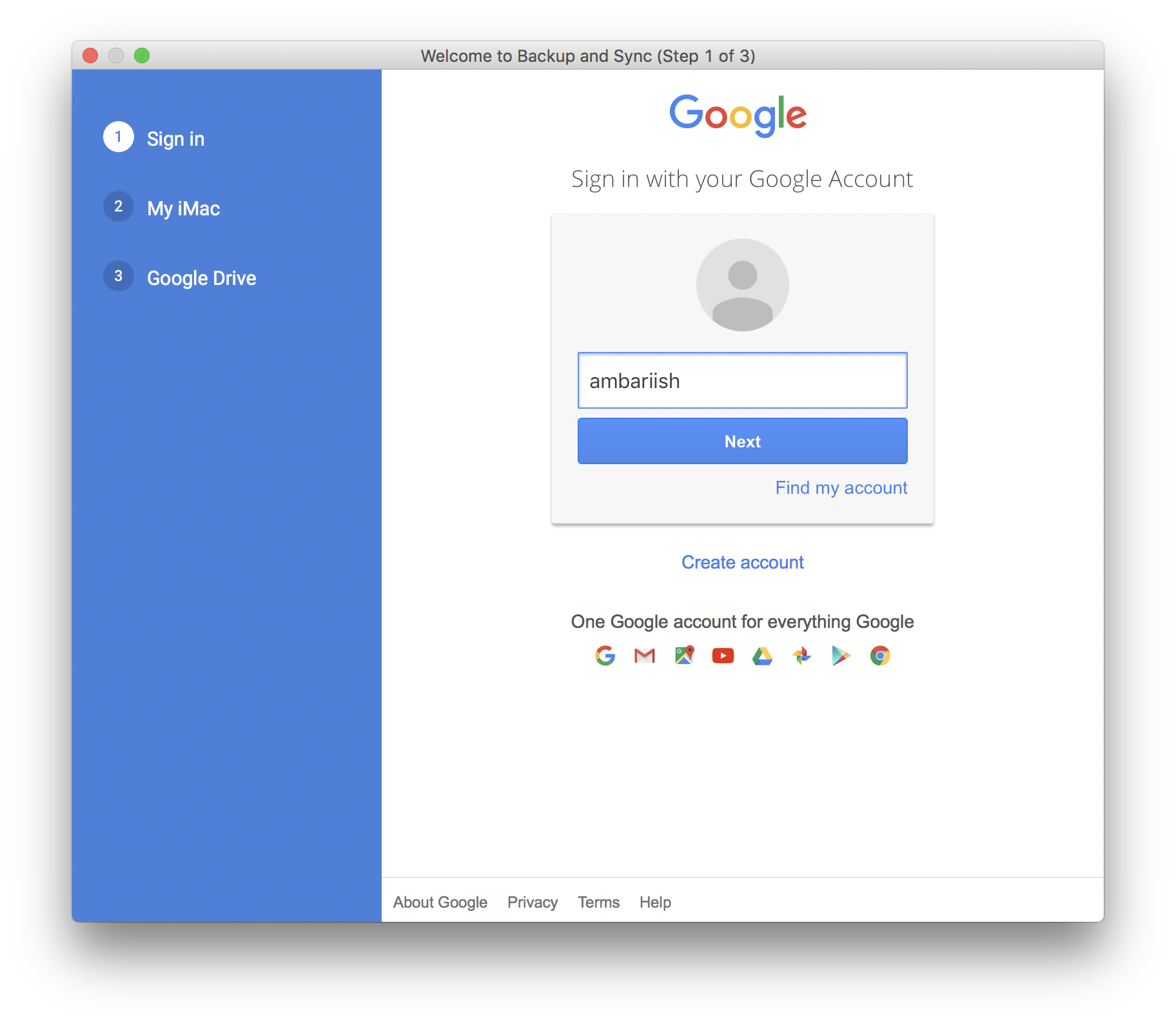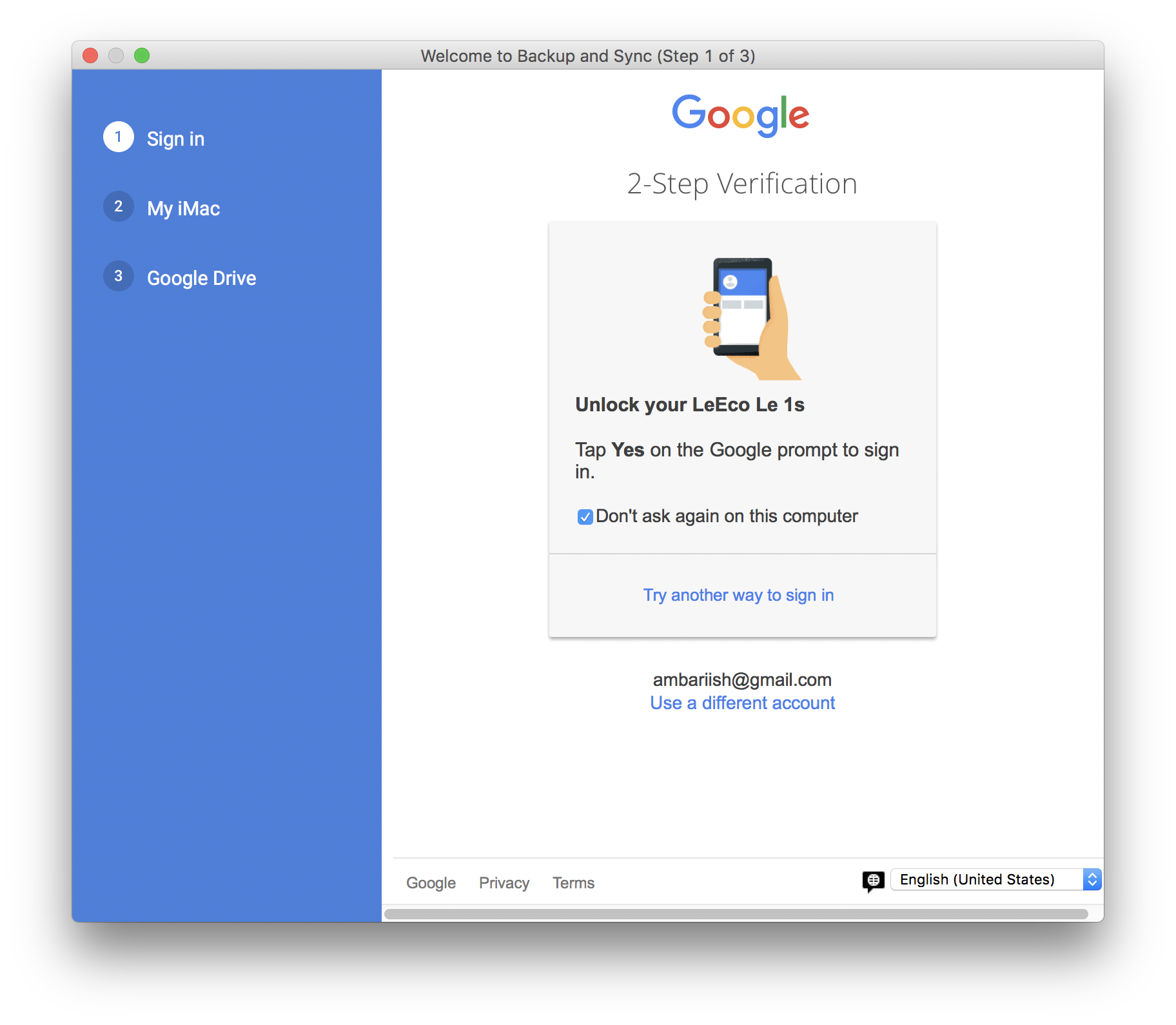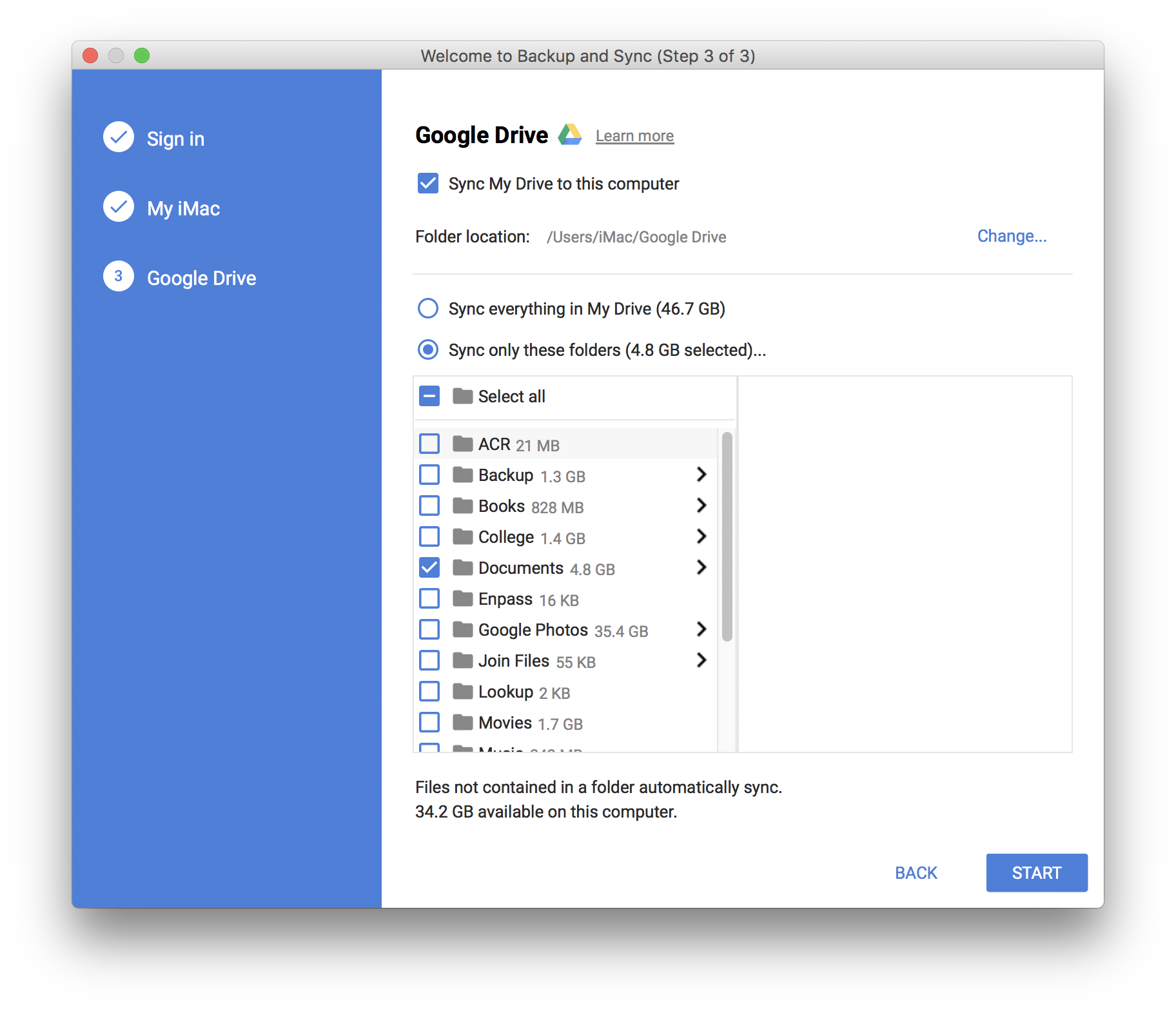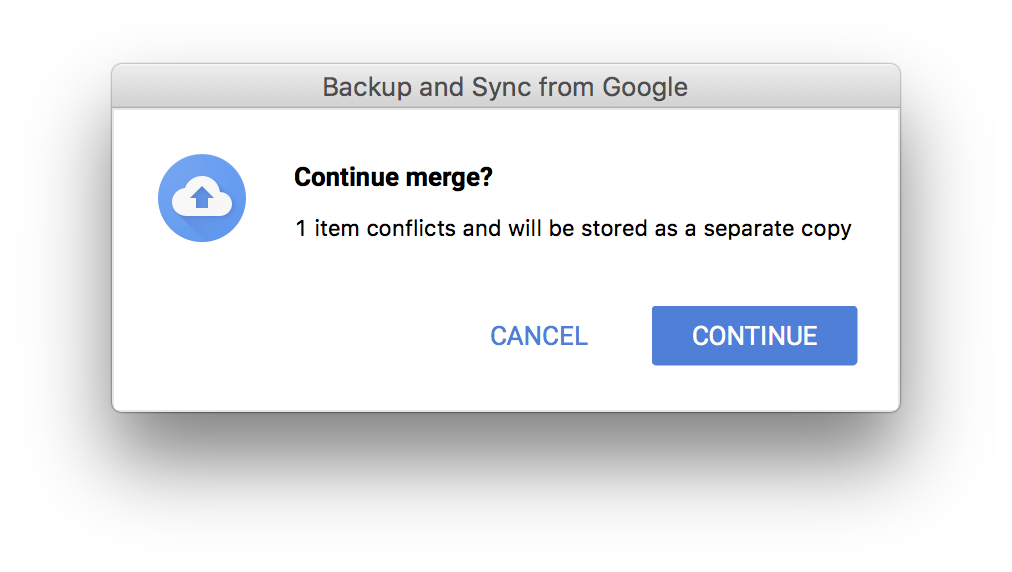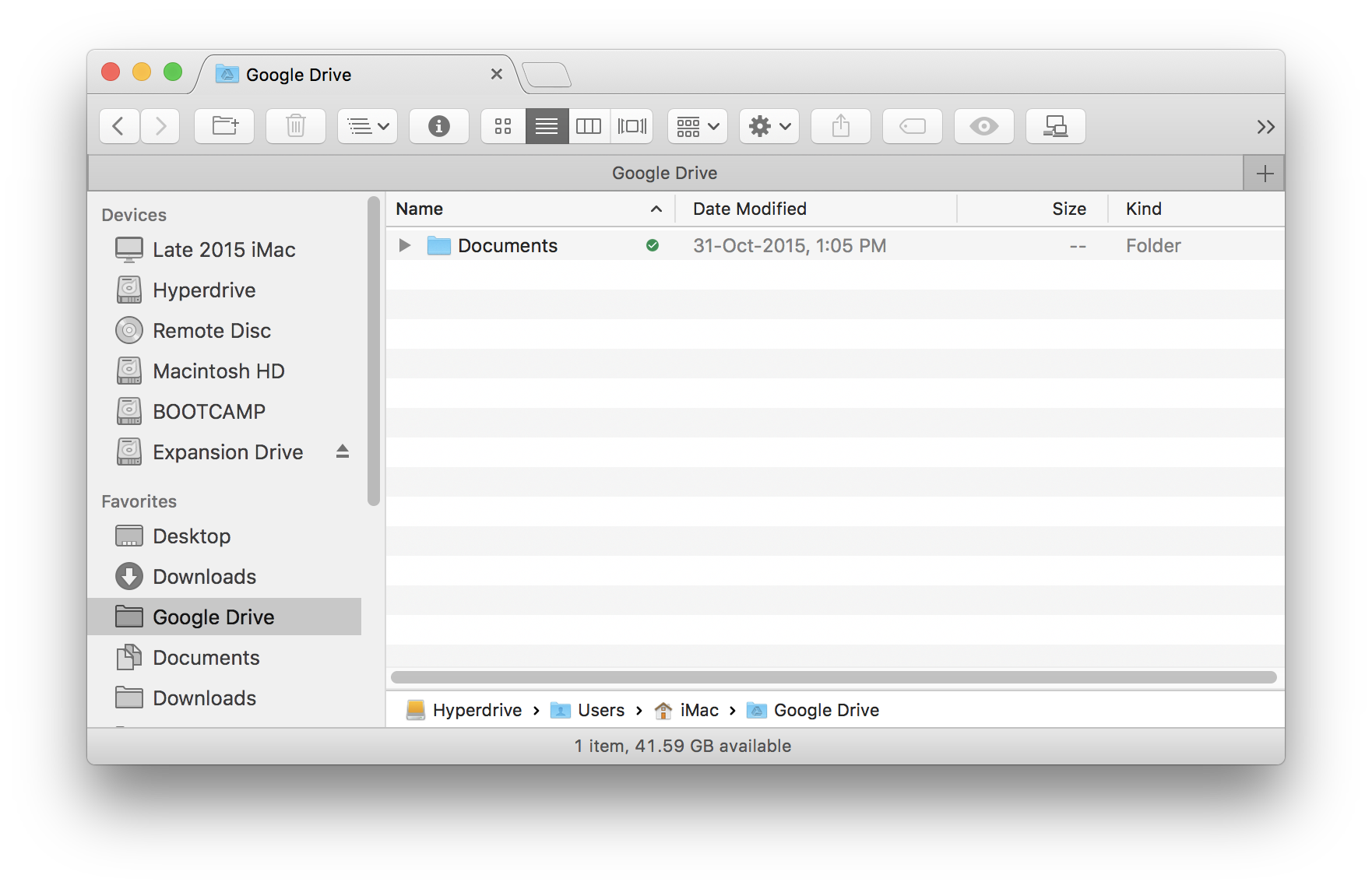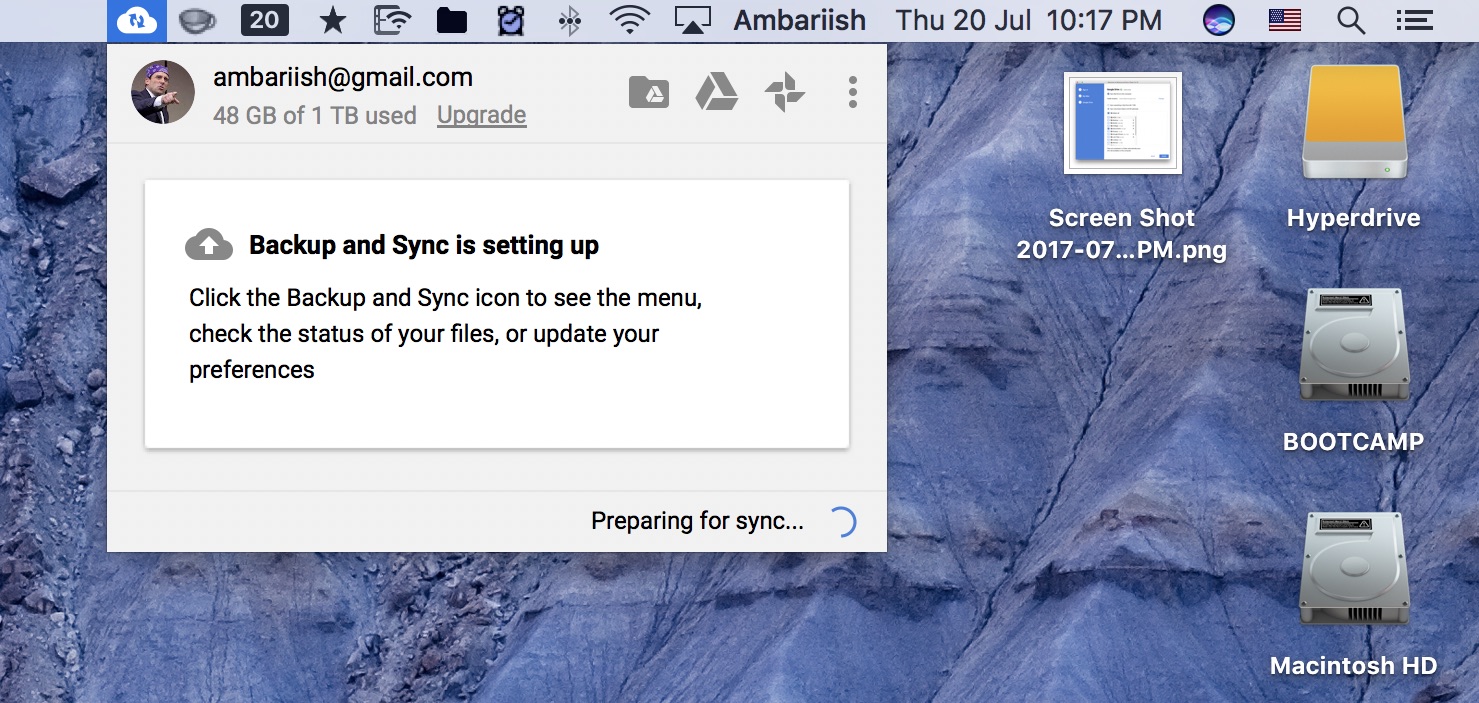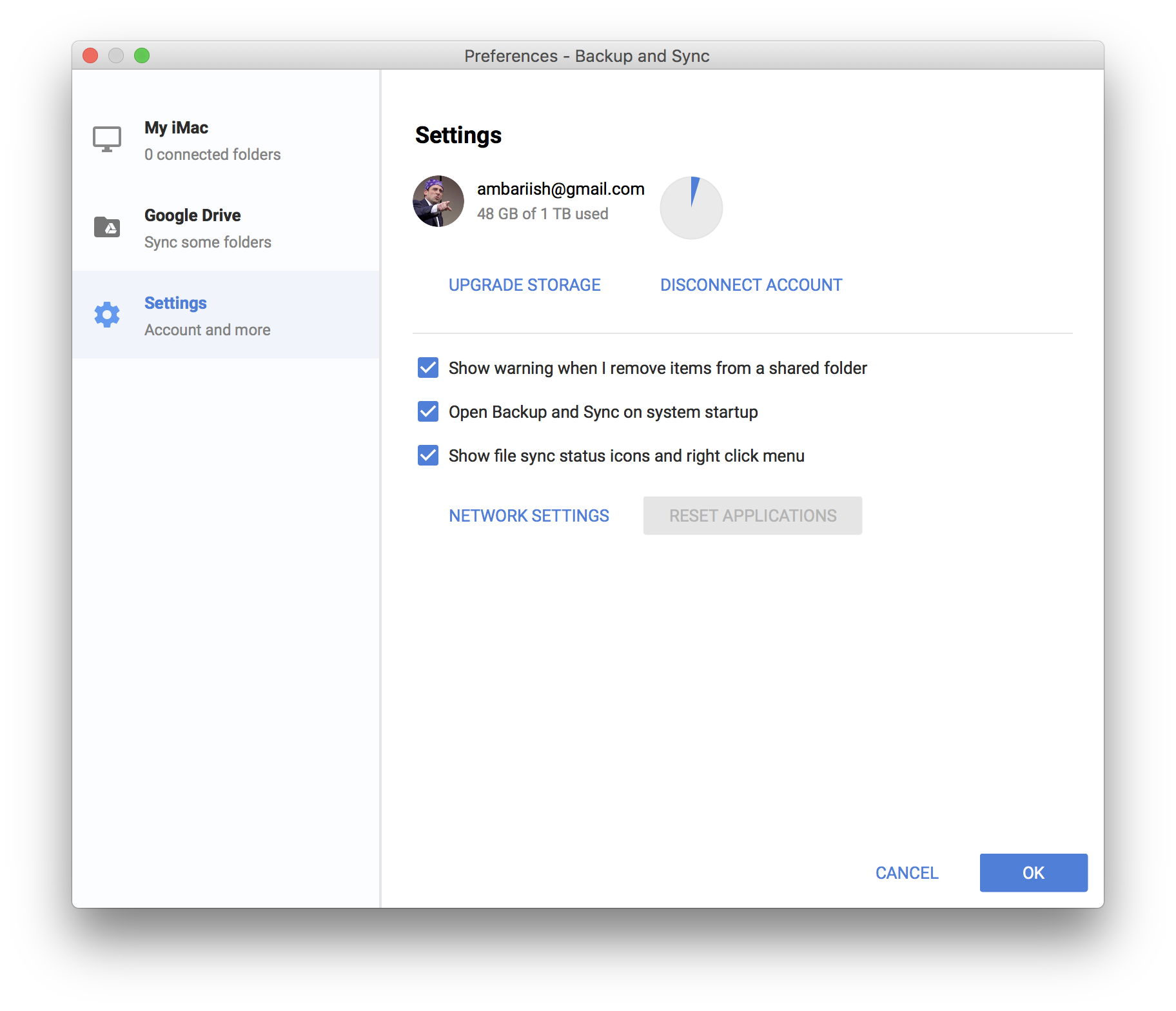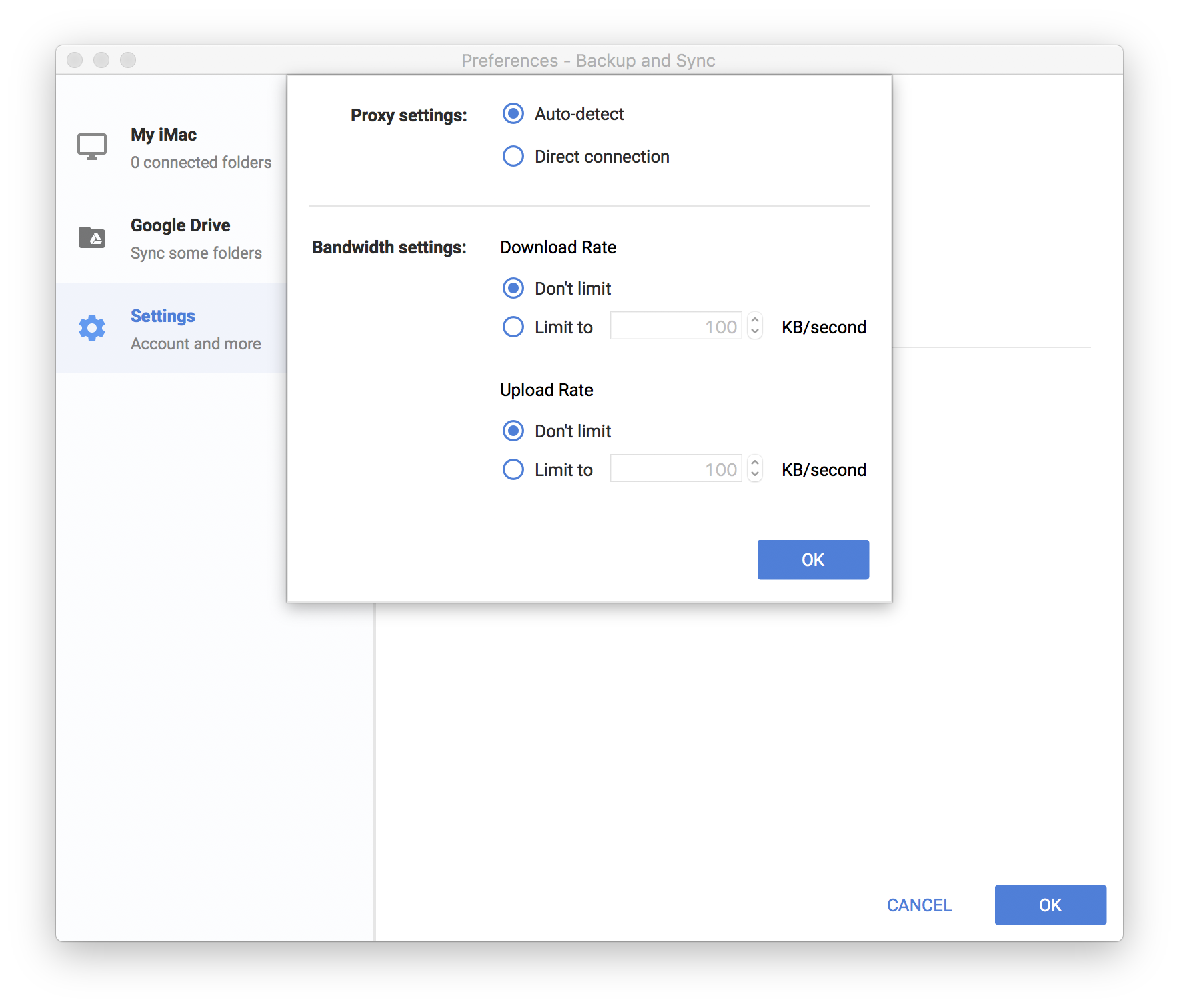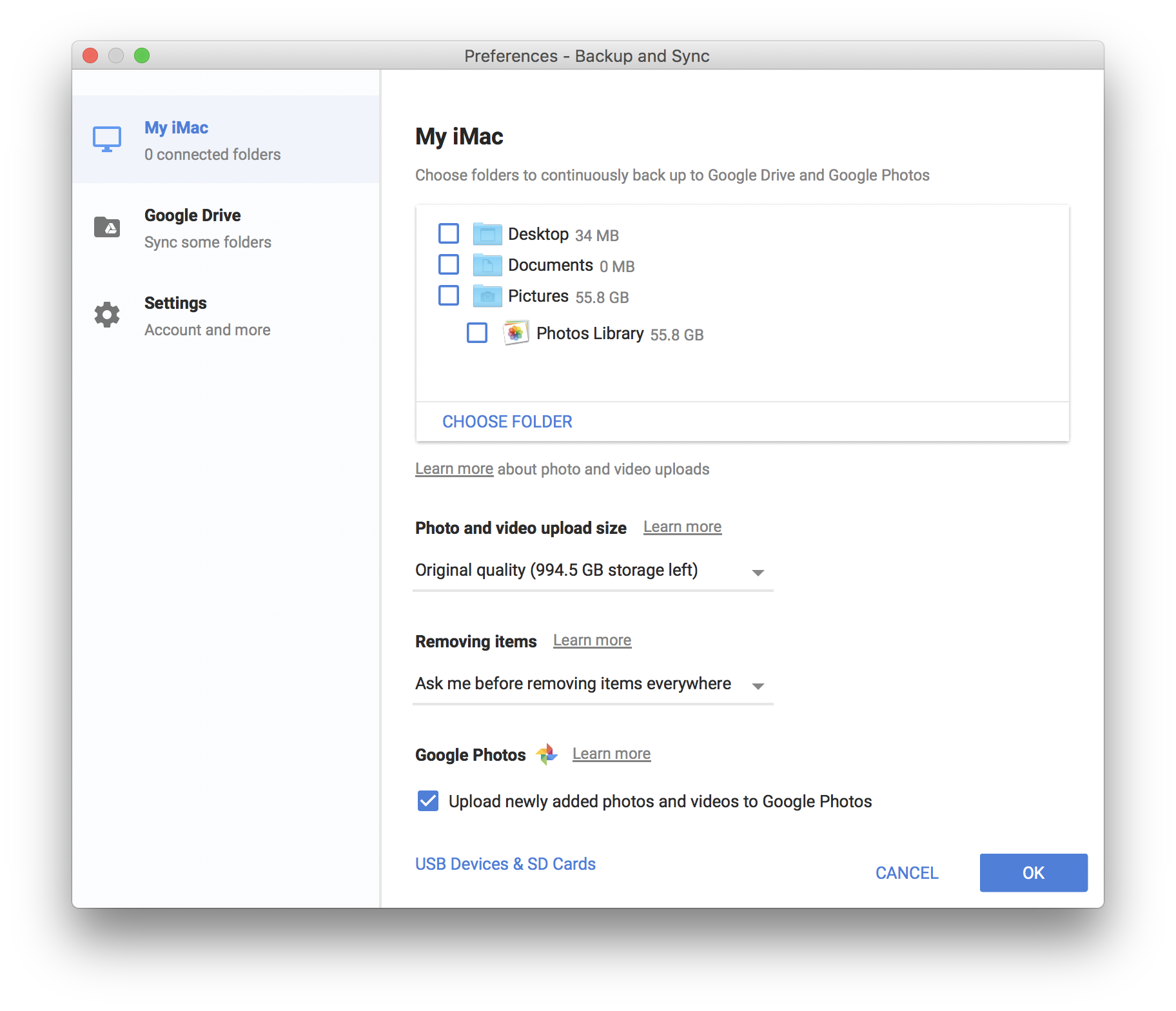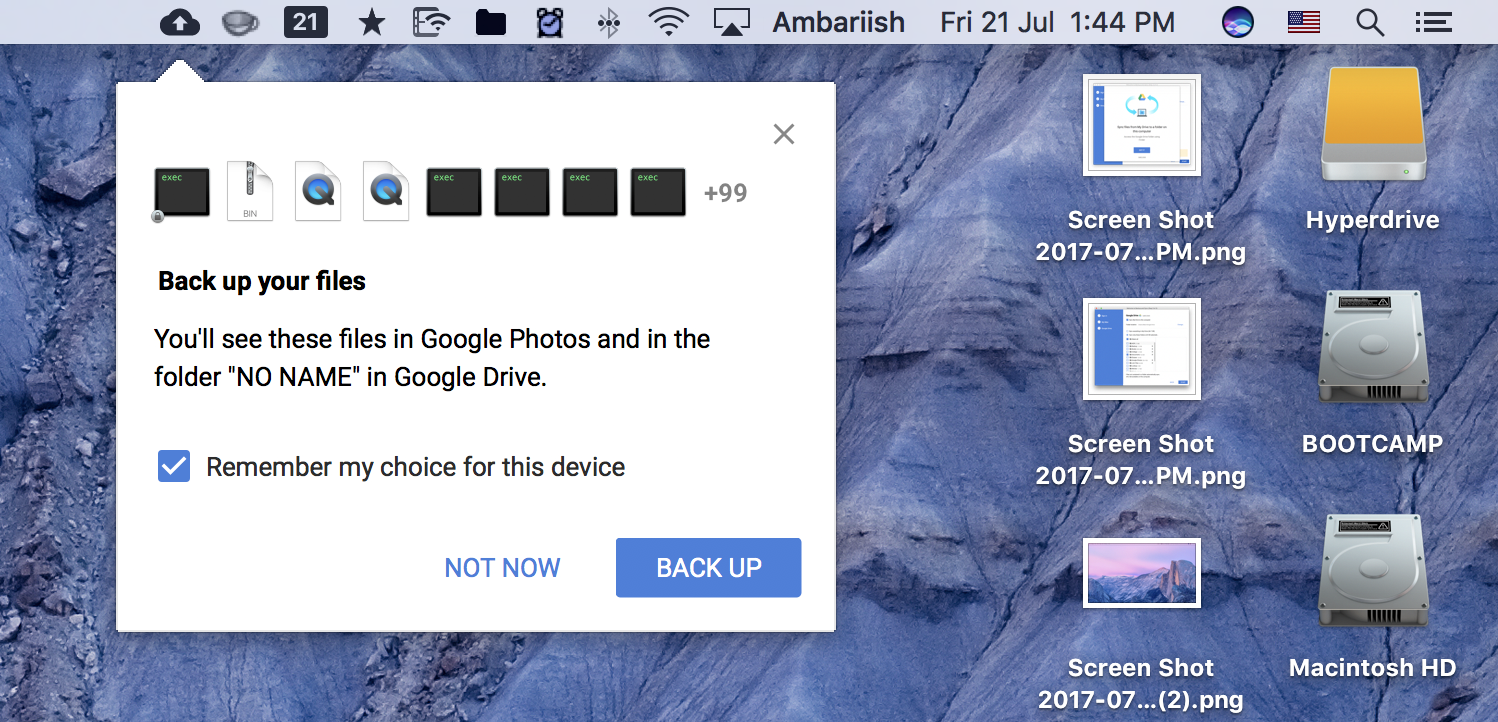Herramienta de copia de seguridad y sincronización – Guía completa
Google finalmente lanzó la tan esperada aplicación destinada a convertirse en una solución unificada para realizar copias de seguridad de fotos y archivos hace unos días. Esto se logró al combinar la aplicación Google Photos Uploader & Drive en una sola aplicación. En este artículo, analizamos de cerca la configuración y el uso de Copia de seguridad y sincronización.
Copia de seguridad de archivos y fotos importantes mediante Copia de seguridad y sincronización
Requisitos iniciales
Si ya está utilizando la aplicación de carga Google Drive & Photos, asegúrese de desinstalarla. Esto es para evitar errores innecesarios a pesar de que la instalación de la aplicación Backup & Sync reemplazará automáticamente a la aplicación Google Drive y conservará Google Photos Uploader.
Los usuarios pueden descargar la aplicación correspondiente para Windows y macOS directamente desde este enlace. Una vez finalizada la descarga del archivo de la aplicación, instale la aplicación.
RELACIONADO: Mantenga su portapapeles sincronizado entre dispositivos de escritorio y Android
Comience con Copia de seguridad y sincronización
Paso 1: si es la primera vez que usa la aplicación Google Drive y nunca antes, esta será su pantalla de bienvenida. Presiona Comenzar.
Haga clic en Comenzar
Paso 2: Ahora ingrese su nombre de usuario y contraseña de Google.
Ingrese sus credenciales de Google/Gmail
Si está utilizando autenticación de dos factores o inicio de sesión basado en dispositivo, verifique el dispositivo en consecuencia.
Si tiene activada la verificación de dos factores, verifique la computadora que está usando
Paso 3: Primero, seleccione las carpetas que desea cargar a Drive desde el disco duro de la computadora. Se pueden agregar nuevas carpetas presionando el botón Elegir carpeta.
A continuación, elija la calidad del tamaño de carga de su foto y video. Google por defecto da a todos sus usuarios 15 GB de espacio de almacenamiento combinado para todos sus servicios con la excepción de Google Play Music.
La selección de alta calidad brinda a los usuarios una capacidad ilimitada de carga y almacenamiento y no se contará en su capacidad de almacenamiento. Esto se debe a que Google comprime tus imágenes y admite una resolución máxima de fotos de 16 MP. Si su cámara es de 22MP, por ejemplo, Google la comprime a una imagen de 16MP después de cargarla. Para cargar automáticamente fotos y videos desde las carpetas a Google Photos, seleccione la marca de verificación Cargar fotos y videos a Google Photos.
Finalmente, presione Siguiente.
Seleccionar carpetas para subir a Google Drive
RELACIONADO: Guarde instantáneamente artículos, archivos PDF y otros archivos en Chrome en Google Cloud
Paso 4: si ya tiene muchas carpetas y archivos en el almacenamiento de Drive, el siguiente paso es seleccionar qué archivos descargar en el almacenamiento de la computadora. La aplicación permitirá a los usuarios descargar todo el Drive o ser selectivos al respecto. Antes de presionar Inicio, asegúrese de verificar el destino de la carpeta de Google Drive.
Seleccionar carpetas de Google Drive para descargar
Paso 5: si instaló Copia de seguridad y sincronización en Google Drive o no pudo desinstalarlo, es probable que tenga la carpeta de Drive todavía sin usar. En este caso, seleccione Continuar para fusionar la carpeta anterior con la carpeta nueva de Drive. No hay motivo de preocupación ya que la aplicación busca automáticamente duplicados y no vuelve a descargar los archivos que ya están almacenados.
Combinar con la carpeta de Drive anterior si es necesario
Paso 6: Visita la carpeta de Google Drive desde el administrador de archivos. Una vez que se complete el proceso de sincronización, verá una pequeña marca de verificación verde junto a cada carpeta.
El progreso se reflejará en el Administrador de archivos/Finder
RELACIONADO: Inicie sus aplicaciones de Android favoritas desde Google Chrome
La aplicación, una vez instalada y configurada, se encuentra en la barra de tareas en Windows y en la barra de menú en macOS.
La barra de menú/barra de tareas permite a los usuarios navegar directamente a la carpeta de Drive en su PC, visitar la página web de Drive y la página de Fotos directamente haciendo clic en los íconos respectivos. Los usuarios también pueden navegar a las preferencias de la aplicación desde la barra de menú/barra de tareas.
Preferencias de copia de seguridad y sincronización
Administrar opciones de red
Controle su ancho de banda ingresando la velocidad exacta para cargar y descargar archivos en Configuración de red.
Reconfigurar qué carpetas descargar y respaldar
Cuando inserta cualquier dispositivo de almacenamiento externo, como un disco duro o una tarjeta de memoria, la aplicación pregunta automáticamente a los usuarios si desean hacer una copia de seguridad de su contenido en Drive.
Cargue tarjetas SD y dispositivos de almacenamiento externo
¿Cuándo no debe usar la herramienta Copia de seguridad y sincronización?
Es plausible que las personas confundan las cargas de fotos con las cargas de Drive y la aplicación no tiene un indicador claro para diferenciar entre las dos. Para evitar confusiones, sugiero que las personas sigan usando el cargador de fotos para evitar que archivos como recibos y capturas de pantalla se carguen en Google Photos.
También deseo que Google agregue la funcionalidad para cargar música directamente al servicio Play Music de Google. Play Music permite a los usuarios cargar 50,000 canciones y es fácilmente una de las mejores cosas de usar una cuenta de Google. Es una característica subestimada que merece ser comercializada más.
Veredicto
Es bastante fácil de usar para las personas y la aplicación está bien pensada. Todas las opciones son claras y el proceso de sincronización funciona bien sin problemas. Backup & Sync es un paso en la dirección correcta para Google y definitivamente vale la pena recomendarlo como una solución de respaldo para las masas.
RELACIONADO: Crear acceso directo para un archivo de Google Drive en varias carpetas