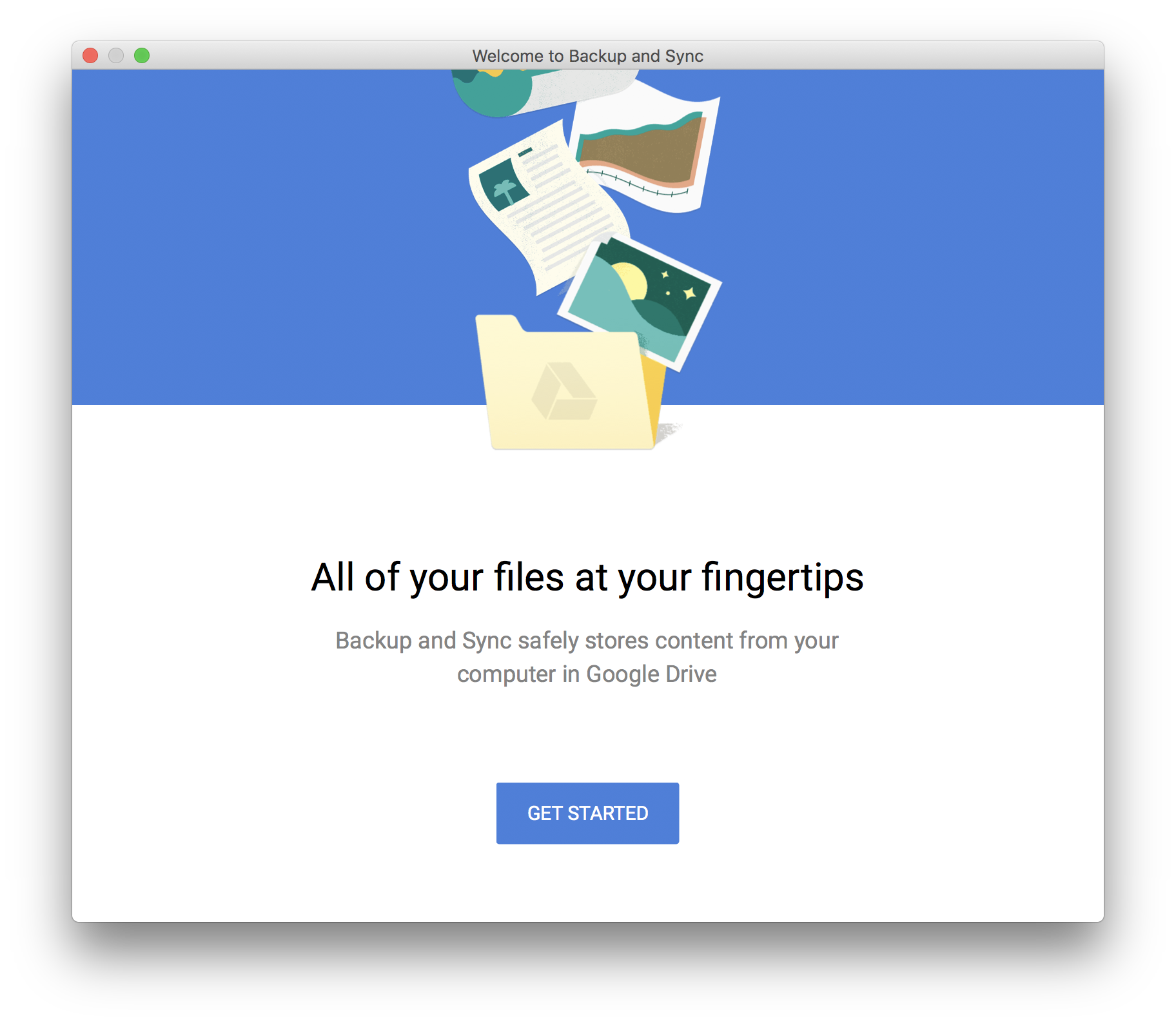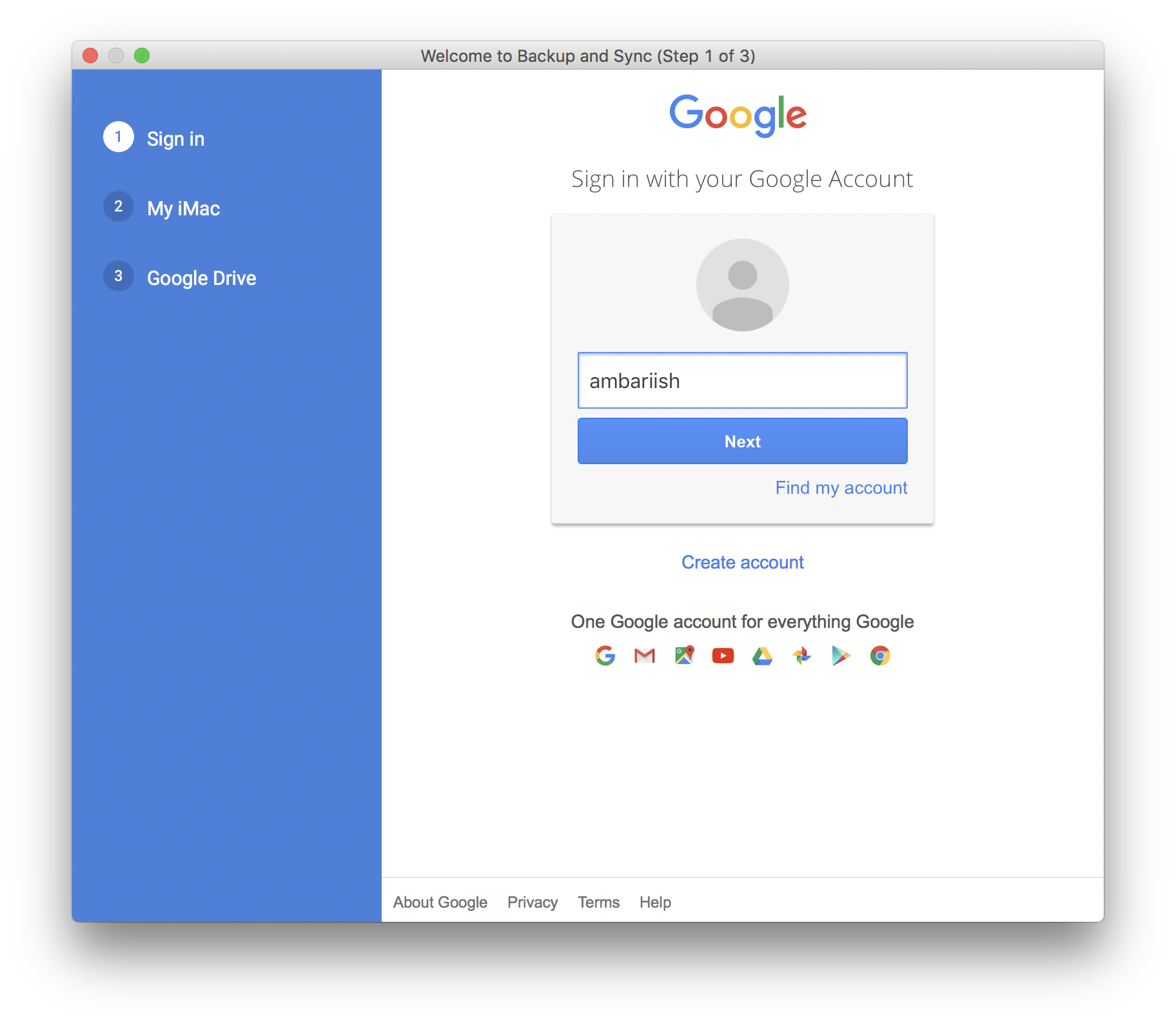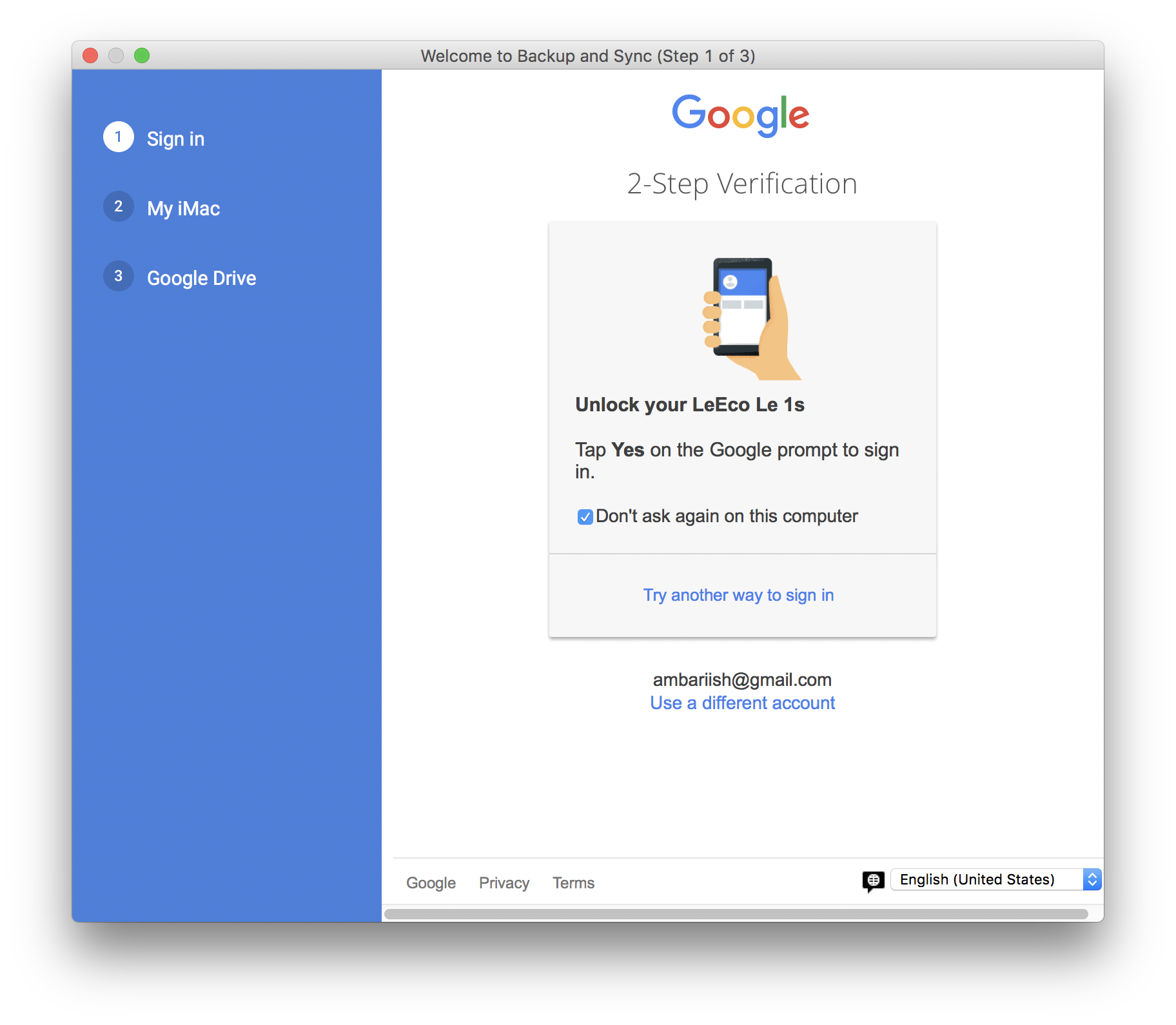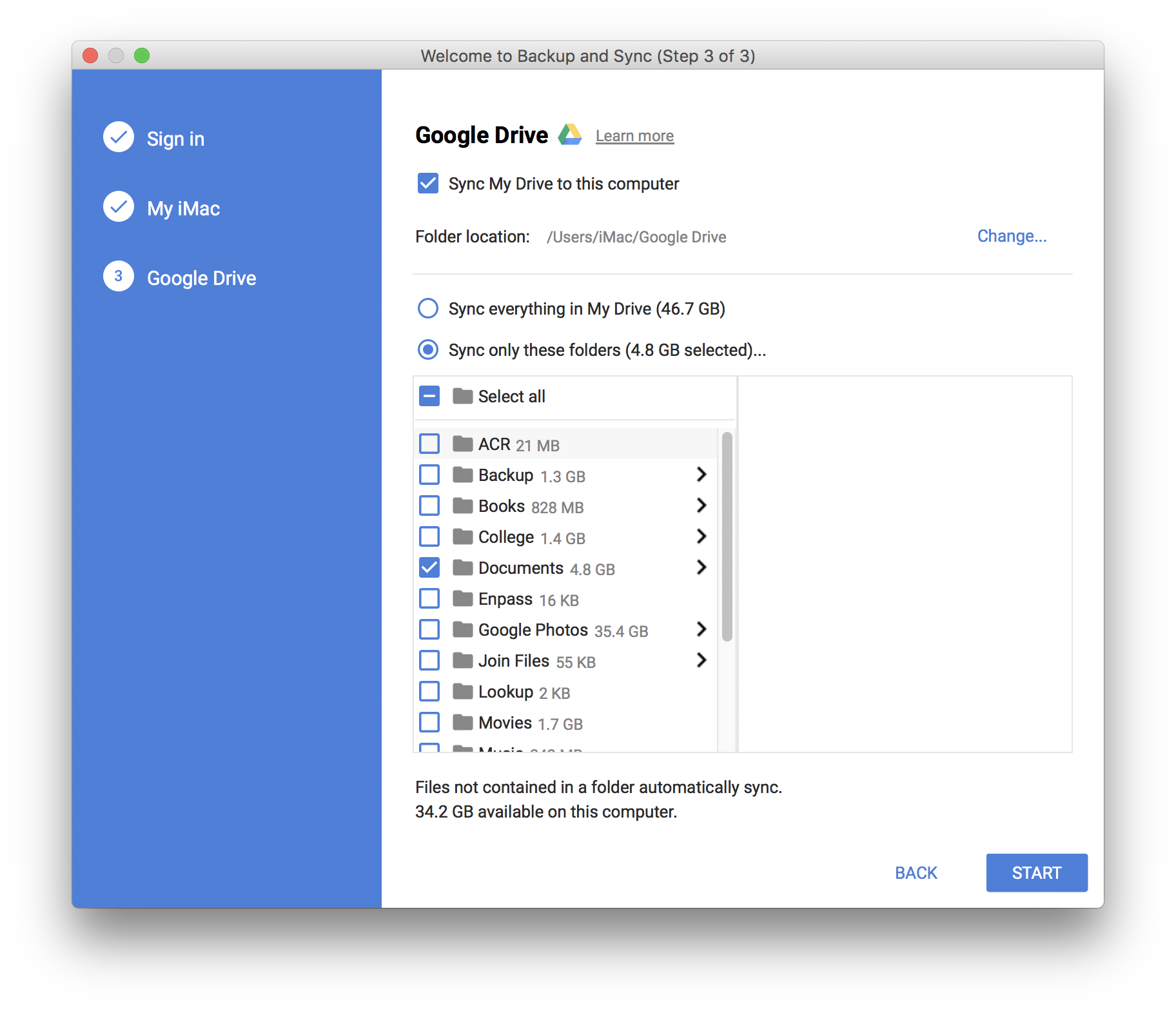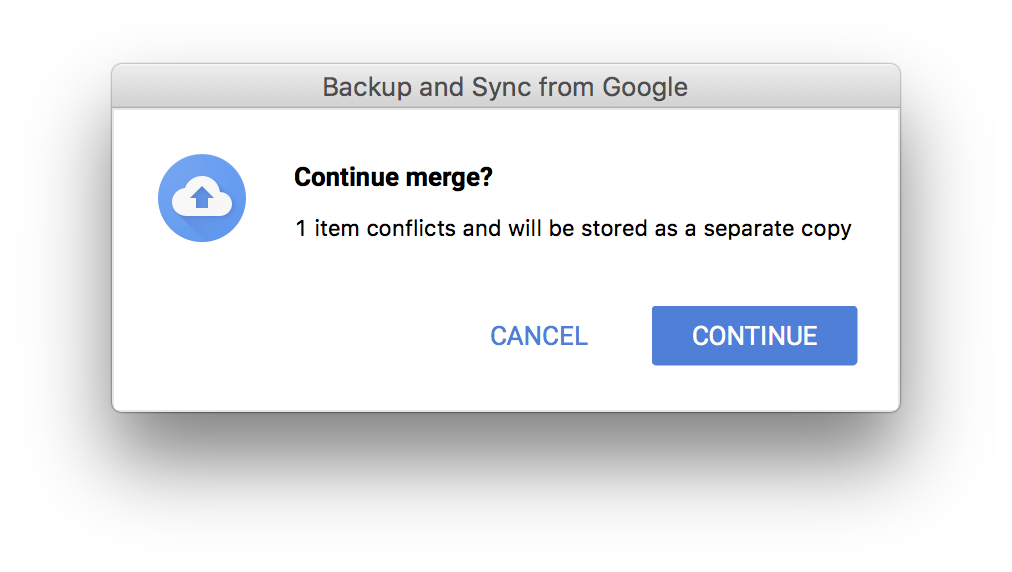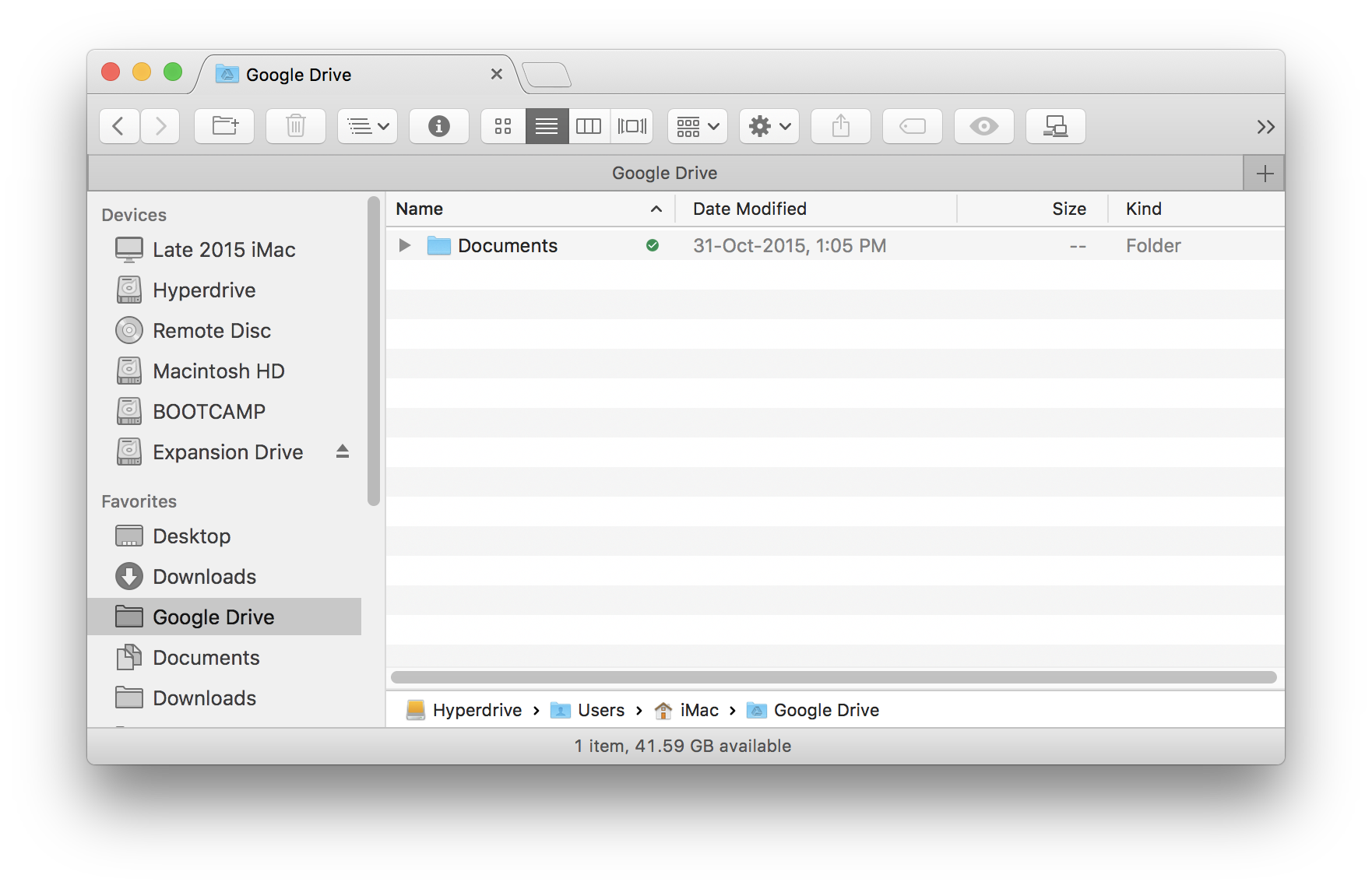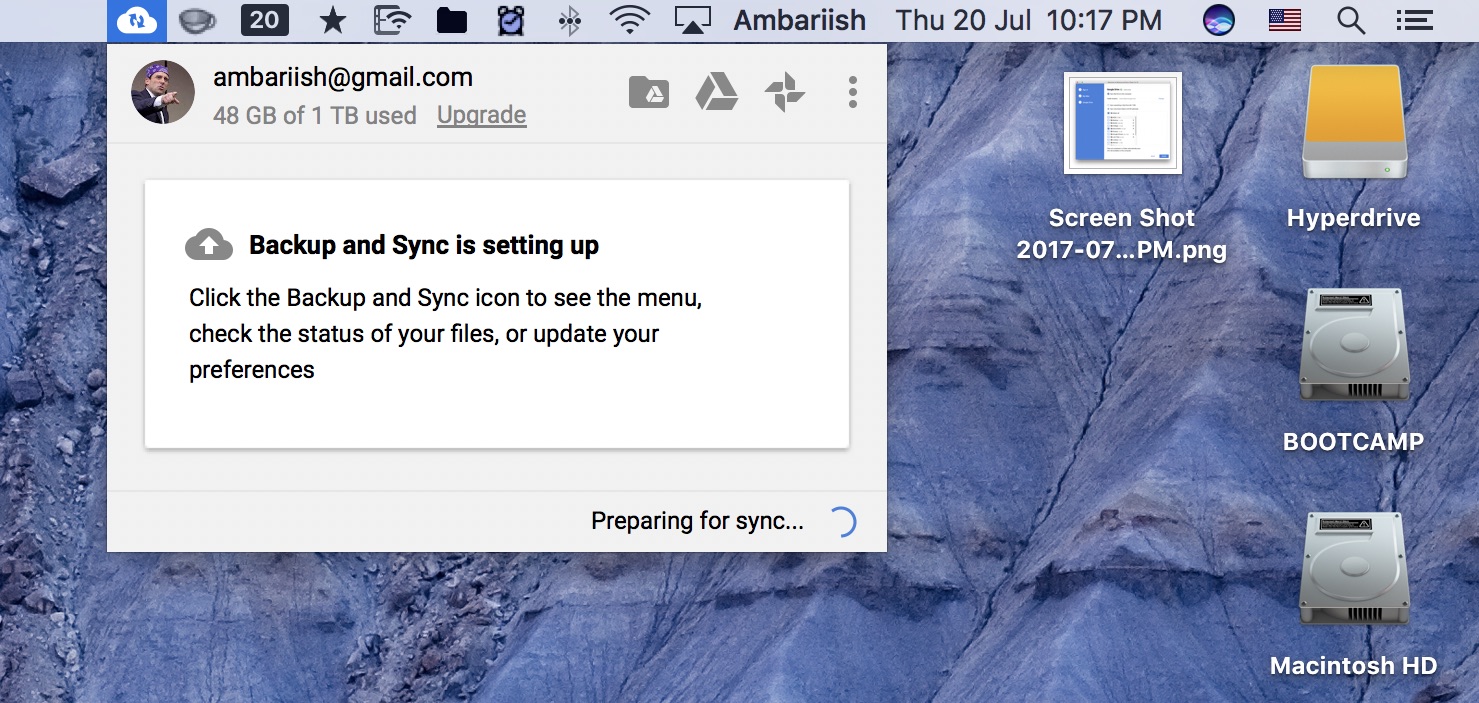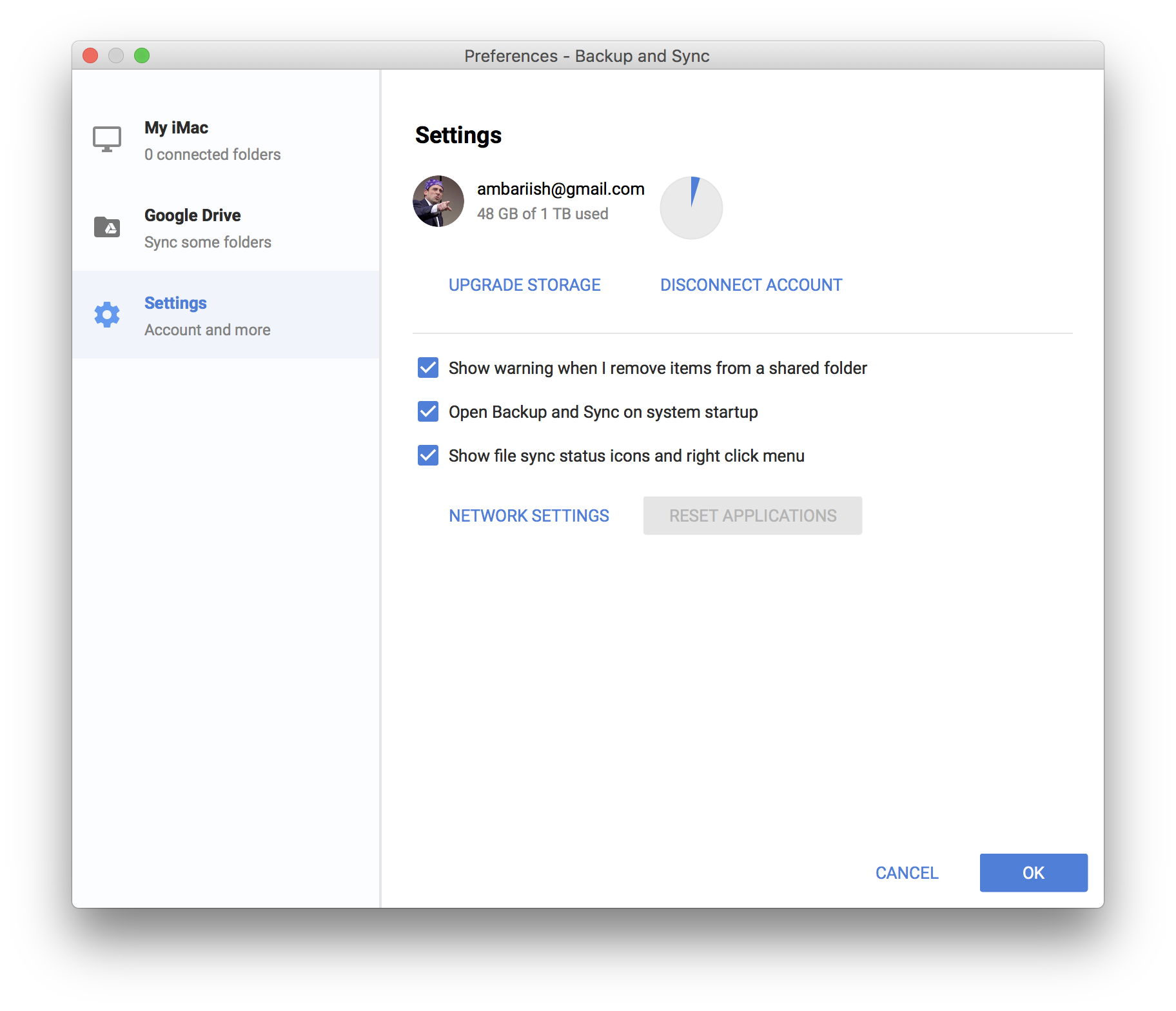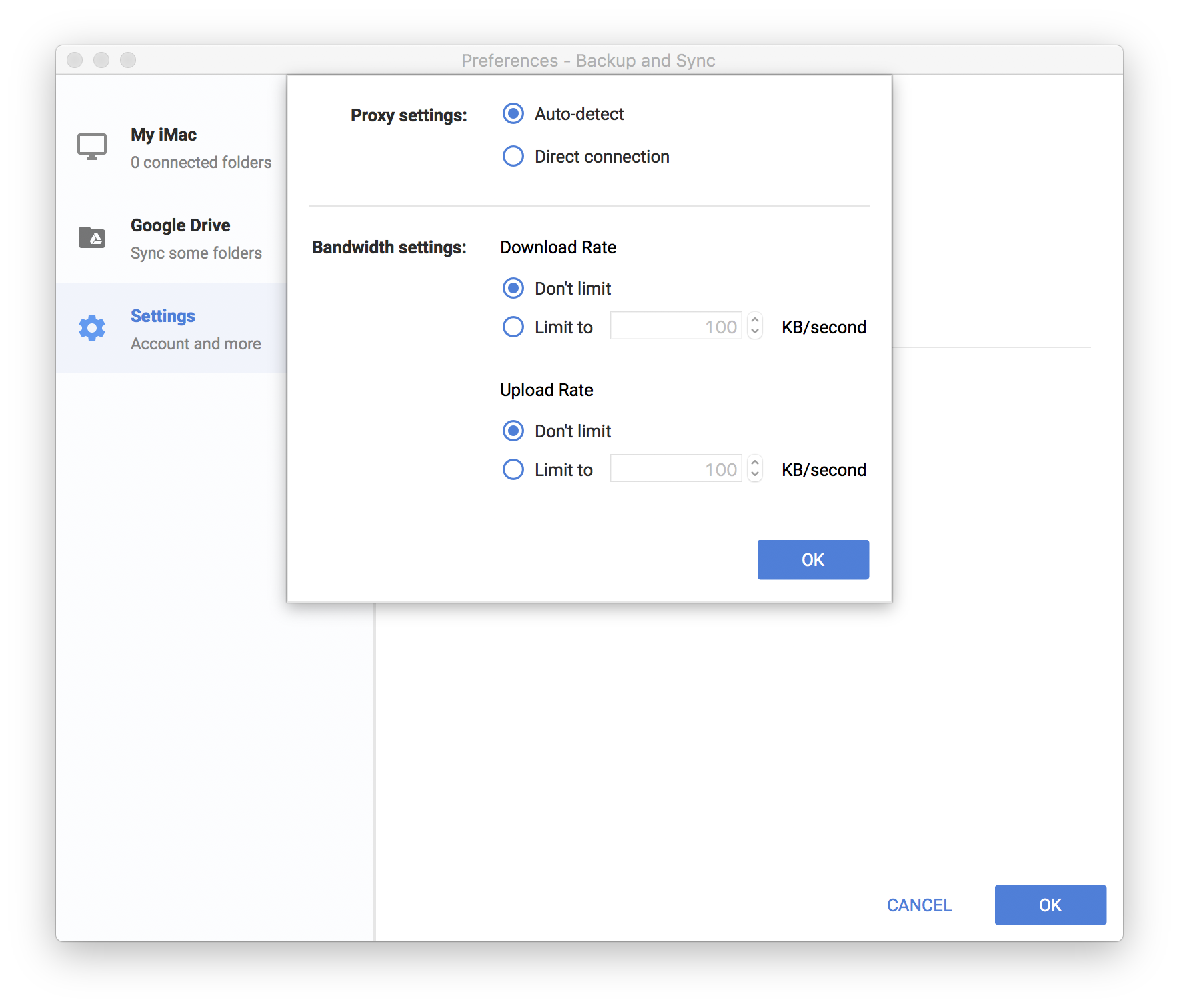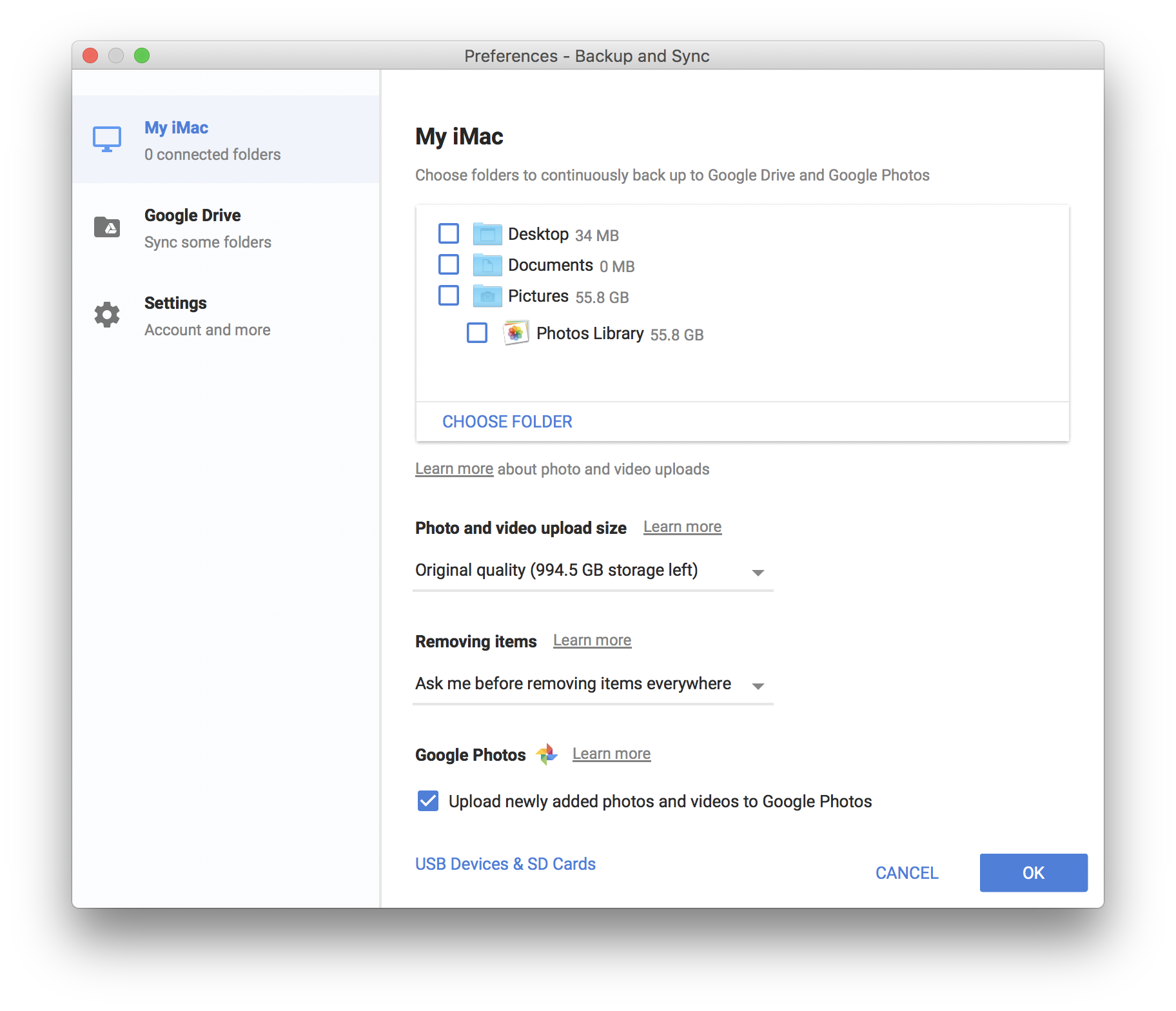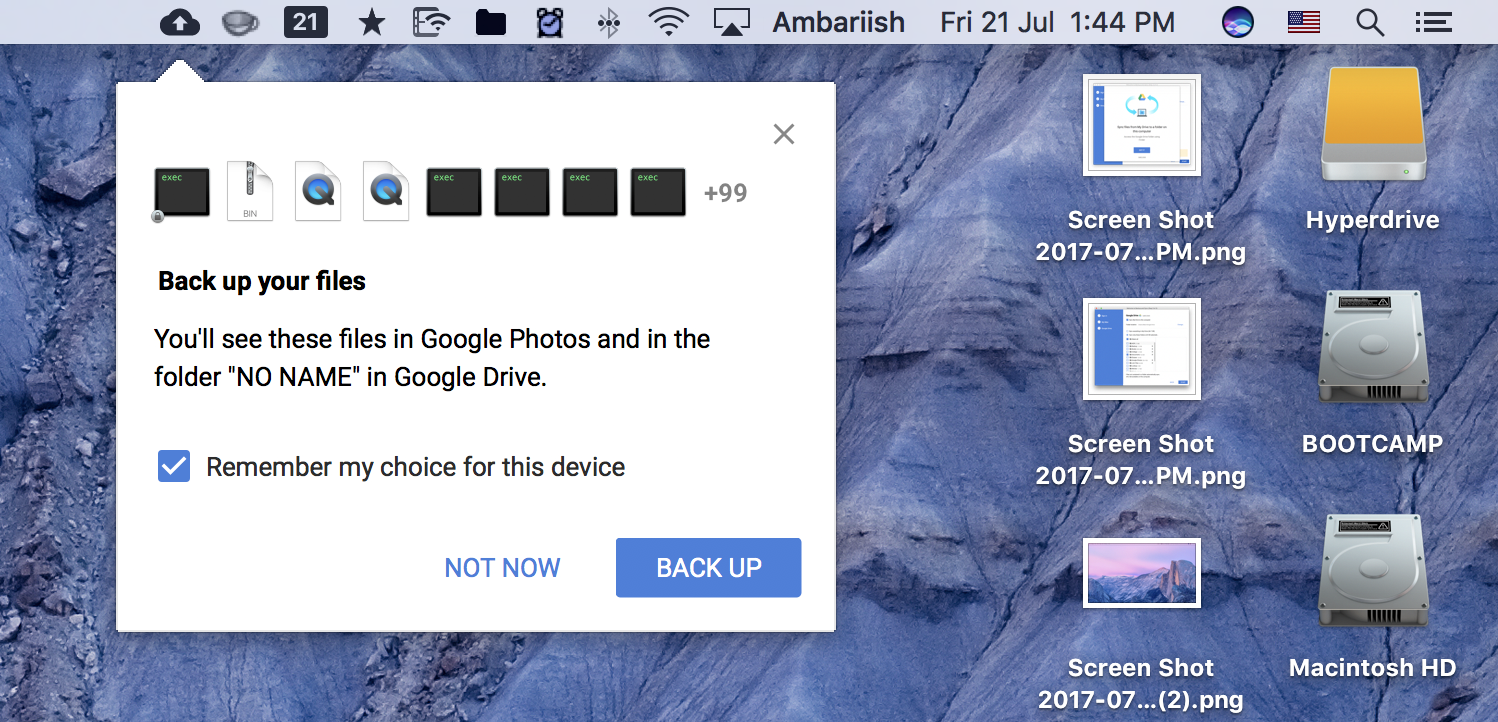Outil de sauvegarde et de synchronisation – Guide complet
Google a enfin publié l'application tant attendue visant à devenir une solution unifiée pour sauvegarder à la fois les photos et les fichiers il y a quelques jours. Ceci a été réalisé en combinant l' application Google Photos Uploader & Drive en une seule application. Dans cet article, nous examinons de près la configuration et l'utilisation de la sauvegarde et de la synchronisation.
Sauvegardez les fichiers et photos importants à l'aide de la sauvegarde et de la synchronisation
Exigences initiales
Si vous utilisez déjà l'application de téléchargement Google Drive & Photos, assurez-vous de la désinstaller. Ceci afin d'éviter toute erreur inutile même si l'installation de l'application Backup & Sync supplante automatiquement l'application Google Drive tout en conservant Google Photos Uploader.
Les utilisateurs peuvent télécharger l'application appropriée pour Windows et macOS directement à partir de ce lien. Une fois le téléchargement du fichier d'application terminé, installez l'application.
CONNEXION: Gardez votre presse-papiers synchronisé entre les appareils de bureau et Android
Premiers pas avec la sauvegarde et la synchronisation
Étape 1 : Si vous êtes un utilisateur novice et que vous n'avez jamais utilisé l'application Google Drive auparavant, ce sera votre écran de bienvenue. Appuyez sur Commencer.
Cliquez sur Commencer
Étape 2 : Entrez maintenant votre nom d'utilisateur et votre mot de passe Google.
Saisissez vos identifiants Google/Gmail
Si vous utilisez une authentification à deux facteurs ou une connexion basée sur l'appareil, vérifiez l'appareil en conséquence.
Si vous avez activé la vérification à deux facteurs, vérifiez l'ordinateur que vous utilisez
Étape 3 : Tout d'abord, sélectionnez les dossiers que vous souhaitez télécharger sur Drive à partir du disque dur de l'ordinateur. De nouveaux dossiers peuvent être ajoutés en appuyant sur le bouton Choisir un dossier.
Ensuite, choisissez la qualité de votre taille de téléchargement de photos et de vidéos. Google offre par défaut à tous ses utilisateurs 15 Go d'espace de stockage combiné pour tous ses services à l'exception de Google Play Music.
La sélection de haute qualité offre aux utilisateurs une capacité de téléchargement et de stockage illimitée et ne sera pas prise en compte dans votre capacité de stockage. En effet, Google compresse vos images et prend en charge une résolution maximale de photos de 16MP. Si votre appareil photo est de 22 MP, par exemple, Google le compresse en une image de 16 MP après le téléchargement. Pour télécharger automatiquement des photos et des vidéos à partir des dossiers vers Google Photos, sélectionnez Télécharger des photos et des vidéos sur la coche Google Photos.
Enfin, appuyez sur Suivant.
Sélectionnez les dossiers à télécharger sur Google Drive
CONNEXION : Enregistrez instantanément des articles, des fichiers PDF et d'autres fichiers sur Chrome dans Google Cloud
Étape 4 : Si vous avez déjà beaucoup de dossiers et de fichiers dans votre stockage Drive, l'étape suivante consiste à sélectionner les fichiers à décharger sur le stockage de l'ordinateur. L'application permettra aux utilisateurs de télécharger l'intégralité du Drive ou d'être sélectif à ce sujet. Avant d'appuyer sur Démarrer, assurez-vous de vérifier la destination du dossier Google Drive.
Sélectionnez les dossiers de Google Drive à télécharger
Étape 5 : Si vous avez installé Sauvegarde et synchronisation sur Google Drive ou si vous n'avez pas réussi à le désinstaller, il est probable que le dossier Drive soit toujours en place. Dans ce cas, sélectionnez Continuer pour fusionner l'ancien dossier avec le nouveau dossier de Drive. Il n'y a pas lieu de s'inquiéter puisque l'application recherche automatiquement les doublons et ne télécharge pas à nouveau les fichiers déjà stockés.
Fusionner avec le dossier Drive précédent si nécessaire
Étape 6 : Accédez au dossier Google Drive à partir du gestionnaire de fichiers. Une fois le processus de synchronisation terminé, vous verrez une petite coche verte à côté de chaque dossier.
La progression sera reflétée dans le gestionnaire de fichiers / Finder
CONNEXION : Lancez vos applications Android préférées à partir de Google Chrome
Une fois installée et configurée, l'application se trouve dans la barre des tâches de Windows et dans la barre de menus de macOS.
La barre de menus/barre des tâches permet aux utilisateurs de naviguer directement dans le dossier Drive de leur PC, de visiter directement la page Web Drive et la page Photos en cliquant sur les icônes respectives. Les utilisateurs peuvent également accéder aux préférences de l'application à partir de la barre de menus/barre des tâches.
Préférences de sauvegarde et de synchronisation
Gérer les options réseau
Contrôlez votre bande passante en saisissant la vitesse exacte de chargement et de téléchargement des fichiers sous Paramètres réseau.
Reconfigurez les dossiers à télécharger et à sauvegarder
Lorsque vous insérez un périphérique de stockage externe comme un disque dur ou une carte mémoire, l'application invite automatiquement les utilisateurs en leur demandant s'ils souhaitent sauvegarder son contenu sur Drive.
Télécharger des cartes SD et des périphériques de stockage externes
Quand ne pas utiliser l'outil de sauvegarde et de synchronisation ?
Il est plausible que les gens confondent les téléchargements de photos avec les téléchargements Drive et l'application n'a pas d'indicateur clair pour différencier les deux. Pour éviter toute confusion, je suggérerais aux utilisateurs de continuer à utiliser l'outil de téléchargement de photos pour empêcher que des fichiers tels que des reçus et des captures d'écran ne soient téléchargés sur Google Photos.
Je souhaite également que Google ajoute une fonctionnalité permettant de télécharger de la musique directement sur le service Play Music de Google. Play Music permet aux utilisateurs de télécharger 50 000 chansons et c'est facilement l'une des meilleures choses à propos de l'utilisation d'un compte Google. C'est une fonctionnalité sous-estimée qui mérite d'être davantage commercialisée.
Verdict
C'est assez facile à utiliser pour les gens et l'application est bien pensée. Toutes les options sont claires et le processus de synchronisation fonctionne bien sans aucun problème. Backup & Sync est un pas dans la bonne direction pour Google et vaut vraiment la peine d'être recommandé comme solution de sauvegarde pour les masses.
CONNEXION : Créer un raccourci pour un fichier Google Drive dans plusieurs dossiers