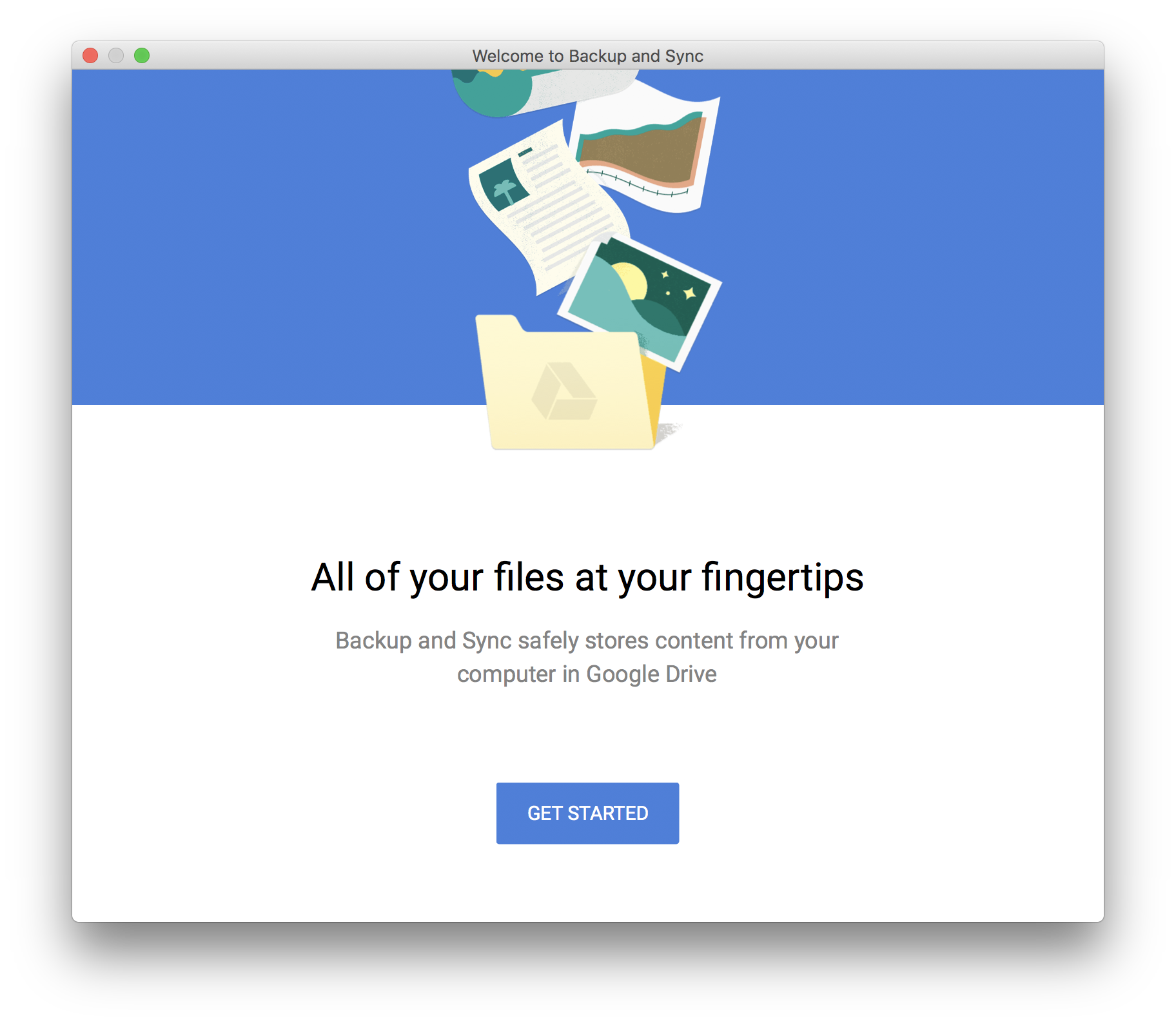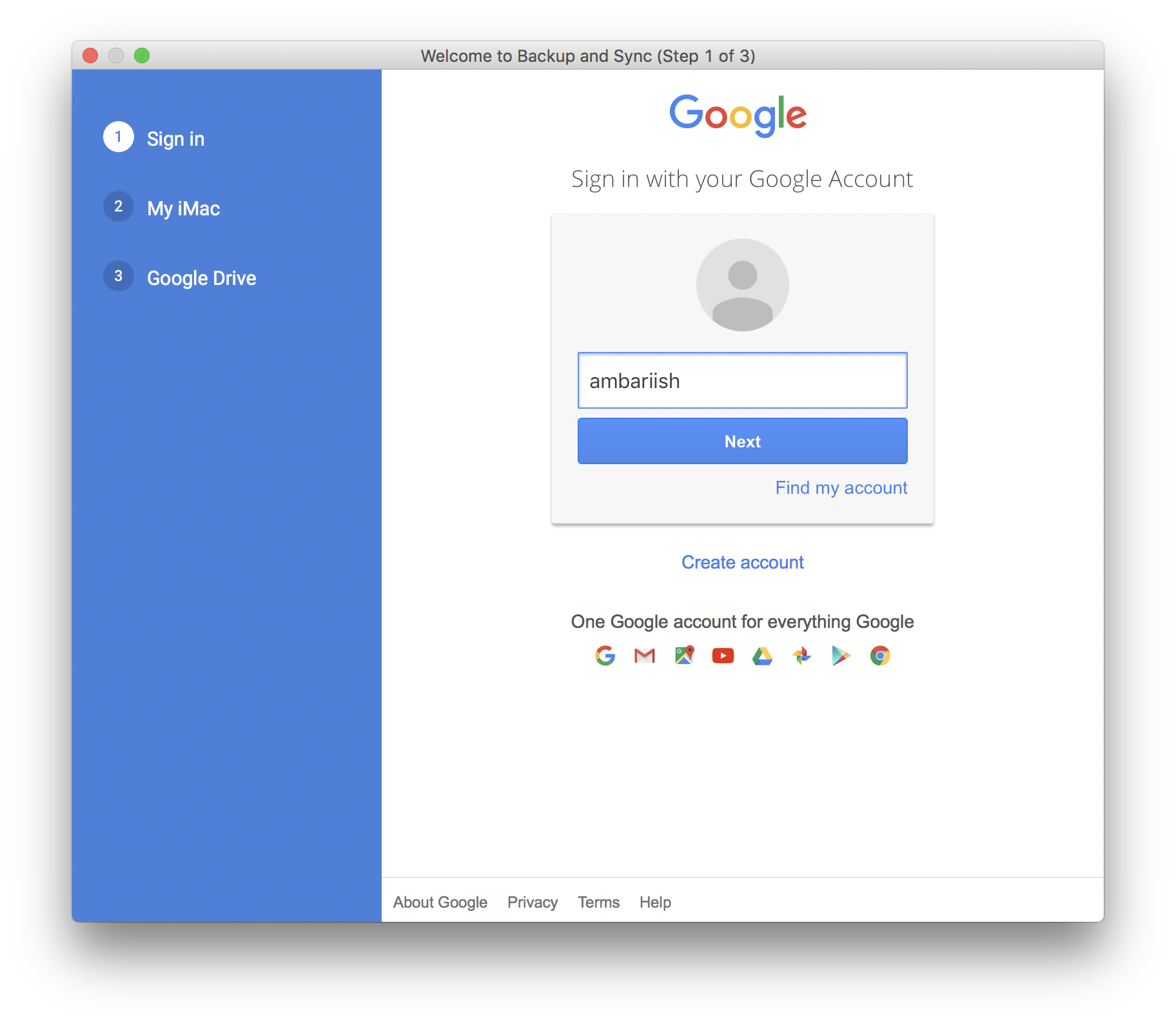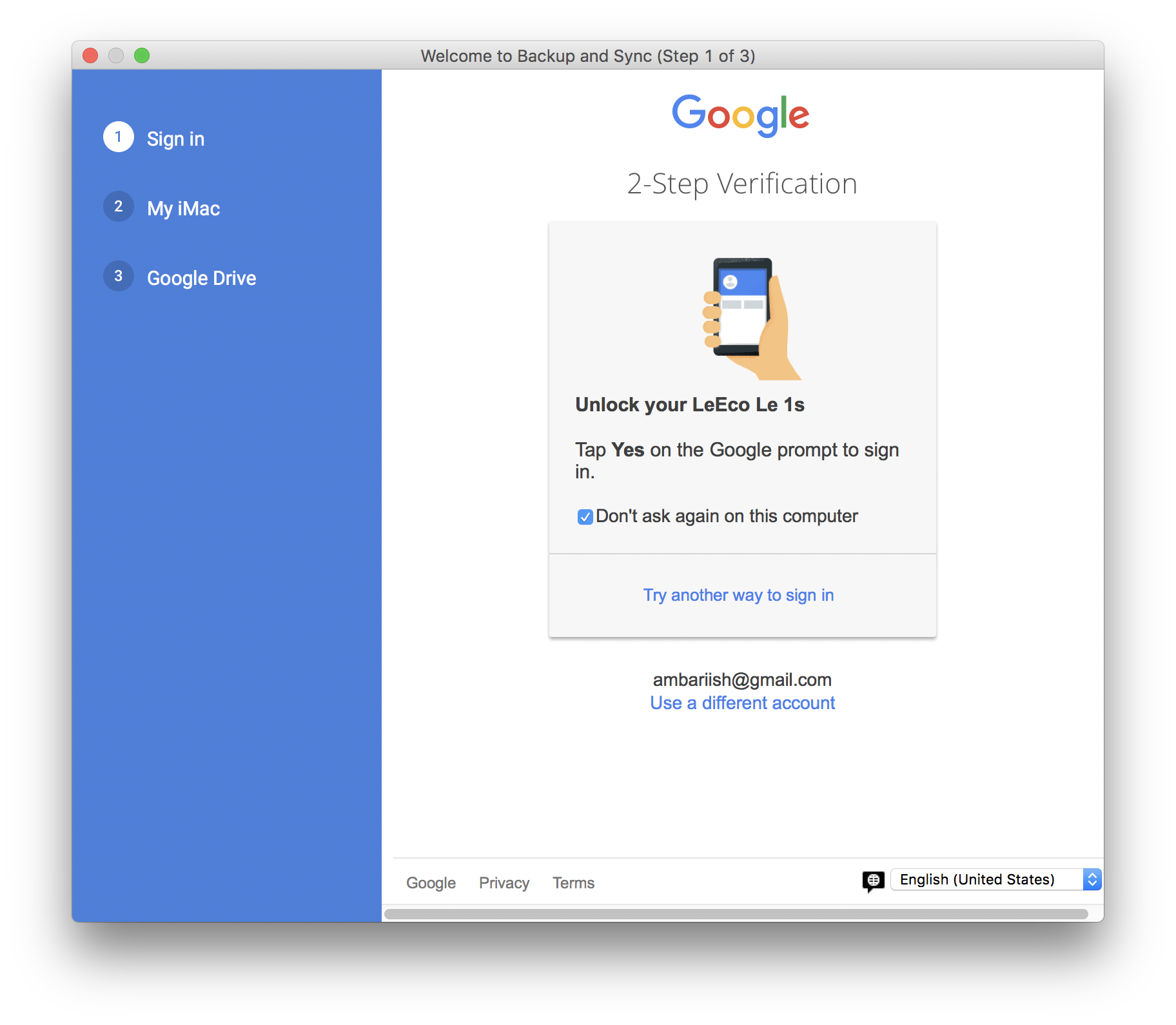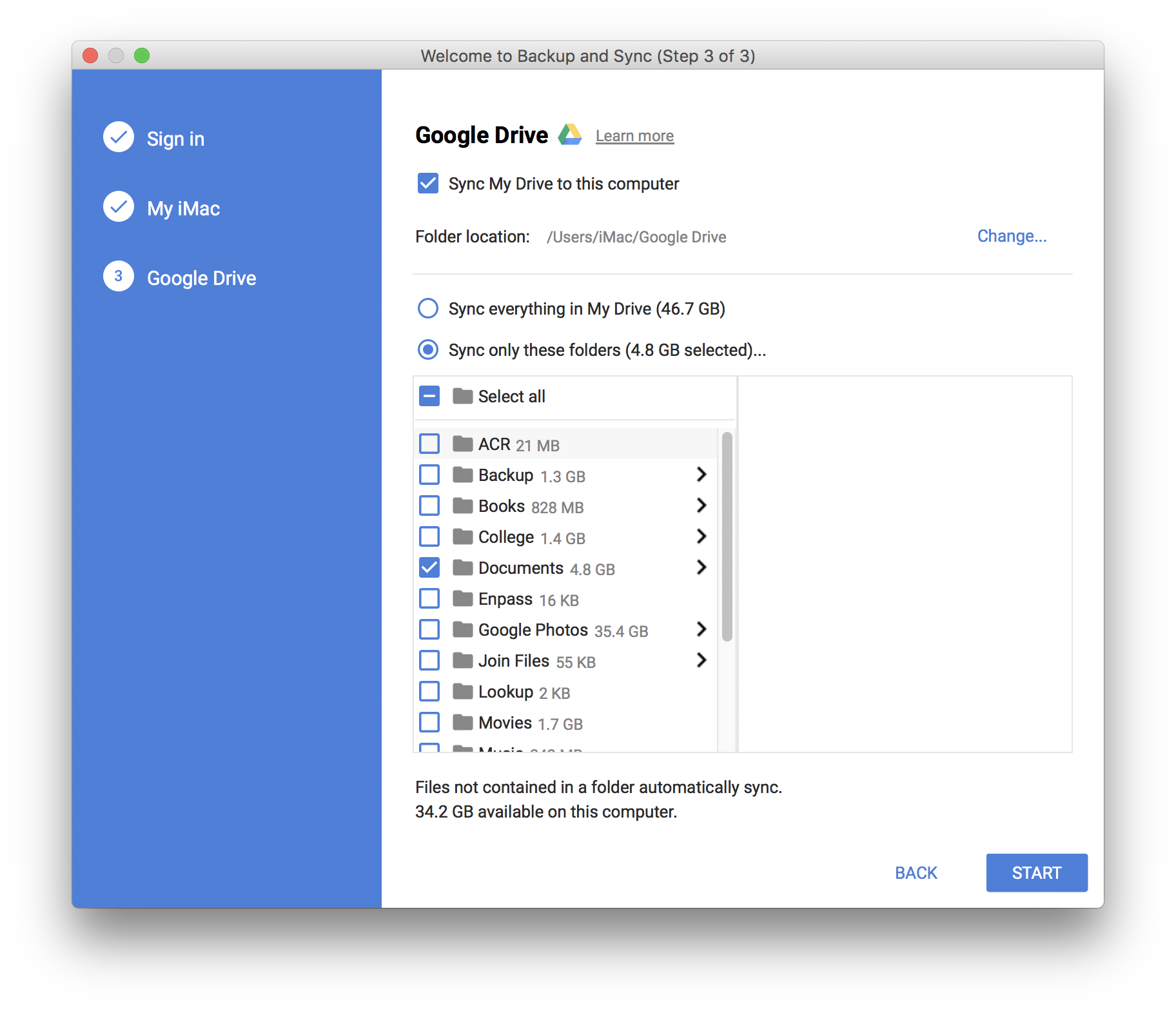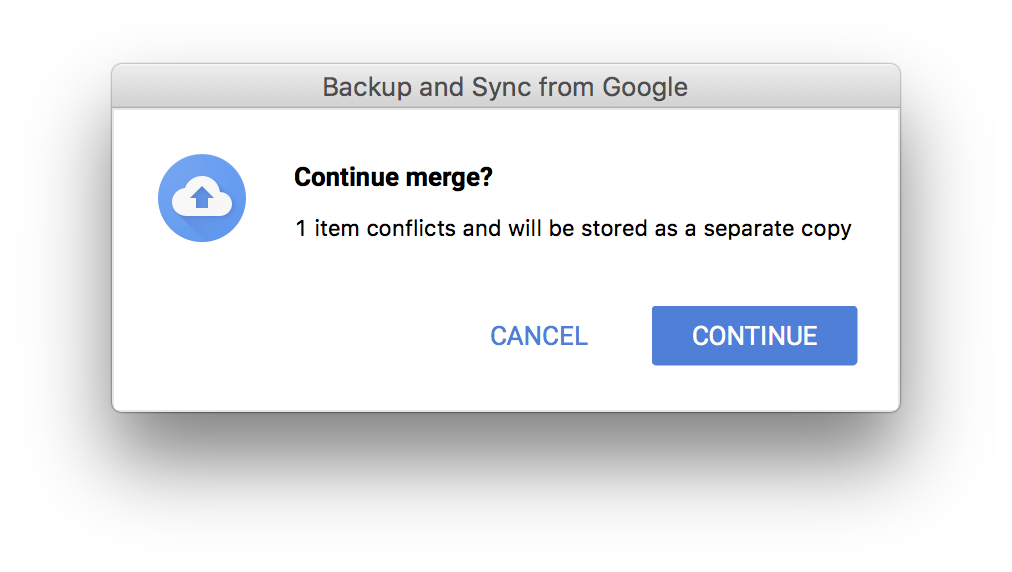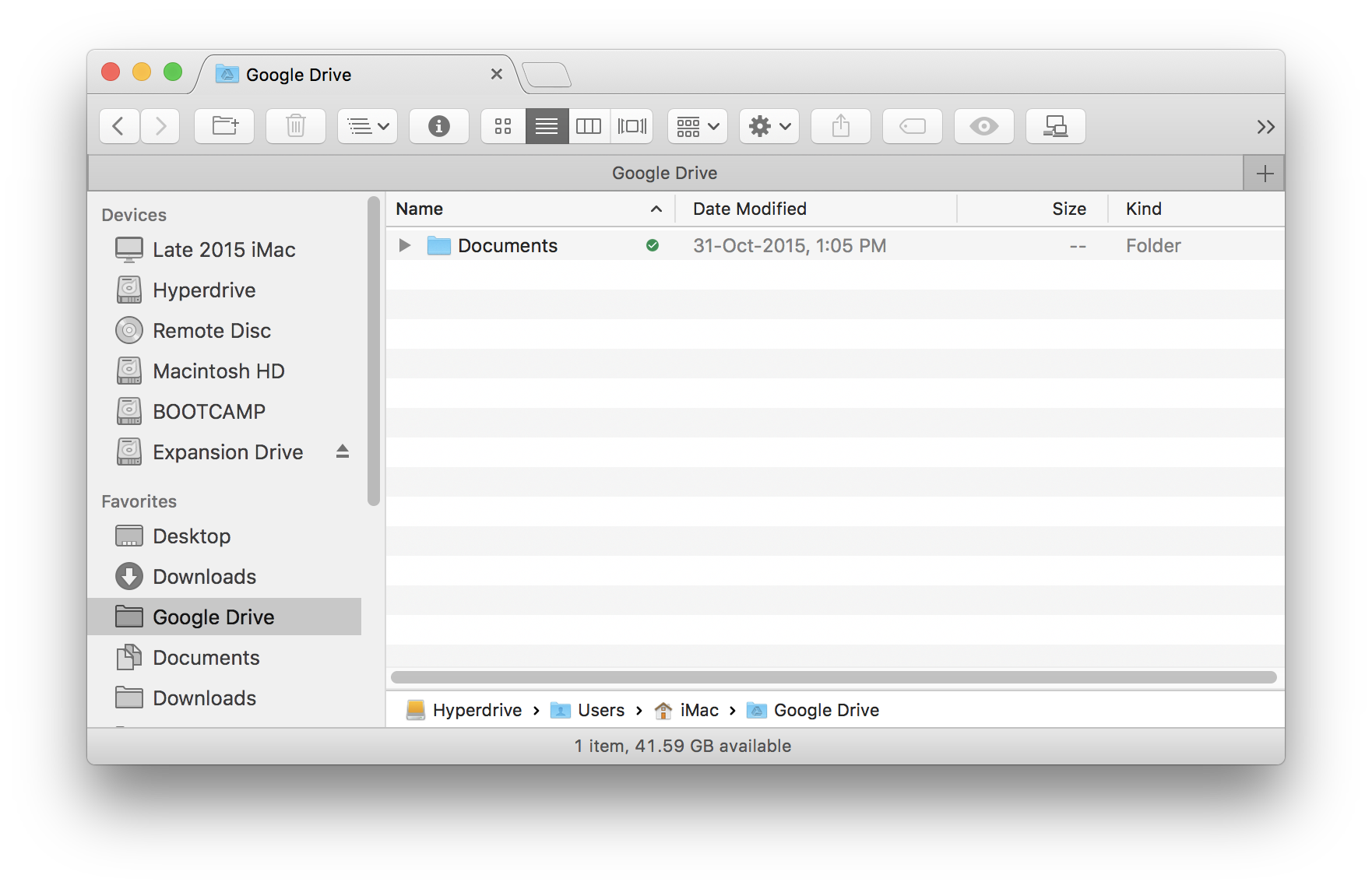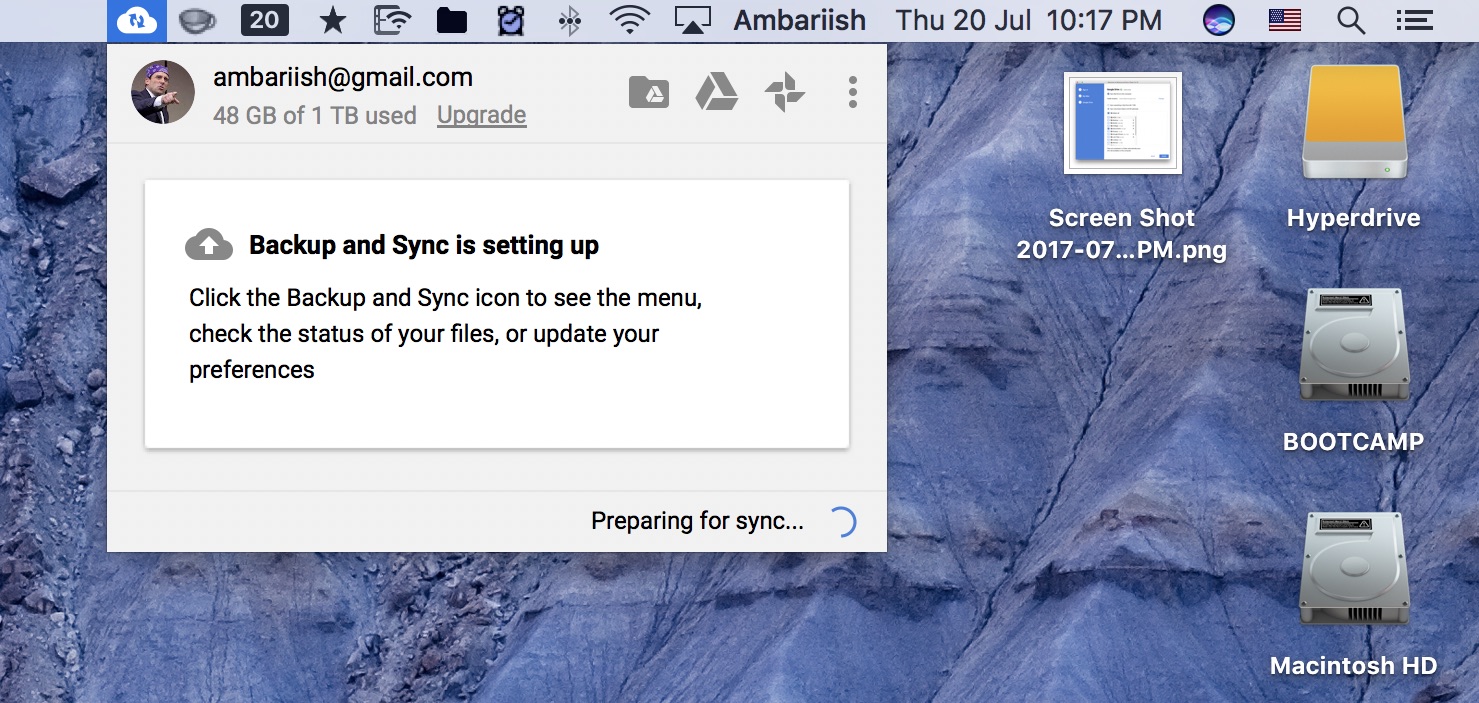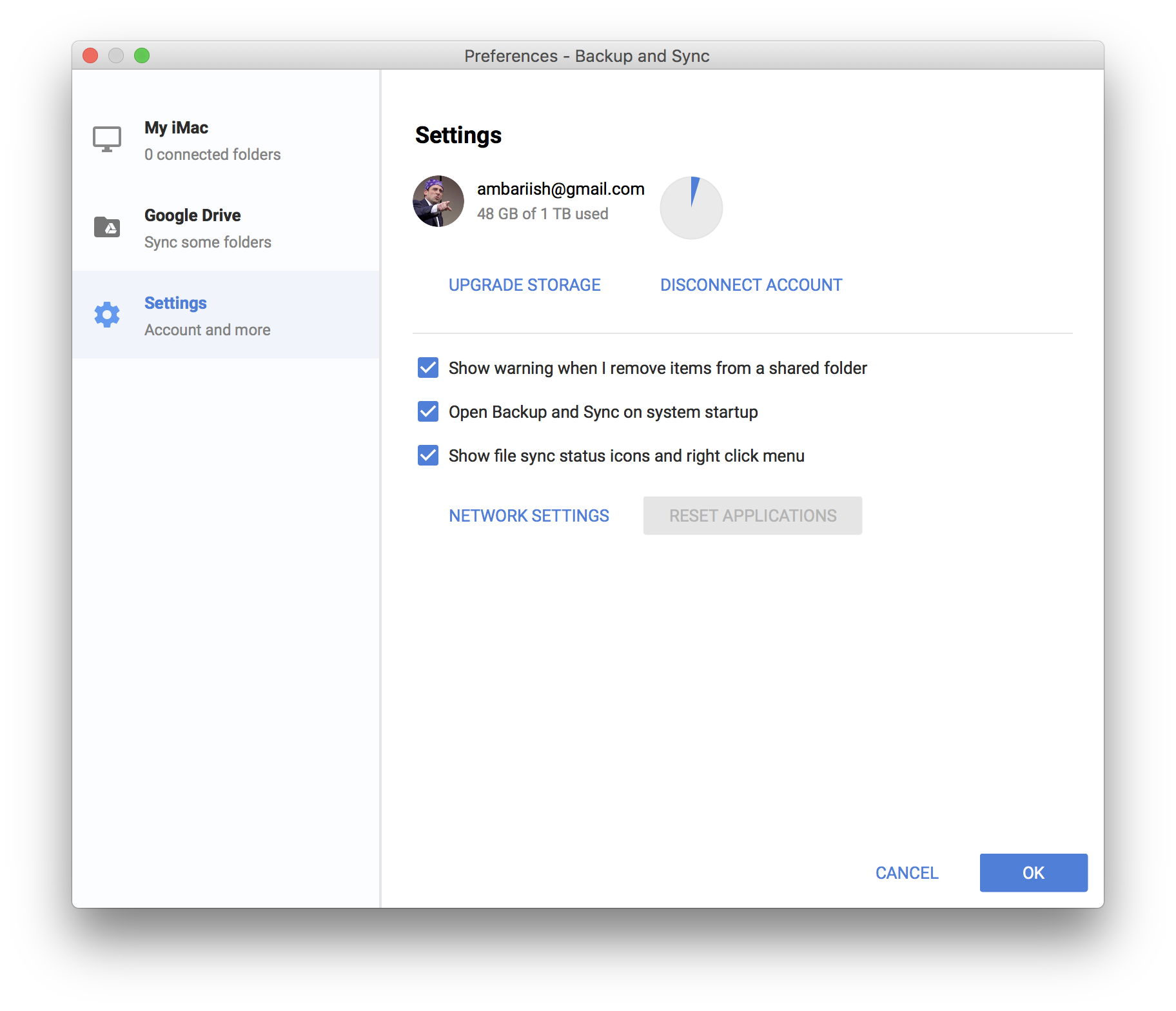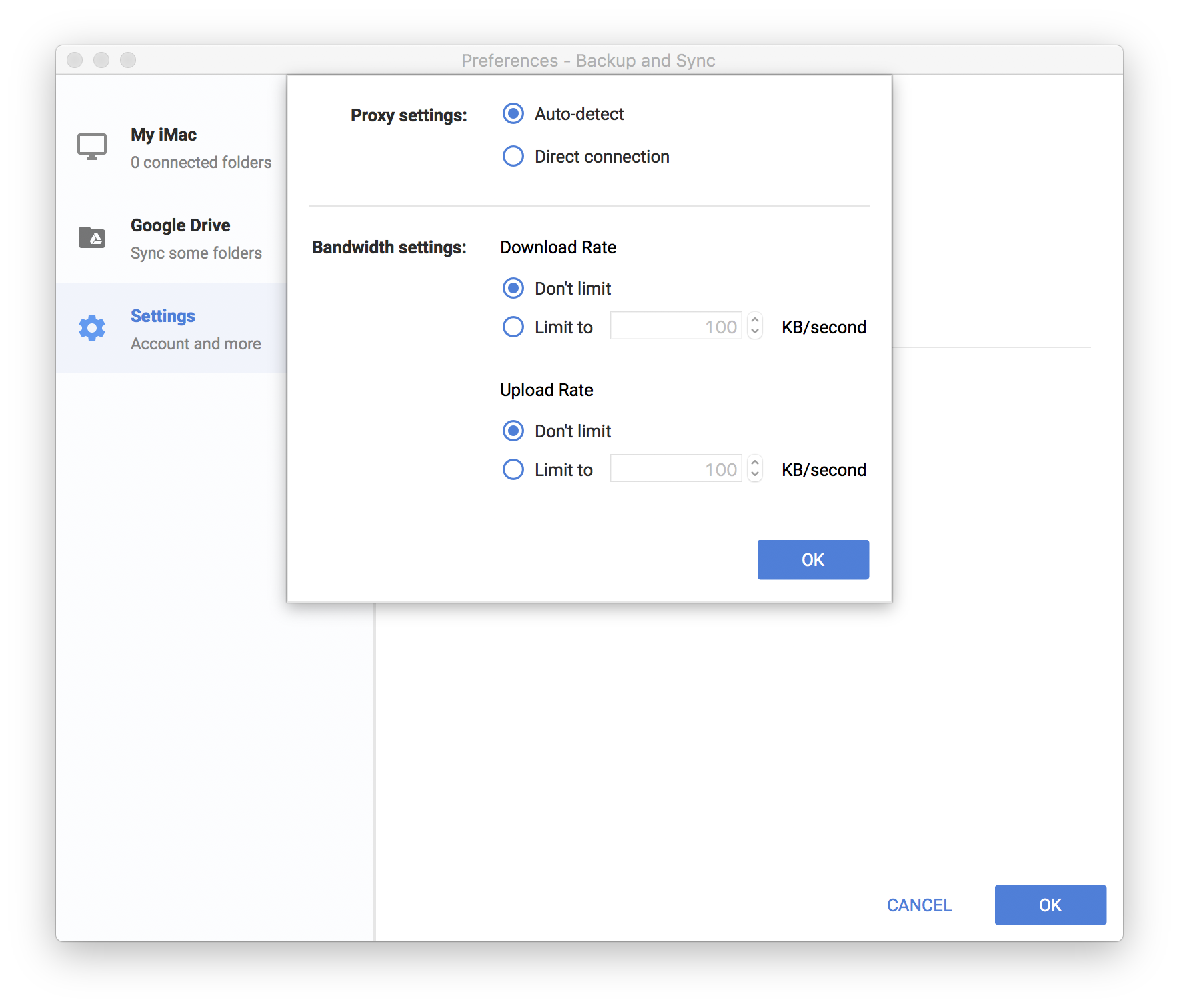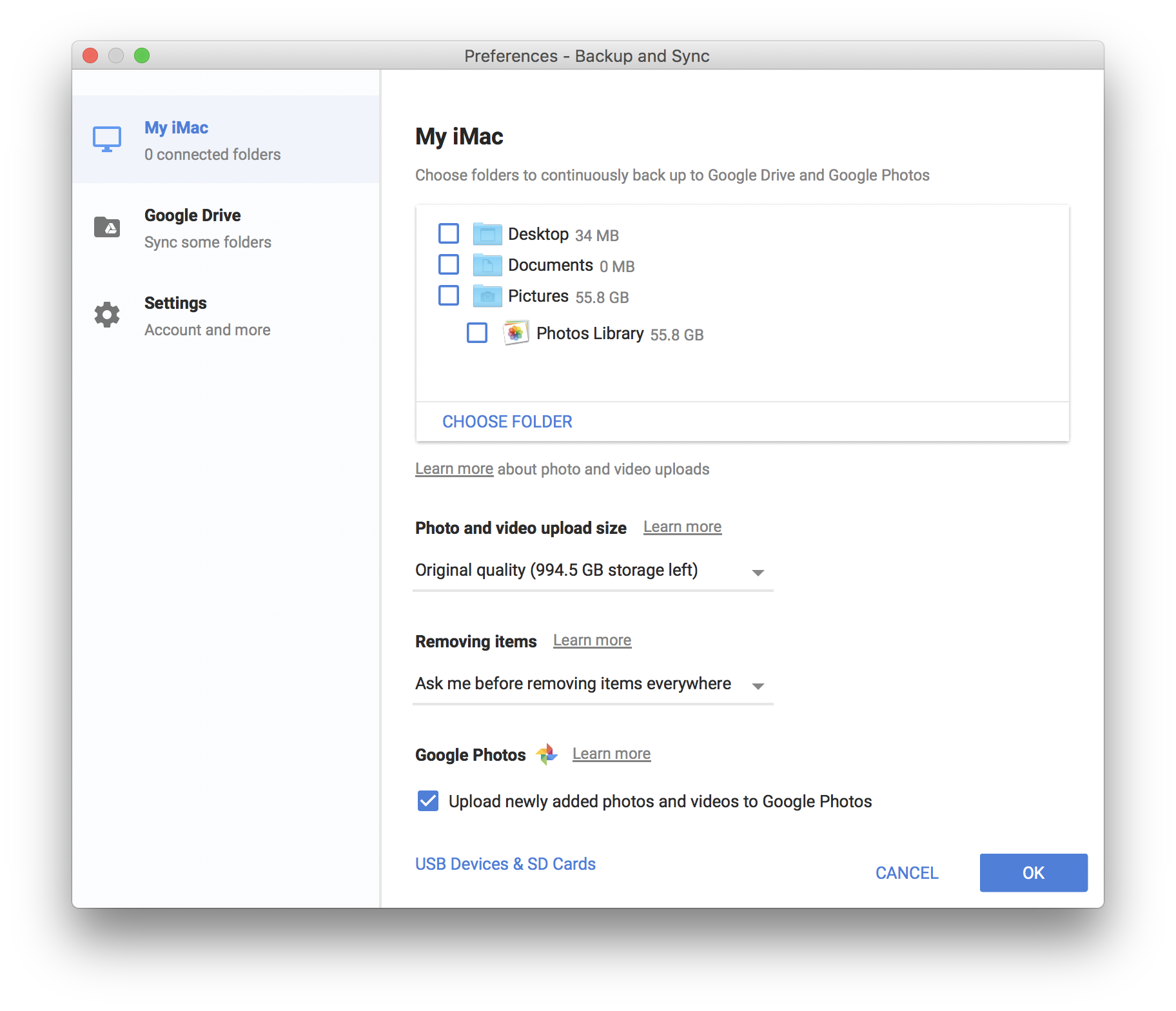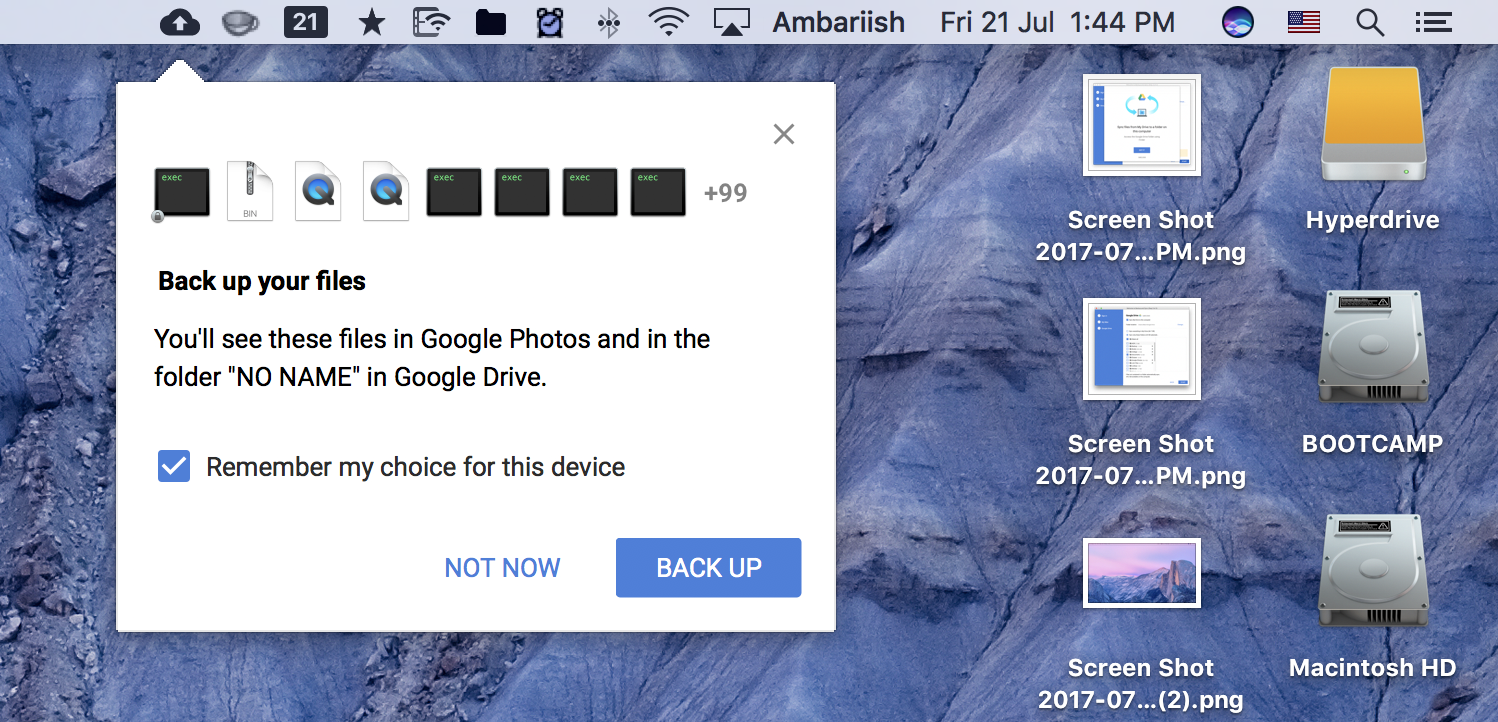Verktyg för säkerhetskopiering och synkronisering – Komplett guide
Google har äntligen släppt den efterlängtade applikationen som syftar till att bli en enhetlig lösning för att säkerhetskopiera både foton och filer för några dagar sedan. Detta uppnåddes genom att kombinera appen Google Photos Uploader & Drive till en enda app. I den här artikeln tar vi en närmare titt på hur vi ställer in och använder Säkerhetskopiering och synkronisering.
Säkerhetskopiera viktiga filer och foton med Säkerhetskopiering och synkronisering
Inledande krav
Om du redan använder uppladdningsprogrammet Google Drive & Photos, se till att avinstallera det. Detta för att undvika onödiga fel även om installationen av appen Säkerhetskopiering och synkronisering automatiskt kommer att ersätta Google Drive-applikationen samtidigt som Google Photos Uploader behålls.
Användare kan ladda ner relevant applikation för Windows och macOS direkt från den här länken. När nedladdningen av programfilen är klar installerar du programmet.
RELATERAT: Håll ditt urklipp synkroniserat mellan skrivbords- och Android-enheter
Kom igång med Säkerhetskopiering och synkronisering
Steg 1: Om du är en förstagångsanvändare som inte har använt Google Drive-applikationen tidigare, kommer detta att vara din välkomstskärm. Tryck på Kom igång.
Klicka på Kom igång
Steg 2: Ange nu ditt Google-användarnamn och lösenord.
Ange dina Google/Gmail-uppgifter
Om du använder tvåfaktorsautentisering eller enhetsbaserad inloggning, verifiera enheten i enlighet med detta.
Om du har tvåfaktorsverifiering på, verifiera datorn du använder
Steg 3: Välj först de mappar du vill ladda upp till Drive från datorns hårddisk. Nya mappar kan läggas till genom att trycka på knappen Välj mapp.
Välj sedan kvaliteten på din bild och videouppladdningsstorlek. Google ger som standard alla sina användare 15 GB kombinerat lagringsutrymme för alla sina tjänster med undantag för Google Play Musik.
Att välja hög kvalitet ger användarna obegränsad uppladdnings- och lagringskapacitet och kommer inte att räknas mot din lagringskapacitet. Detta beror på att Google komprimerar dina bilder och stöder en maximal upplösning på 16 MP foton. Om din kamera är 22MP, till exempel, så komprimerar Google den till en 16MP-bild efter uppladdning. För att automatiskt ladda upp foton och videor från mapparna till Google Foto, markera kryssrutan Ladda upp foton och videor till Google Foto.
Tryck till sist på Nästa.
Välj mappar att ladda upp till Google Drive
RELATERAT: Spara direkt artiklar, PDF-filer och andra filer på Chrome till Google Cloud
Steg 4: Om du redan har många mappar och filer i din Drive-lagring är nästa steg att välja vilka filer som ska laddas ner till datorns lagring. Appen tillåter användare att ladda ner hela Drive eller vara selektiv med det. Innan du trycker på Start, se till att verifiera destinationen för Google Drive-mappen.
Välj mappar från Google Drive för nedladdning
Steg 5: Om du installerade Säkerhetskopiering och synkronisering över Google Drive eller misslyckades med att avinstallera det, är chansen stor att du fortfarande har Drive-mappen kvar. I det här fallet väljer du Fortsätt för att slå samman den gamla mappen med Drives nya mapp. Det finns ingen anledning till oro eftersom programmet automatiskt letar efter dubbletter och inte laddar ner filerna som redan är lagrade igen.
Slå samman med föregående Drive-mapp om det behövs
Steg 6: Besök mappen Google Drive från filhanteraren. När synkroniseringsprocessen är klar ser du en liten grön bock bredvid varje mapp.
Framstegen kommer att återspeglas i Filhanteraren/Finder
RELATERAT: Starta dina favoritappar för Android från Google Chrome
Vad är menyraden/uppgiftsfältet
När appen väl är installerad och konfigurerad finns den i aktivitetsfältet i Windows och menyraden i macOS.
Menyraden/uppgiftsfältet låter användare direkt navigera till Drive-mappen på sin dator, besöka Drive-webbsidan och fotosidan direkt genom att klicka på respektive ikon. Användare kan också navigera till appinställningarna från menyraden/aktivitetsfältet.
Inställningar för säkerhetskopiering och synkronisering
Hantera nätverksalternativ
Kontrollera din bandbredd genom att ange den exakta hastigheten för upp- och nedladdning av filer under Nätverksinställningar.
Konfigurera om vilka mappar som ska laddas ner och säkerhetskopieras
När du sätter i en extern lagringsenhet som en hårddisk eller ett minneskort, frågar appen automatiskt användare genom att fråga om de vill säkerhetskopiera dess innehåll till Drive.
Ladda upp SD-kort och externa lagringsenheter
När ska du inte använda verktyget Säkerhetskopiering och synkronisering?
Det är rimligt för människor att blanda ihop fotouppladdningar med Drive-uppladdningar och applikationen har ingen tydlig indikator för att skilja mellan de två. För att undvika förvirring skulle jag föreslå att folk fortfarande använder fotoöverföringen för att förhindra att filer som kvitton och skärmdumpar laddas upp till Google Foto istället.
Jag önskar också att Google lade till funktionalitet för att ladda upp musik direkt till Googles tjänst Play Music. Play Music låter användare ladda upp 50 000 låtar och det är lätt en av de bästa sakerna med att använda ett Google-konto. Det är en underskattad funktion som förtjänar att marknadsföras mer.
Dom
Det är lätt nog för människor att använda och applikationen är genomtänkt. Alla alternativ är tydliga och synkroniseringsprocessen fungerar bra utan några problem. Backup & Sync är ett steg i rätt riktning för Google och är definitivt värt att rekommendera som en backuplösning för massorna.
RELATERAT: Skapa genväg för en Google Drive-fil i flera mappar