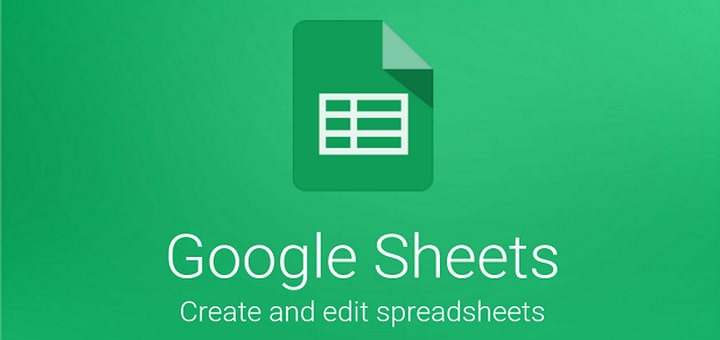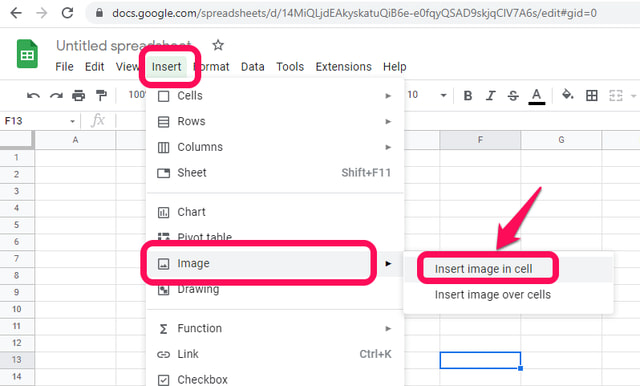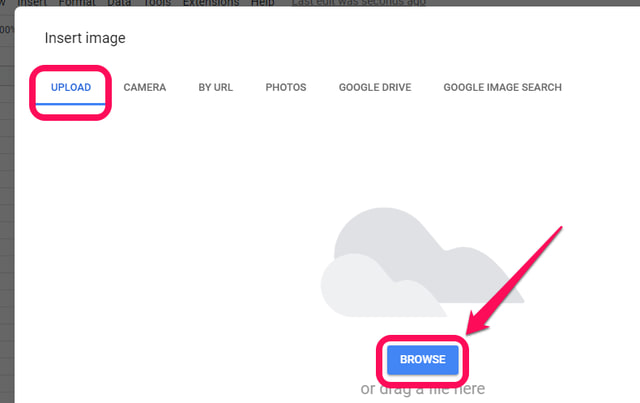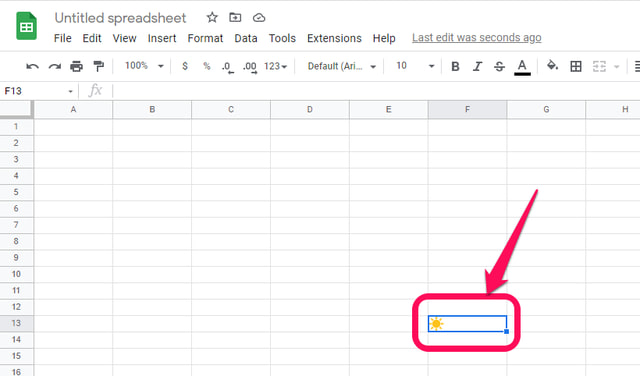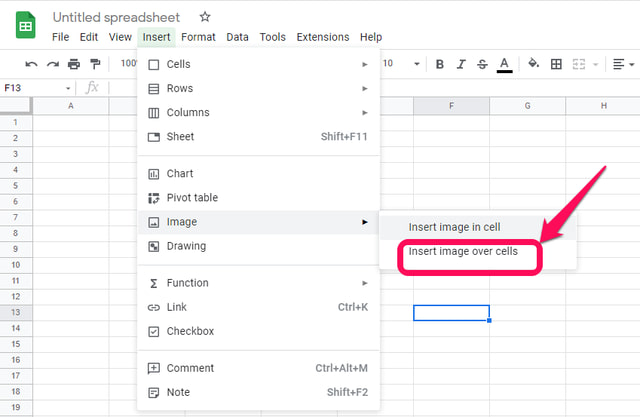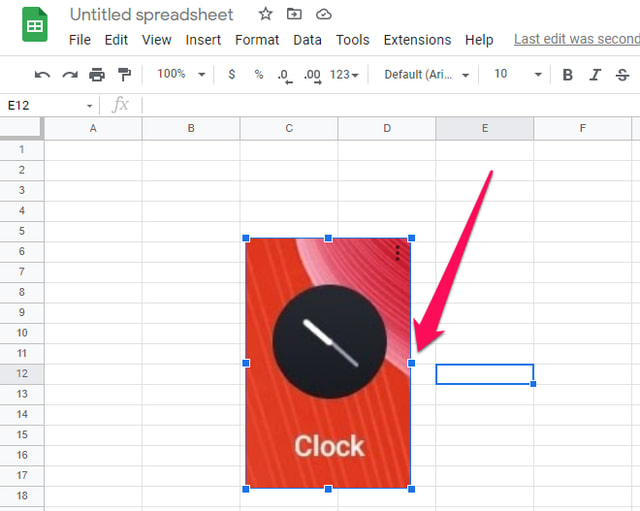2 tapaa lisätä kuva Google Sheetsiin
Google Sheets on pilvipohjainen taulukkolaskentasovellus, joka tarjoaa hyvin samanlaisia toimintoja kuin Microsoft Excel. Jos sinun on lisättävä kuva Google Sheetsiin, voit lisätä sen yksittäisen solun sisään ja myös solujen päälle, jos haluat jakaa sen useiden solujen yli. Tässä artikkelissa näytän sinulle vaihe vaiheelta, kuinka kuva lisätään Google Sheetsiin molemmilla tavoilla. Aloitetaan ensin kuvan lisäämisellä solun sisään.
Kuvan lisääminen Google Sheetsin soluun
Vaihe 1: Käynnistä Google Sheets selaimessasi.
Vaihe 2: Avaa Google Sheetsissa uusi tyhjä taulukko ja napsauta solua, johon haluat lisätä kuvan.
Vaihe 3: Napsauta "Lisää" -valikkoa ja osoita "Kuva" -vaihtoehtoa avattavassa valikossa ja napsauta sitten "Lisää kuva soluun" -vaihtoehtoa.
Vaihe 4: Seuraavaksi sinun on määritettävä kuva, jonka haluat lisätä. Google tarjoaa sinulle useita vaihtoehtoja. Esimerkkinä tästä artikkelista lataan sen paikalliselta kiintolevyltäni. Valitse "LATAA" -välilehti ja napsauta sitten "SELAA".
Vaihe 5: Selaa haluamasi kuva, valitse se ja napsauta Avaa. Kuva ladataan ja lisätään valittuun Google Sheets -soluun.
Kuvan lisääminen solujen päälle Google Sheetsissä
Vaikka yllä selitetty menetelmä kuvan lisäämiseksi solun sisään Google Sheetsissä toimii erittäin hyvin, siihen liittyy joitain rajoituksia. Esimerkiksi kun se on lisätty, et voi säätää kuvan kokoa Google Sheetsissa.
Kiertotapa voisi olla solun koon säätäminen lisätyn kuvan koon mukaan, mutta se muuttaisi myös arkin asettelua ja ulkonäköä.
Jos kuva on paljon suurempi kuin solun oletuskoko, lisää kuva solujen päälle Google Sheetsissä noudattamalla alla olevia ohjeita.
Vaihe 1: Kuten aiemmin, käynnistä Google Sheets, avaa uusi tyhjä taulukko ja napsauta likimääräistä sijaintia, johon haluat lisätä kuvan.
Vaihe 2: Napsauta "Lisää" -valikkoa ja osoita "Kuva" -vaihtoehtoa avattavassa valikossa kuten ennenkin, mutta tällä kertaa napsauta "Lisää kuva soluun" -vaihtoehtoa.
Vaihe 3: Noudata vaiheita 4 ja 5 kuten aiemmin, niin kuva lisätään arkille.
Voit siirtää lisättyä kuvaa napsauttamalla sitä ja vetämällä sen haluamaasi paikkaan. Voit myös muuttaa sen kokoa vetämällä vasemmalle ja oikealle tai ylös ja alas sinisiä neliöitä sen ympärillä.
Lopuksi
Kuvan lisääminen Google Sheetsiin on melko yksinkertainen, ja se voidaan suorittaa muutamalla helpolla vaiheella. Vaatimuksestasi riippuen voit lisätä yksittäisen solun sisään pienen kuvan, kuten kuvakkeen, mutta erittäin rajoitetuilla muokkausvaihtoehdoilla (vain solun sisäinen tasaus on tuettu). Solu voi myös tallentaa vain kuvan tai tekstin kerrallaan. Lisää kuvasi Google Sheetsin solujen päälle, jos tarvitset enemmän joustavuutta kuvan kanssa työskentelemiseen tai jos aiot työskennellä suuremman kuvan kanssa.