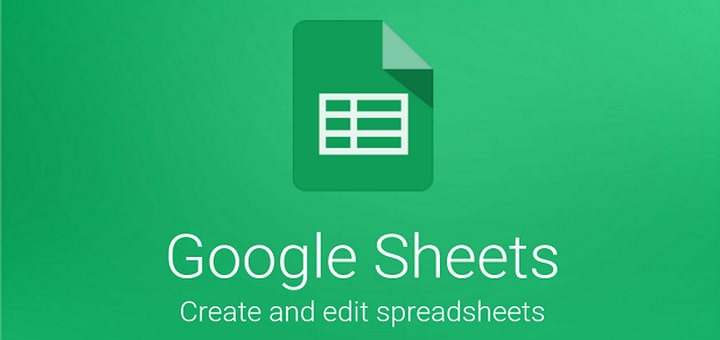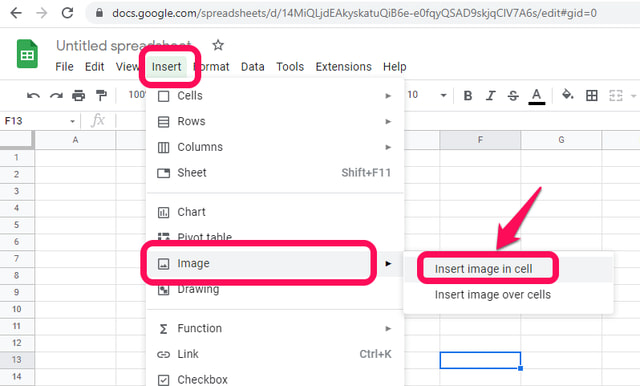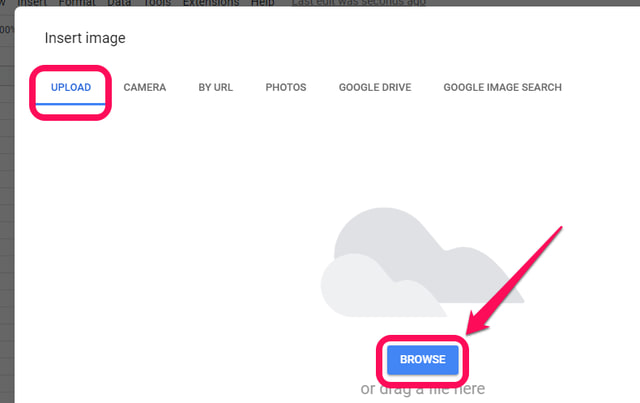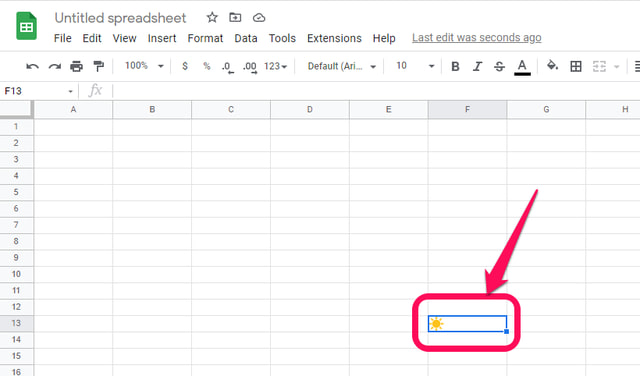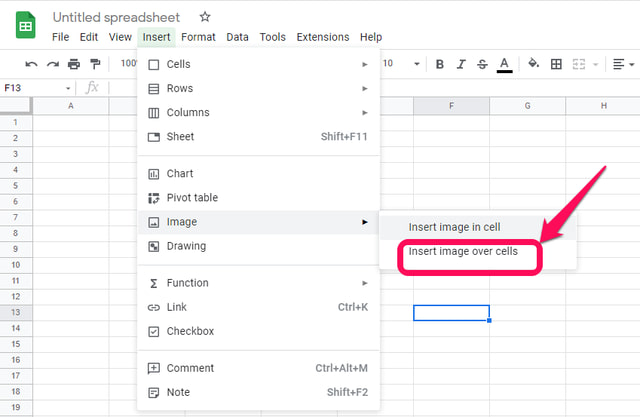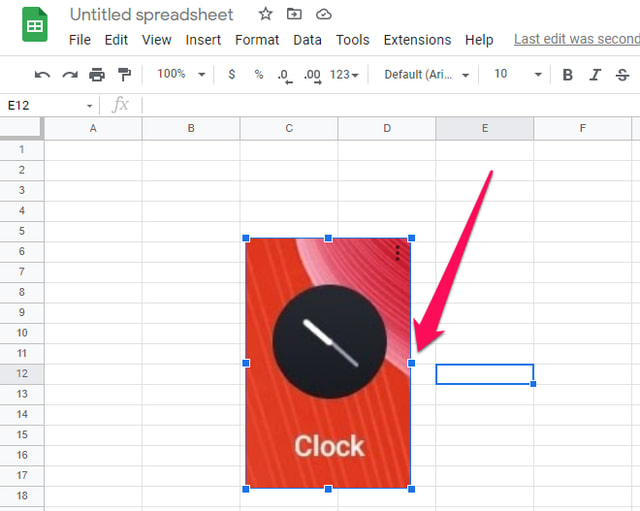2 способа вставить изображение в Google Sheets
Google Sheets — это облачное приложение для работы с электронными таблицами, которое предлагает функции, очень похожие на Microsoft Excel. Если вам нужно вставить изображение в Google Таблицы, вы можете вставить его как в отдельную ячейку, так и поверх ячеек, если хотите распределить его по нескольким ячейкам. В этой статье я пошагово покажу вам, как вставить изображение в Google Sheets, используя оба этих метода. Во-первых, давайте начнем с вставки изображения внутрь ячейки.
Вставка изображения в ячейку в Google Sheets
Шаг 1: В браузере запустите Google Таблицы.
Шаг 2: В Google Таблицах откройте новый пустой лист и щелкните ячейку, в которую вы хотите вставить изображение.
Шаг 3: Нажмите на меню «Вставить» и наведите курсор на опцию «Изображение» в раскрывающемся меню, а затем нажмите на опцию «Вставить изображение в ячейку».
Шаг 4: Затем вам нужно указать изображение, которое вы хотите вставить, для чего Google предоставит вам ряд вариантов. В качестве примера для этой статьи я загружу его со своего локального жесткого диска. Выберите вкладку «ЗАГРУЗИТЬ», а затем нажмите «ОБЗОР».
Шаг 5: Найдите нужное изображение, выберите его и нажмите «Открыть». Изображение будет загружено и вставлено в выбранную ячейку Google Sheets.
Вставка изображения поверх ячеек в Google Sheets
Хотя описанный выше метод вставки изображения в ячейку в Google Sheets работает очень хорошо, он имеет некоторые ограничения. Например, после вставки вы не можете настроить размер изображения в Google Таблицах.
Обходной путь может состоять в том, чтобы настроить размер ячейки в соответствии с размером вставленного изображения, но это также изменит макет и внешний вид листа.
Для изображения, которое намного больше, чем размер ячейки по умолчанию, вы должны вставить изображение поверх ячеек в Google Таблицах, выполнив следующие шаги.
Шаг 1: Как и раньше, запустите Google Sheets, откройте новый пустой лист и щелкните примерное место, куда вы хотите вставить изображение.
Шаг 2: Нажмите на меню «Вставить» и наведите курсор на параметр «Изображение» в раскрывающемся меню, как и раньше, но на этот раз нажмите на параметр «Вставить изображение поверх ячейки».
Шаг 3: Выполните шаги 4 и 5, как и раньше, и изображение будет вставлено на лист.
Вы можете переместить вставленное изображение, нажав на него и перетащив в нужное место. Вы также можете изменить его размер, перетаскивая влево и вправо или вверх и вниз синие квадраты вокруг него.
Заключить
Процесс вставки изображения в Google Sheets довольно прост и может быть выполнен за несколько простых шагов. В зависимости от ваших требований вы можете вставить небольшое изображение, такое как значок, внутрь отдельной ячейки, но с очень ограниченными возможностями редактирования (поддерживается только выравнивание внутри ячейки). Кроме того, ячейка может одновременно хранить только изображение или текст. Вы должны вставить свое изображение поверх ячеек в Google Таблицах, если вам нужна большая гибкость при работе с вашим изображением или если вы собираетесь работать с большим изображением.