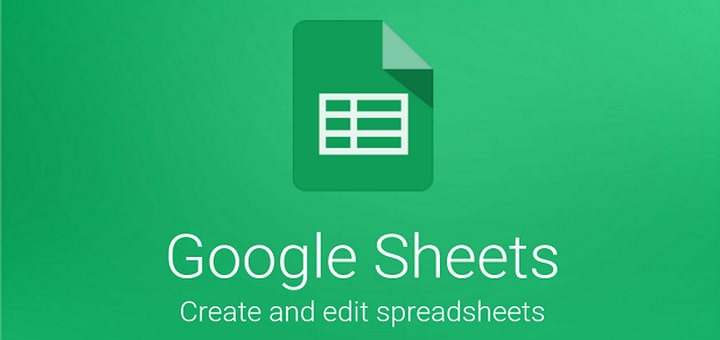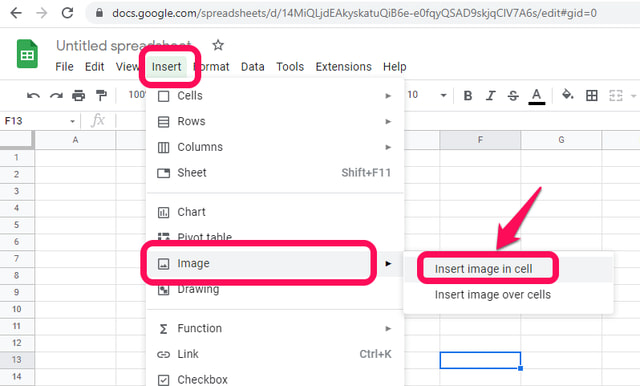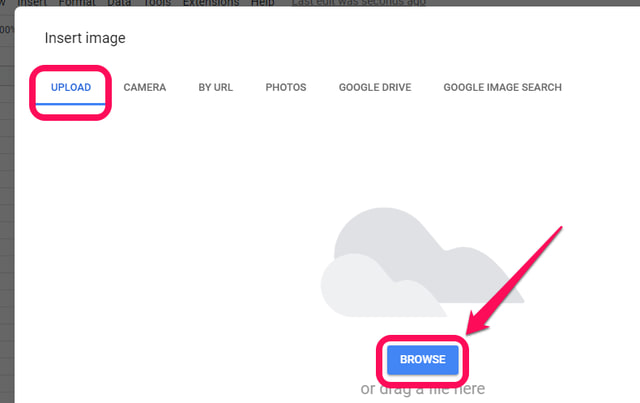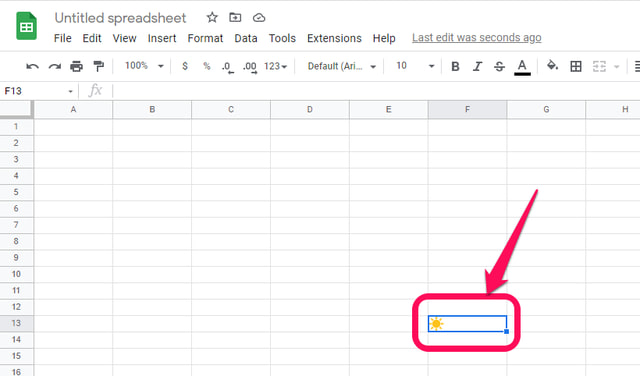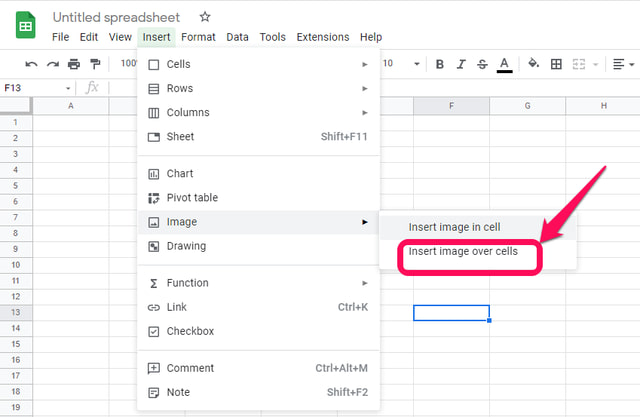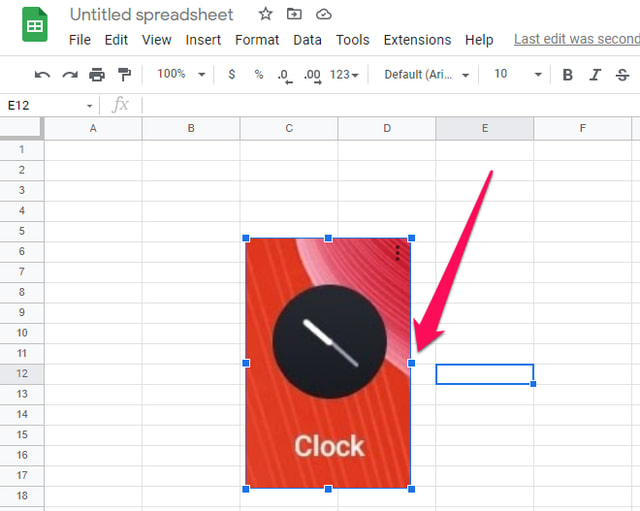2 modi per inserire un’immagine in Fogli Google
Fogli Google è un'app per fogli di calcolo basata su cloud che offre funzionalità molto simili a quelle di Microsoft Excel. Se devi inserire un'immagine in un Fogli Google, puoi inserirla sia all'interno di una singola cella che anche sopra le celle se desideri estenderla su più celle. In questo articolo, ti mostrerò passo dopo passo come inserire un'immagine in Fogli Google utilizzando entrambi questi metodi. Innanzitutto, iniziamo con l'inserimento dell'immagine all'interno della cella.
Inserimento di un'immagine all'interno di una cella in Fogli Google
Passaggio 1: nel tuo browser, avvia Fogli Google.
Passaggio 2: in Fogli Google, apri un nuovo foglio bianco e fai clic sulla cella in cui desideri inserire l'immagine.
Passaggio 3: fare clic sul menu "Inserisci" e puntare il cursore sull'opzione "Immagine" nel menu a discesa, quindi fare clic sull'opzione "Inserisci immagine nella cella".
Passaggio 4: Successivamente devi specificare l'immagine che desideri inserire, per la quale Google ti fornirà una gamma di opzioni. Come esempio per questo articolo, lo caricherò dal mio disco rigido locale. Seleziona la scheda “CARICA" e poi clicca su “SFOGLIA”.
Passaggio 5: cerca l'immagine richiesta, selezionala e fai clic su Apri. L'immagine verrà caricata e inserita nella cella di Fogli Google selezionata.
Inserimento di un'immagine sulle celle di Fogli Google
Sebbene il metodo spiegato sopra per inserire un'immagine all'interno di una cella in Fogli Google funzioni molto bene, presenta alcune limitazioni. Ad esempio una volta inserita non è possibile regolare la dimensione dell'immagine all'interno di Fogli Google.
Una soluzione alternativa potrebbe essere quella di adattare le dimensioni della cella alle dimensioni dell'immagine inserita, ma ciò modificherebbe anche il layout e l'aspetto del foglio.
Per l'immagine che è molto più grande della dimensione predefinita della cella, dovresti inserire l'immagine sopra le celle in Fogli Google seguendo i passaggi seguenti.
Passaggio 1: come prima, avvia Fogli Google, apri un nuovo foglio bianco e fai clic sulla posizione approssimativa in cui desideri inserire l'immagine.
Passaggio 2: fai clic sul menu "Inserisci" e punta il cursore sull'opzione "Immagine" nel menu a discesa come prima, ma questa volta fai clic sull'opzione "Inserisci immagine sulla cella".
Passaggio 3: seguire il passaggio 4 e il passaggio 5 come prima e l'immagine verrà inserita nel foglio.
Puoi spostare l'immagine inserita facendo clic su di essa e trascinandola nella posizione desiderata. Puoi anche ridimensionarlo trascinando a sinistra ea destra o su e giù i quadrati blu attorno ad esso.
Concludere
Il processo di inserimento di un'immagine in un Fogli Google è piuttosto semplice e può essere eseguito in pochi semplici passaggi. A seconda delle tue esigenze puoi inserire una piccola immagine come un'icona all'interno di una singola cella ma con opzioni di modifica molto limitate (è supportato solo l'allineamento all'interno di una cella). Inoltre, una cella può memorizzare solo un'immagine o un testo alla volta. Dovresti inserire la tua immagine sopra le celle in Fogli Google Se hai bisogno di maggiore flessibilità nel lavorare con la tua immagine o se intendi lavorare con un'immagine più grande.