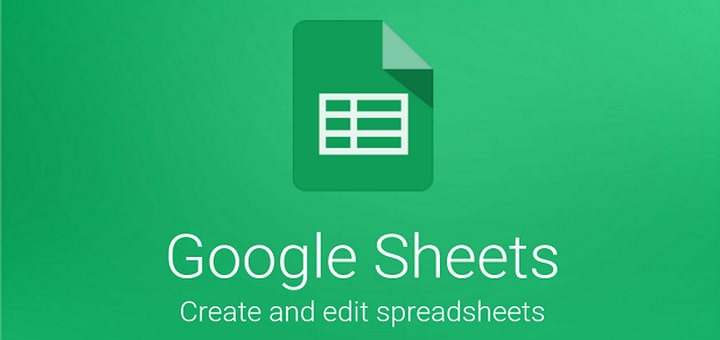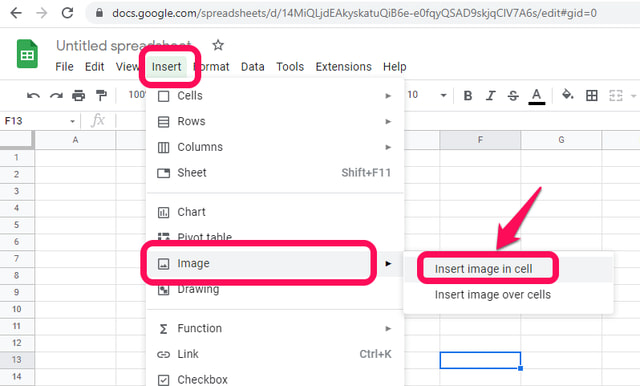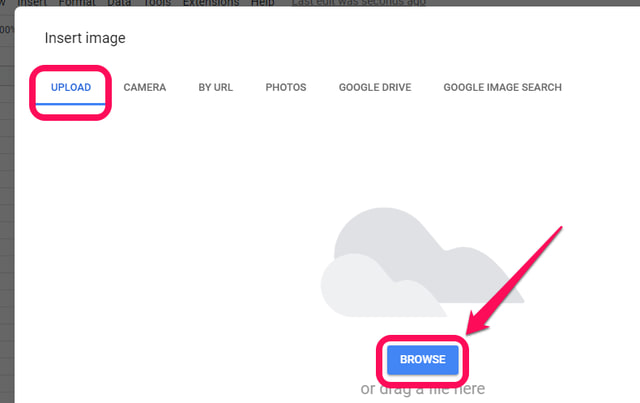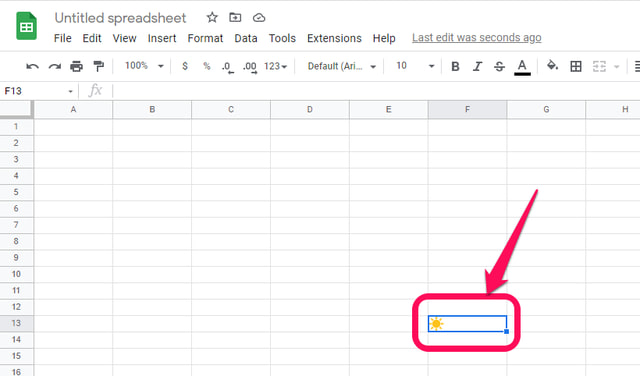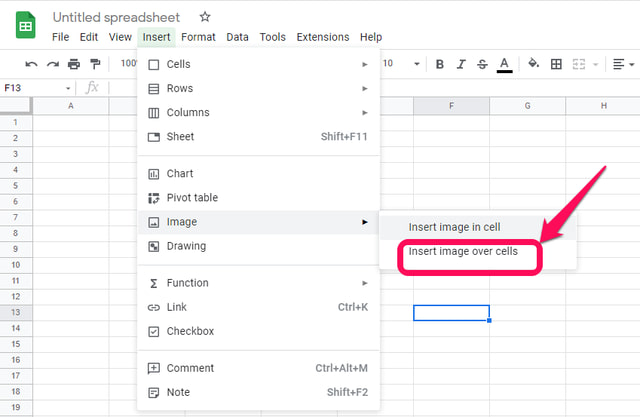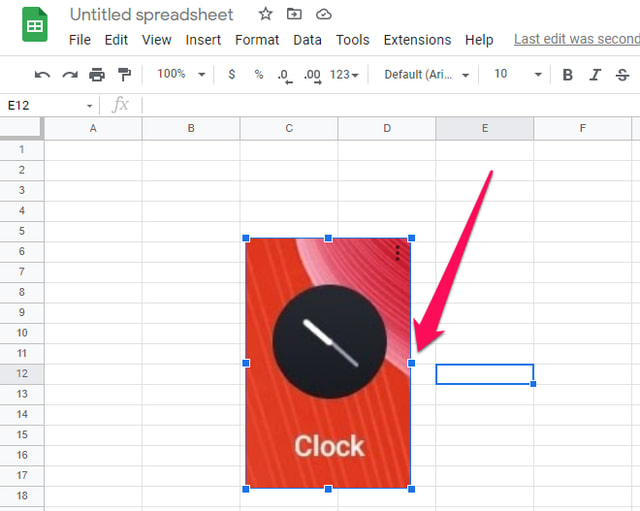2 viisi pildi lisamiseks Google’i arvutustabelitesse
Google Sheets on pilvepõhine arvutustabelirakendus, mis pakub väga sarnaseid funktsioone Microsoft Exceli funktsioonidega. Kui teil on vaja lisada pilt Google'i arvutustabelitesse, saate selle sisestada nii üksikusse lahtrisse kui ka lahtrite peale, kui soovite seda hõlmata mitme lahtriga. Selles artiklis näitan teile samm-sammult, kuidas mõlemat meetodit kasutades pilti Google'i arvutustabelitesse lisada. Kõigepealt alustame pildi sisestamisega lahtrisse.
Kujutise lisamine Google'i arvutustabelite lahtrisse
1 toiming: käivitage brauseris Google'i arvutustabelid.
2 samm: avage Google'i arvutustabelites uus tühi leht ja klõpsake lahtril, kuhu soovite pildi sisestada.
3 samm: klõpsake menüül "Lisa" ja viige kursor rippmenüüs valikule "Pilt" ja seejärel klõpsake suvandil "Lisa pilt lahtrisse".
4 samm: järgmiseks peate määrama pildi, mille soovite sisestada, mille jaoks Google pakub teile mitmesuguseid valikuid. Selle artikli näitena laadin selle üles oma kohalikult kõvakettalt. Valige vahekaart "ÜLESLAADIMINE" ja seejärel klõpsake "Sirvi".
5 samm: sirvige soovitud pilti, valige see ja klõpsake nuppu Ava. Pilt laaditakse üles ja sisestatakse valitud Google'i arvutustabelite lahtrisse.
Kujutise lisamine Google'i arvutustabelite lahtritesse
Kuigi ülaltoodud meetod pildi sisestamiseks Google'i arvutustabelite lahtrisse töötab väga hästi, on sellel mõned piirangud. Näiteks pärast sisestamist ei saa te Google'i arvutustabelites pildi suurust reguleerida.
Lahendus võib olla lahtri suuruse kohandamine sisestatud pildi suuruse järgi, kuid see muudaks ka lehe paigutust ja välimust.
Kui pilt on lahtri vaikesuurusest palju suurem, sisestage pilt Google'i arvutustabelite lahtrite kohale, järgides alltoodud samme.
1 samm: nagu varemgi, käivitage Google'i arvutustabelid, avage uus tühi leht ja klõpsake ligikaudsel asukohal, kuhu soovite pildi sisestada.
2 samm: klõpsake menüül "Lisa" ja suunake kursor rippmenüüs valikule "Pilt" nagu varemgi, kuid seekord klõpsake suvandil "Lisa pilt lahtrisse".
3 samm : järgige samme 4 ja 5 nagu varem ja pilt sisestatakse lehele.
Saate sisestatud pildi teisaldada, klõpsates sellel ja lohistades selle soovitud asukohta. Samuti saate selle suurust muuta, lohistades selle ümber olevaid siniseid ruute vasakule ja paremale või üles-alla.
Kokkuvõtteks
Kujutise Google'i arvutustabelitesse sisestamise protsess on üsna lihtne ja seda saab teha mõne lihtsa sammuga. Sõltuvalt teie nõudest saate üksikusse lahtrisse sisestada väikese pildi, näiteks ikooni, kuid väga piiratud redigeerimisvõimalustega (toetatud on ainult lahtri sees joondamine). Samuti saab lahtrisse korraga salvestada ainult pilti või teksti. Peaksite oma pildi sisestama Google'i arvutustabelite lahtrite kohale, kui vajate pildiga töötamisel rohkem paindlikkust või kui kavatsete töötada suurema pildiga.