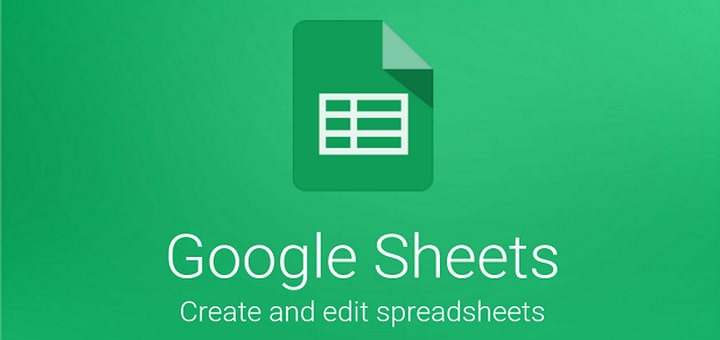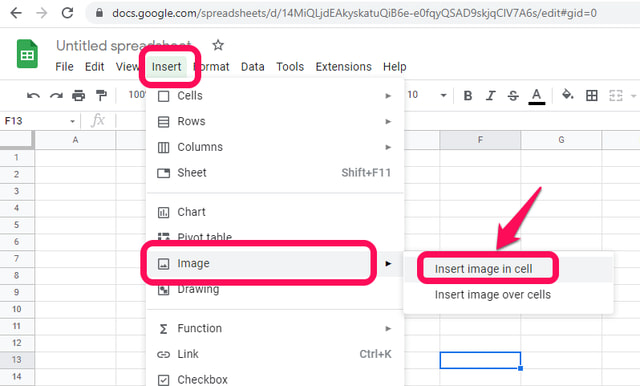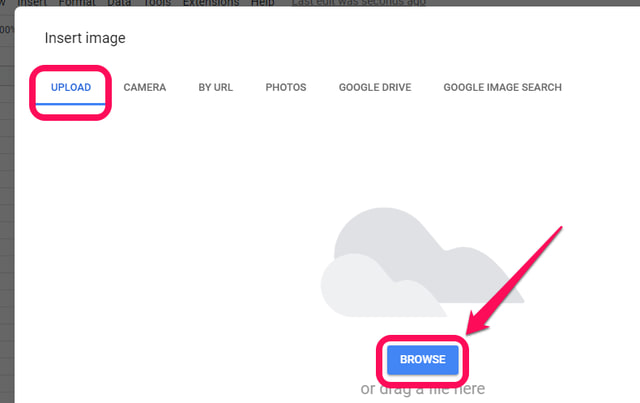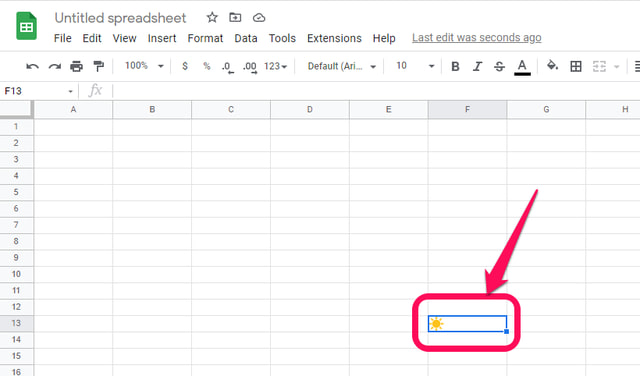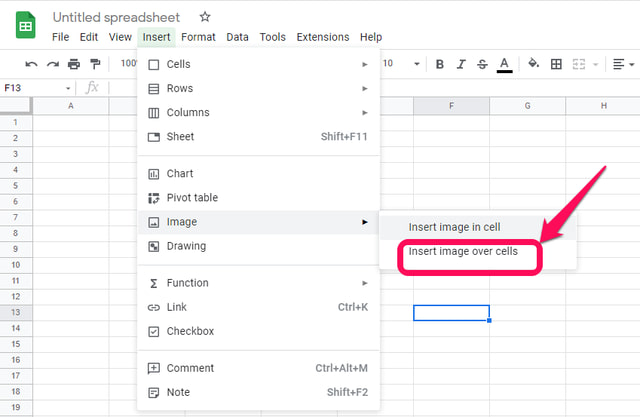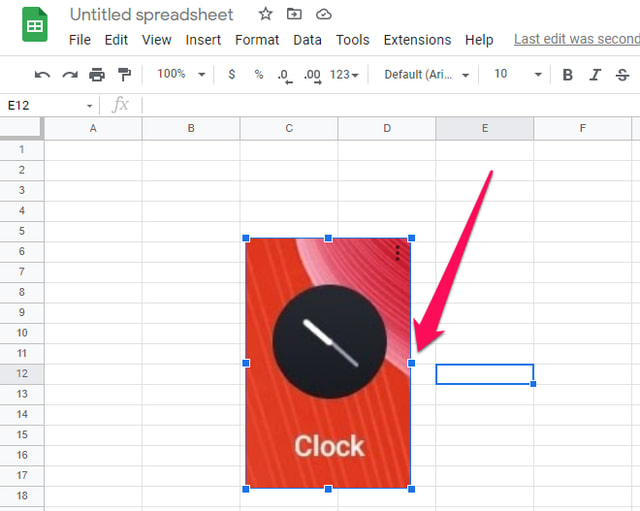2 Möglichkeiten zum Einfügen eines Bildes in Google Sheets
Google Sheets ist eine Cloud-basierte Tabellenkalkulations-App, die sehr ähnliche Funktionen wie Microsoft Excel bietet. Wenn Sie ein Bild in eine Google-Tabelle einfügen müssen, können Sie es sowohl in eine einzelne Zelle als auch über die Zellen einfügen, wenn Sie es über mehrere Zellen erstrecken möchten. In diesem Artikel zeige ich Ihnen Schritt für Schritt, wie Sie mit beiden Methoden ein Bild in Google Sheets einfügen. Beginnen wir zunächst damit, das Bild in die Zelle einzufügen.
Einfügen eines Bildes in eine Zelle in Google Sheets
Schritt 1: Starten Sie in Ihrem Browser Google Sheets.
Schritt 2: Öffnen Sie in Google Sheets ein neues leeres Blatt und klicken Sie auf die Zelle, in die Sie das Bild einfügen möchten.
Schritt 3: Klicken Sie auf das Menü „Einfügen” und zeigen Sie mit dem Cursor auf die Option „Bild” im Dropdown-Menü und klicken Sie dann auf die Option „Bild in Zelle einfügen”.
Schritt 4: Als nächstes müssen Sie das Bild angeben, das Sie einfügen möchten, wofür Google Ihnen eine Reihe von Optionen anbietet. Als Beispiel für diesen Artikel werde ich ihn von meiner lokalen Festplatte hochladen. Wählen Sie die Registerkarte „HOCHLADEN” und klicken Sie dann auf „DURCHSUCHEN”.
Schritt 5: Suchen Sie nach Ihrem gewünschten Bild, wählen Sie es aus und klicken Sie auf „Öffnen”. Das Bild wird hochgeladen und in die ausgewählte Google Sheets-Zelle eingefügt.
Einfügen eines Bildes über Zellen in Google Sheets
Obwohl die oben erläuterte Methode zum Einfügen eines Bildes in eine Zelle in Google Sheets sehr gut funktioniert, gibt es einige Einschränkungen. Nach dem Einfügen können Sie beispielsweise die Größe des Bildes in Google Sheets nicht mehr anpassen.
Eine Problemumgehung könnte darin bestehen, die Größe der Zelle an die Größe des eingefügten Bildes anzupassen, aber das würde auch das Layout und das Aussehen des Blattes ändern.
Für das Bild, das viel größer als die Standardgröße der Zelle ist, sollten Sie das Bild über den Zellen in Google Tabellen einfügen, indem Sie die folgenden Schritte ausführen.
Schritt 1: Starten Sie wie zuvor Google Sheets, öffnen Sie ein neues leeres Blatt und klicken Sie auf die ungefähre Stelle, an der Sie das Bild einfügen möchten.
Schritt 2: Klicken Sie auf das Menü „Einfügen” und zeigen Sie wie zuvor mit dem Cursor auf die Option „Bild” im Dropdown-Menü, aber klicken Sie diesmal auf die Option „Bild über Zelle einfügen”.
Schritt 3: Befolgen Sie Schritt 4 und Schritt 5 wie zuvor, und das Bild wird in das Blatt eingefügt.
Sie können das eingefügte Bild verschieben, indem Sie darauf klicken und es an die gewünschte Stelle ziehen. Sie können die Größe auch ändern, indem Sie die blauen Quadrate darum herum nach links und rechts oder nach oben und unten ziehen.
Schlussfolgern
Das Einfügen eines Bildes in eine Google-Tabelle ist ziemlich einfach und kann in wenigen einfachen Schritten durchgeführt werden. Abhängig von Ihren Anforderungen können Sie ein kleines Bild, z. B. ein Symbol, in eine einzelne Zelle einfügen, jedoch mit sehr eingeschränkten Bearbeitungsoptionen (nur die Ausrichtung innerhalb einer Zelle wird unterstützt). Außerdem kann eine Zelle jeweils nur ein Bild oder Text speichern. Sie sollten Ihr Bild über den Zellen in Google Sheets einfügen, wenn Sie mehr Flexibilität bei der Arbeit mit Ihrem Bild benötigen oder wenn Sie beabsichtigen, mit einem größeren Bild zu arbeiten.