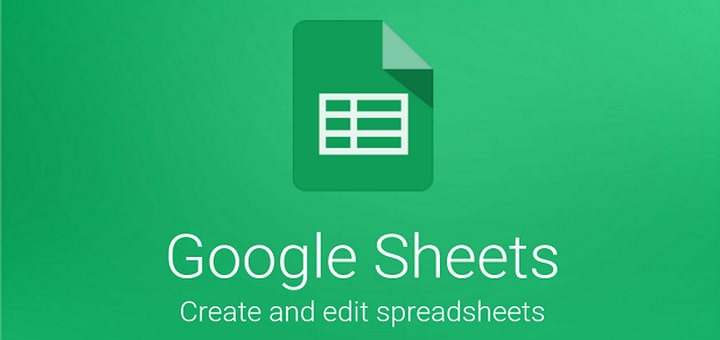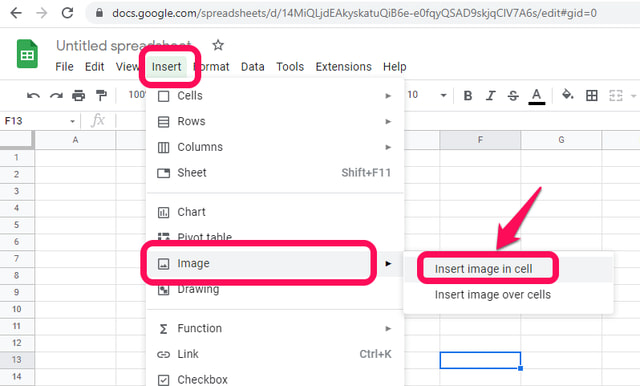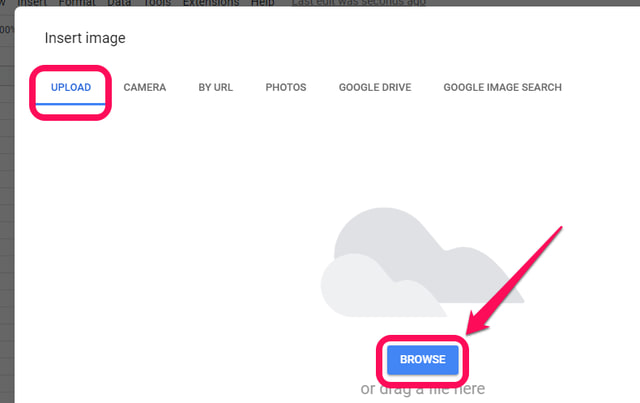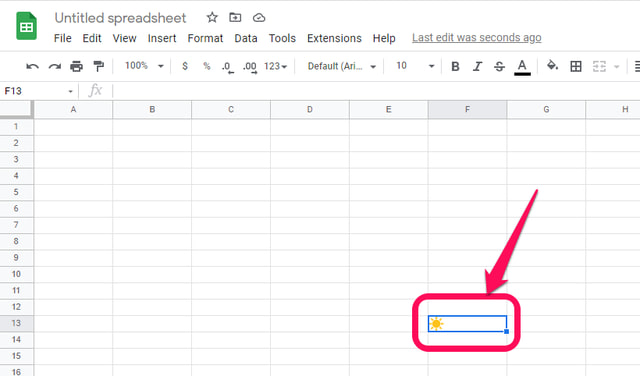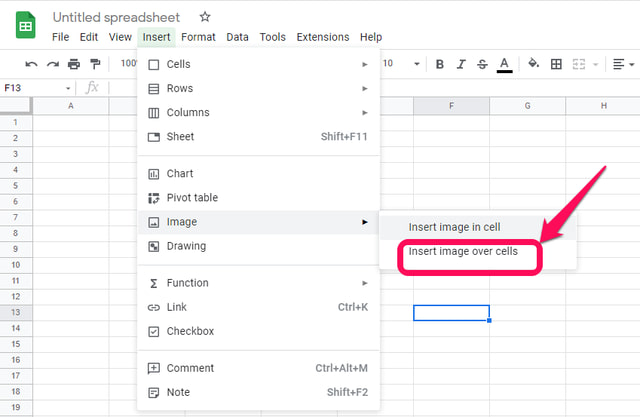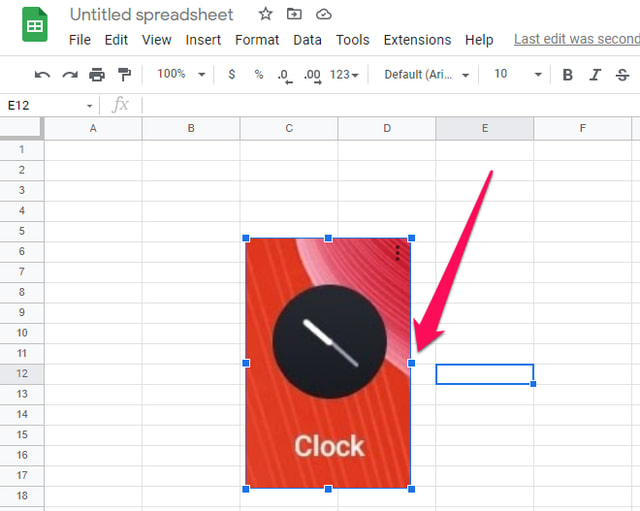2 maneiras de inserir uma imagem no Planilhas Google
O Google Sheets é um aplicativo de planilha baseado em nuvem que oferece funcionalidade muito semelhante à do Microsoft Excel. Se você precisar inserir uma imagem em um Planilhas Google, poderá inseri-la dentro de uma célula individual e também sobre as células, se quiser espalhá-la por várias células. Neste artigo, mostrarei passo a passo como inserir uma imagem no Planilhas Google usando esses dois métodos. Primeiro, vamos começar inserindo a imagem dentro da célula.
Inserindo uma imagem dentro de uma célula no Planilhas Google
Etapa 1: no seu navegador, inicie o Planilhas Google.
Etapa 2: no Planilhas Google, abra uma nova planilha em branco e clique na célula onde deseja inserir a imagem.
Passo 3: Clique no menu "Inserir" e aponte o cursor para a opção "Imagem" no menu suspenso e, em seguida, clique na opção "Inserir imagem na célula".
Passo 4: Em seguida, você precisa especificar a imagem que deseja inserir, para a qual o Google fornecerá várias opções. Como exemplo para este artigo, vou carregá-lo do meu disco rígido local. Selecione a aba “UPLOAD" e clique em “BROWSE”.
Passo 5: Procure a imagem desejada, selecione-a e clique em abrir. A imagem será carregada e inserida na célula selecionada do Planilhas Google.
Inserindo uma imagem sobre células no Planilhas Google
Embora o método explicado acima para inserir uma imagem dentro de uma célula no Google Sheets funcione muito bem, ele vem com algumas limitações. Como uma vez inserido, você não pode ajustar o tamanho da imagem dentro do Planilhas Google.
Uma solução alternativa poderia ser ajustar o tamanho da célula ao tamanho da imagem inserida, mas isso também alteraria o layout e a aparência da planilha.
Para a imagem que é muito maior que o tamanho padrão da célula, você deve inserir a imagem sobre as células no Planilhas Google seguindo as etapas abaixo.
Etapa 1: como antes, inicie o Planilhas Google, abra uma nova planilha em branco e clique no local aproximado onde deseja inserir a imagem.
Passo 2: Clique no menu “Inserir” e aponte o cursor para a opção “Imagem” no menu suspenso como antes, mas desta vez, clique na opção “Inserir imagem sobre a célula”.
Passo 3: Siga o Passo 4 e o Passo 5 como antes e a imagem será inserida na folha.
Você pode mover a imagem inserida clicando nela e arrastando-a para o local desejado. Você também pode redimensioná-lo arrastando para a esquerda e para a direita ou para cima e para baixo nos quadrados azuis ao redor.
Concluir
O processo de inserção de uma imagem em uma planilha do Google é bastante simples e pode ser realizado em algumas etapas fáceis. Dependendo de sua necessidade, você pode inserir uma imagem pequena, como um ícone dentro de uma célula individual, mas com opções de edição muito limitadas (somente o alinhamento dentro de uma célula é suportado). Além disso, uma célula só pode armazenar uma imagem ou texto de cada vez. Você deve inserir sua imagem sobre as células do Planilhas Google se precisar de mais flexibilidade ao trabalhar com sua imagem ou se pretende trabalhar com uma imagem maior.