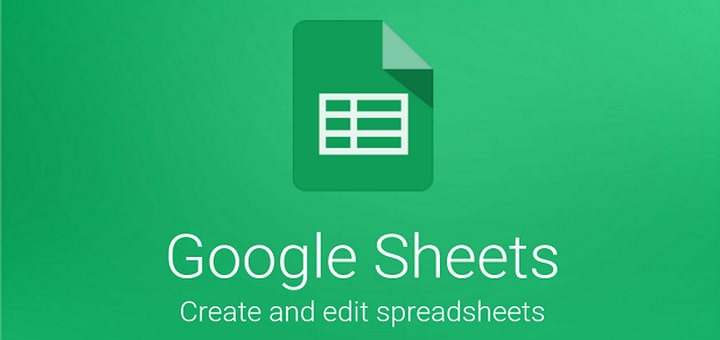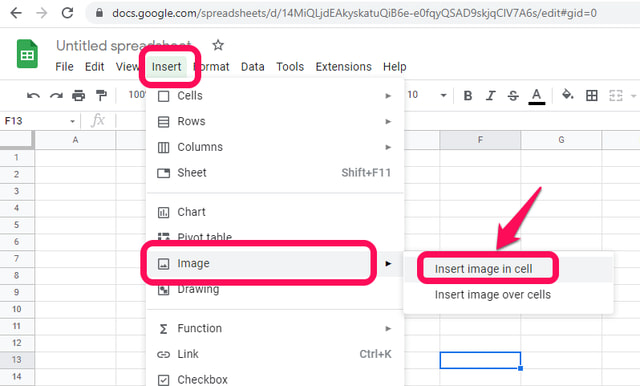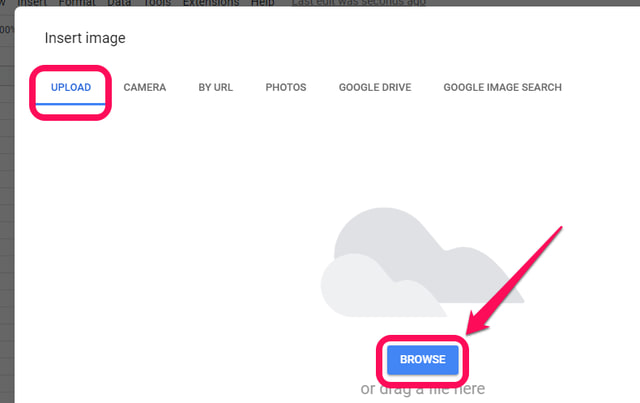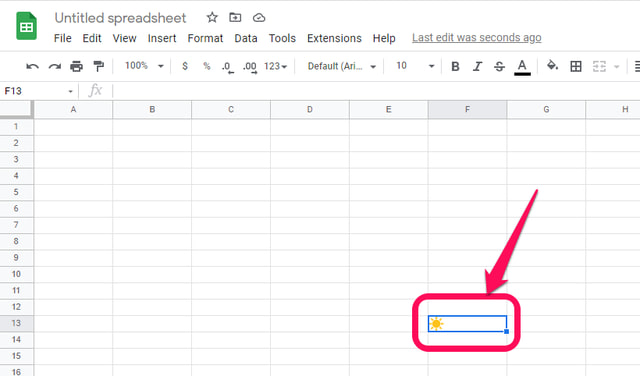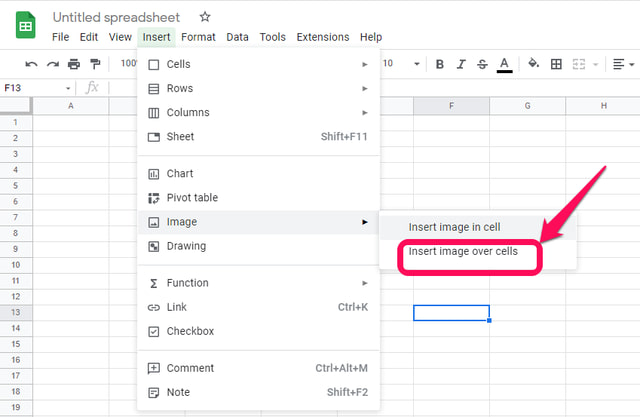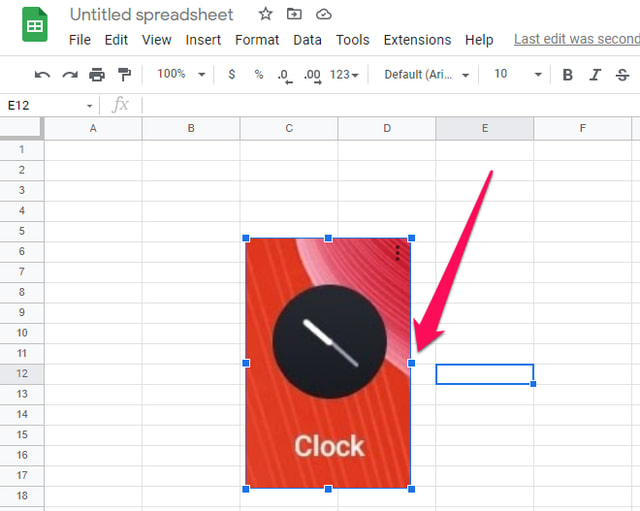2 formas de insertar una imagen en Google Sheets
Google Sheets es una aplicación de hoja de cálculo basada en la nube que ofrece una funcionalidad muy similar a la de Microsoft Excel. Si necesita insertar una imagen en Hojas de cálculo de Google, puede insertarla dentro de una celda individual y también sobre las celdas si desea abarcarla en varias celdas. En este artículo, le mostraré paso a paso cómo insertar una imagen en Hojas de cálculo de Google utilizando ambos métodos. Primero, comencemos insertando la imagen dentro de la celda.
Insertar una imagen dentro de una celda en Hojas de cálculo de Google
Paso 1: en su navegador, inicie Hojas de cálculo de Google.
Paso 2: en Hojas de cálculo de Google, abra una nueva hoja en blanco y haga clic en la celda donde desea insertar la imagen.
Paso 3: Haga clic en el menú "Insertar" y apunte el cursor a la opción "Imagen" en el menú desplegable, y luego haga clic en la opción "Insertar imagen en la celda".
Paso 4: A continuación, debe especificar la imagen que desea insertar, para lo cual Google le proporcionará una variedad de opciones. Como ejemplo para este artículo, lo subiré desde mi disco duro local. Seleccione la pestaña "CARGAR" y luego haga clic en "EXAMINAR".
Paso 5: busque la imagen requerida, selecciónela y haga clic en abrir. La imagen se cargará y se insertará en la celda seleccionada de Hojas de cálculo de Google.
Insertar una imagen sobre celdas en Hojas de cálculo de Google
Aunque el método explicado anteriormente para insertar una imagen dentro de una celda en Google Sheets funciona muy bien, tiene algunas limitaciones. Por ejemplo, una vez insertada, no puede ajustar el tamaño de la imagen dentro de Hojas de cálculo de Google.
Una solución podría ser ajustar el tamaño de la celda al tamaño de la imagen insertada, pero eso también cambiaría el diseño y la apariencia de la hoja.
Para la imagen que es mucho más grande que el tamaño predeterminado de la celda, debe insertar la imagen sobre las celdas en Hojas de cálculo de Google siguiendo los pasos a continuación.
Paso 1: como antes, inicie Google Sheets, abra una nueva hoja en blanco y haga clic en la ubicación aproximada donde desea insertar la imagen.
Paso 2: haga clic en el menú "Insertar" y apunte el cursor a la opción "Imagen" en el menú desplegable como antes, pero esta vez, haga clic en la opción "Insertar imagen sobre celda".
Paso 3: siga los pasos 4 y 5 como antes y la imagen se insertará en la hoja.
Puede mover la imagen insertada haciendo clic en ella y arrastrándola a la ubicación deseada. También puede cambiar su tamaño arrastrando hacia la izquierda y hacia la derecha o hacia arriba y hacia abajo los cuadrados azules que lo rodean.
Para concluir
El proceso de insertar una imagen en Google Sheets es bastante simple y se puede lograr en unos pocos pasos sencillos. Según sus requisitos, puede insertar una imagen pequeña, como un icono, dentro de una celda individual, pero con opciones de edición muy limitadas (solo se admite la alineación dentro de una celda). Además, una celda solo puede almacenar una imagen o texto a la vez. Debe insertar su imagen sobre las celdas en Hojas de cálculo de Google si necesita más flexibilidad para trabajar con su imagen o si tiene la intención de trabajar con una imagen más grande.