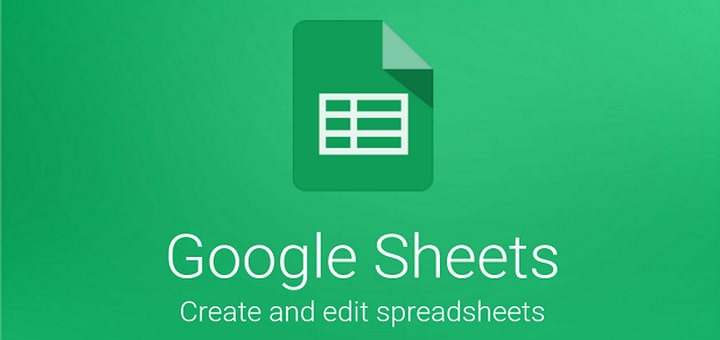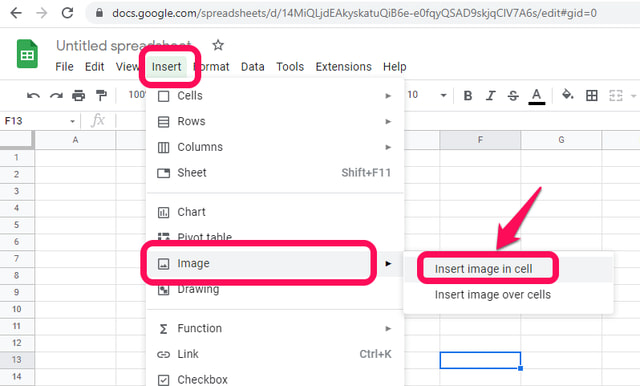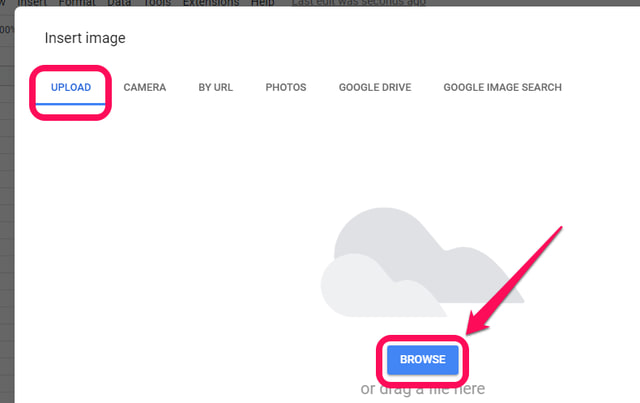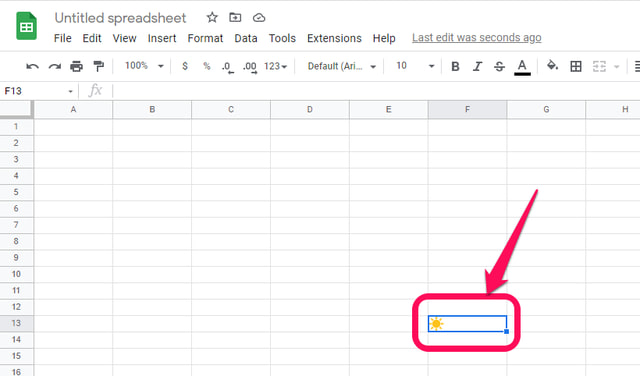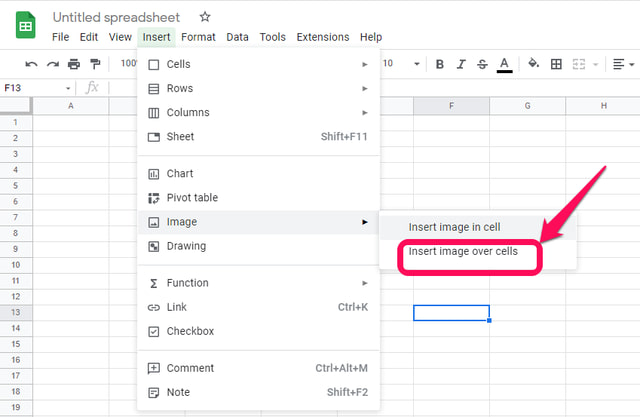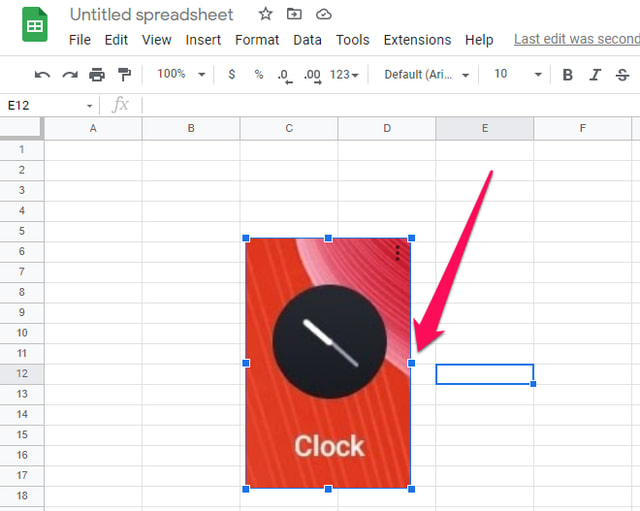2 façons d’insérer une image dans Google Sheets
Google Sheets est une application de feuille de calcul basée sur le cloud qui offre des fonctionnalités très similaires à celles de Microsoft Excel. Si vous devez insérer une image dans Google Sheets, vous pouvez à la fois l'insérer dans une cellule individuelle et également sur les cellules si vous souhaitez l'étendre sur plusieurs cellules. Dans cet article, je vais vous montrer étape par étape comment insérer une image dans Google Sheets en utilisant ces deux méthodes. Tout d'abord, commençons par insérer l'image à l'intérieur de la cellule.
Insérer une image dans une cellule dans Google Sheets
Étape 1 : Dans votre navigateur, lancez Google Sheets.
Étape 2 : Dans Google Sheets, ouvrez une nouvelle feuille vierge et cliquez sur la cellule où vous souhaitez insérer l'image.
Étape 3 : Cliquez sur le menu "Insérer" et pointez le curseur sur l' option "Image" dans le menu déroulant, puis cliquez sur l' option "Insérer une image dans la cellule".
Étape 4 : Ensuite, vous devez spécifier l'image que vous souhaitez insérer, pour laquelle Google vous proposera une gamme d'options. Comme exemple pour cet article, je vais le télécharger depuis mon disque dur local. Sélectionnez l' onglet « TÉLÉCHARGER » puis cliquez sur « PARCOURIR ».
Étape 5 : Recherchez l'image requise, sélectionnez-la et cliquez sur Ouvrir. L'image sera téléchargée et insérée dans la cellule Google Sheets sélectionnée.
Insertion d'une image sur des cellules dans Google Sheets
Bien que la méthode expliquée ci-dessus pour insérer une image dans une cellule dans Google Sheets fonctionne très bien, elle comporte certaines limitations. Par exemple, une fois inséré, vous ne pouvez pas ajuster la taille de l'image dans Google Sheets.
Une solution de contournement pourrait consister à ajuster la taille de la cellule à la taille de l'image insérée, mais cela modifierait également la disposition et l'apparence de la feuille.
Pour l'image qui est beaucoup plus grande que la taille par défaut de la cellule, vous devez insérer l'image sur les cellules dans Google Sheets en suivant les étapes ci-dessous.
Étape 1 : Comme précédemment, lancez Google Sheets, ouvrez une nouvelle feuille vierge et cliquez sur l'emplacement approximatif où vous souhaitez insérer l'image.
Étape 2 : Cliquez sur le menu "Insérer" et pointez le curseur sur l' option "Image" dans le menu déroulant comme auparavant, mais cette fois, cliquez sur l' option "Insérer une image sur la cellule".
Étape 3 : Suivez les étapes 4 et 5 comme précédemment et l'image sera insérée dans la feuille.
Vous pouvez déplacer l'image insérée en cliquant dessus et en la faisant glisser vers l'emplacement souhaité. Vous pouvez également le redimensionner en faisant glisser de gauche à droite ou de haut en bas les carrés bleus qui l'entourent.
De conclure
Le processus d'insertion d'une image dans Google Sheets est assez simple et peut être accompli en quelques étapes faciles. Selon vos besoins, vous pouvez insérer une petite image telle qu'une icône dans une cellule individuelle, mais avec des options d'édition très limitées (seul l'alignement à l'intérieur d'une cellule est pris en charge). De plus, une cellule ne peut stocker qu'une image ou un texte à la fois. Vous devez insérer votre image sur les cellules dans Google Sheets si vous avez besoin de plus de flexibilité pour travailler avec votre image ou si vous avez l'intention de travailler avec une image plus grande.