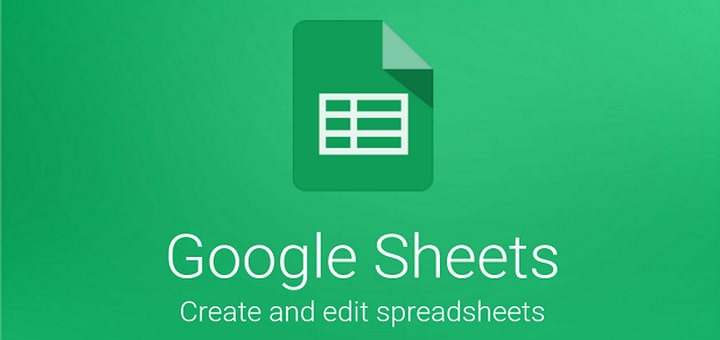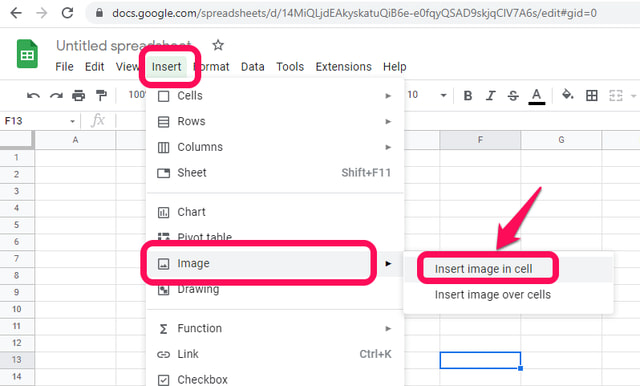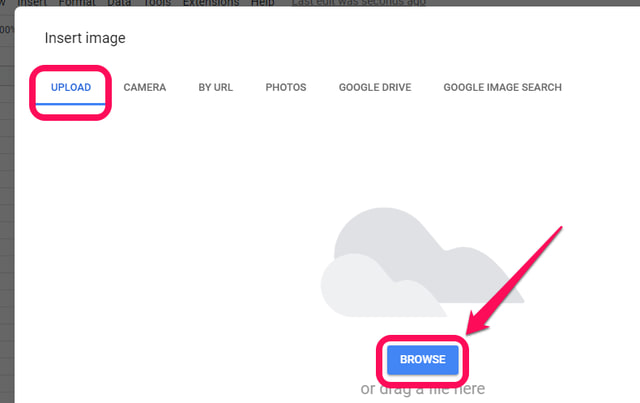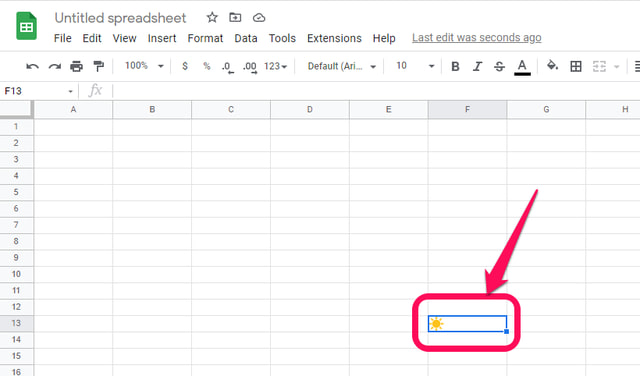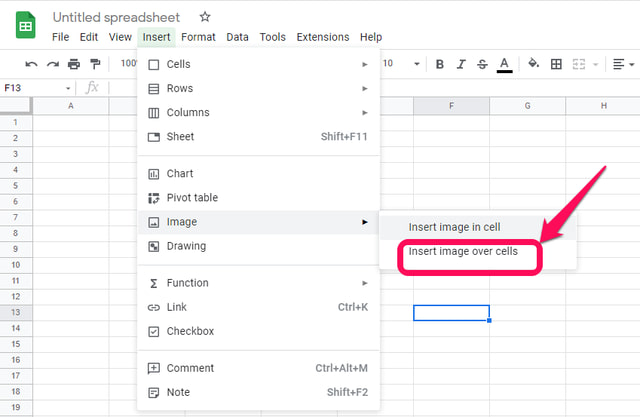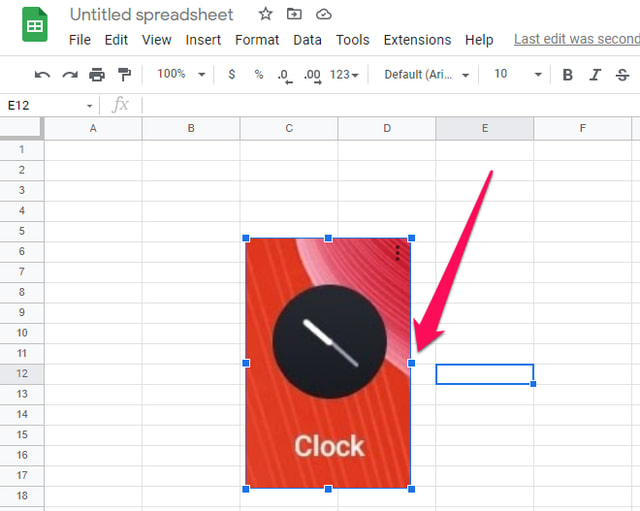2 способи вставити зображення в Google Таблиці
Google Таблиці – це хмарна програма для роботи з електронними таблицями, яка має дуже подібні функції до Microsoft Excel. Якщо вам потрібно вставити зображення в таблиці Google, ви можете вставити його як в окрему клітинку, так і поверх клітинок, якщо ви хочете охопити кілька клітинок. У цій статті я крок за кроком покажу вам, як вставити зображення в Google Таблиці за допомогою обох цих методів. Спочатку давайте почнемо зі вставлення зображення всередину комірки.
Вставлення зображення в комірку в Google Таблицях
Крок 1. У своєму браузері запустіть Google Таблиці.
Крок 2. У Google Таблицях відкрийте новий чистий аркуш і клацніть клітинку, куди потрібно вставити зображення.
Крок 3: Натисніть меню «Вставити» та наведіть курсор на опцію «Зображення» у спадному меню, а потім натисніть опцію «Вставити зображення в комірку».
Крок 4: Далі вам потрібно вказати зображення, яке ви хочете вставити, для якого Google надасть вам ряд варіантів. Як приклад для цієї статті я завантажу його зі свого локального жорсткого диска. Виберіть вкладку «ЗАВАНТАЖИТИ», а потім натисніть «ОГЛЯД».
Крок 5: знайдіть потрібне зображення, виберіть його та натисніть «Відкрити». Зображення буде завантажено та вставлено у вибрану клітинку Google Таблиць.
Вставлення зображення поверх клітинок у Google Таблицях
Хоча описаний вище спосіб вставлення зображення в комірку в Google Таблицях працює дуже добре, він має деякі обмеження. Наприклад, після вставлення ви не можете змінити розмір зображення в Google Таблицях.
Обхідним шляхом може бути налаштування розміру клітинки відповідно до розміру вставленого зображення, але це також змінить макет і зовнішній вигляд аркуша.
Для зображення, яке значно перевищує розмір клітинки за замовчуванням, вам слід вставити зображення поверх клітинок у Google Таблицях, виконавши наведені нижче дії.
Крок 1: як і раніше, запустіть Google Таблиці, відкрийте новий чистий аркуш і натисніть на приблизне місце, куди ви хочете вставити зображення.
Крок 2: Клацніть меню «Вставити» та наведіть курсор на опцію «Зображення» у спадному меню, як і раніше, але цього разу натисніть опцію «Вставити зображення поверх клітинки».
Крок 3: Виконайте кроки 4 і 5, як і раніше, і зображення буде вставлено на аркуш.
Ви можете перемістити вставлене зображення, клацнувши його та перетягнувши у потрібне місце. Ви також можете змінити його розмір, перетягнувши вліво і вправо або вгору і вниз сині квадрати навколо нього.
Щоб зробити висновок
Процес вставлення зображення в таблиці Google досить простий, і його можна виконати за кілька простих кроків. Залежно від ваших вимог ви можете вставити невелике зображення, наприклад піктограму, в окрему клітинку, але з дуже обмеженими можливостями редагування (підтримується лише вирівнювання всередині клітинки). Крім того, комірка може одночасно зберігати лише зображення або текст. Ви повинні вставити своє зображення поверх клітинок у Google Таблицях, якщо вам потрібна більша гнучкість у роботі із зображенням або якщо ви збираєтеся працювати з більшим зображенням.