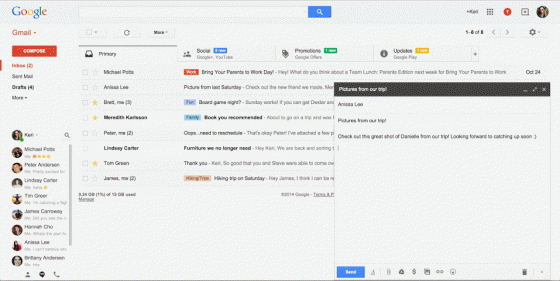Google Drive -tiedosto liitteenä, ei linkkeinä Gmailissa
Kun liität tiedoston Google Drivesta Gmailissa, vastaanottaja saa linkin jaettuun tiedostoon, ei varsinaiseen tiedostoon, jonka halusit lähettää liitteenä.
Linkkien lähettäminen liitteenä olevien tiedostojen sijaan voi aiheuttaa useita ongelmia. Se on myös huono tapa siirtää tiedostoja, koska tiedosto ei välttämättä ole aina saatavilla ja voit mennä pieleen useilla tavoilla:
– Peruat vahingossa jakamisoikeudet
– Tiedosto poistetaan/siirretään Drivesta
– Jos Drive ei ole vastaanottajan käytettävissä
Vaikka tämä menetelmä saattaa säästää sähköpostitilaa, mutta on usein hämmentävää, ja joskus meidän on palattava manuaaliseen lataamiseen ja sitten tiedoston lataamiseen liitteenä.
Voit nyt lisätä Google Drive -tiedostoja liitteinä, kun kirjoitat sähköpostia Gmailissa. Kun valitset ja lisäät tiedostoja Drivesta, valitse Lisää liitteenä ikkunan oikeasta alakulmasta. Koko prosessi näkyy alla:
(Jos yllä oleva gif ei toistu automaattisesti, napsauta ja avaa se uudessa välilehdessä)
Huomaa, että tavalliset liitesäännöt ovat edelleen voimassa tällä menetelmällä:
#. Et voi liittää Drivesta tiedostoja, jotka ylittävät liitteen kokorajoituksen 25 Mt. Voit kuitenkin aina liittää suuria tiedostoja Drive-linkkeinä.
#. Et voi liittää Drivesta tiedostoja, jotka eivät ole sallittuja Gmailissa, esim. suoritettavaa tiedostoa (.exe). erä- tai roskakoritiedostot.
Peukalosääntönä on, että jos haluat siirtää tiedoston Drivesta, lähetä ne liitteenä, mutta jos haluat jakaa tiedoston, lähetä ne linkkinä. Toinen tapa tarkastella tätä on, haluatko vastaanottajan olevan tiedoston toinen omistaja vai haluatko hallita tiedostoa itse.